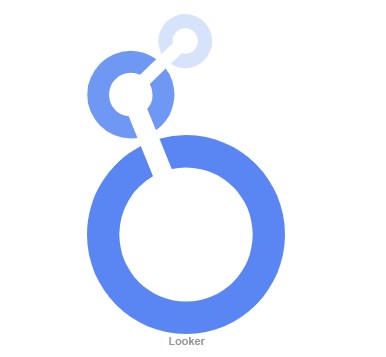
Looker Studioで複数のデータソースを1つにする場合に利用する「統合」、思った通りのデータや数値にならなかったり、想定していたグラフが作れなくて諦めたりしたことありませんか?
例えば、数値が元の値よりも大きくなってしまった。期間コントロールによる期間の指定ができなかった。など。
このような現象は、統合を作成する設定を見直すと解決する可能性もあります。
今回は発生しがちな2点について原因の解説と対処を解説します。
なお、Looker Studioの統合の種類と活用方法については以前作成したコラムをご参考ください。
Looker Studio 統合の結合はどれを使うのが正解かを解説
数値が元の値よりも大きくなる
統合の作成で結合演算子と結合条件が合っていても数値が思った通りにならないことがあります。その場合、統合の作成で設定したディメンションを確認してみてください。
解説に利用するデータは以下の通りです。
■サンプルデータ
統合サンプル – GA4テーブル
| セッションのキャンペーン | セッション | コンバージョン | 合計収益 |
|---|---|---|---|
| campaign1 | 10000 | 100 | 20000 |
| campaign2 | 9000 | 300 | 60000 |
| campaign4 | 5000 | 50 | 10000 |
| campaign5 | 0 | 0 | 0 |
統合サンプル – GAds_Deviceテーブル
| セッションのキャンペーン | デバイス | 表示回数 | クリック数 |
|---|---|---|---|
| campaign1 | desktop | 4000 | 2000 |
| campaign1 | mobile | 10000 | 7500 |
| campaign1 | tablet | 1000 | 500 |
| campaign2 | desktop | 2500 | 2500 |
| campaign2 | mobile | 6000 | 5500 |
| campaign2 | tablet | 1500 | 1000 |
| campaign3 | desktop | 4000 | 0 |
| campaign3 | mobile | 3000 | 0 |
| campaign3 | tablet | 1000 | 0 |
| campaign4 | desktop | 5000 | 2500 |
| campaign4 | mobile | 3500 | 2500 |
| campaign4 | tablet | 500 | 0 |
統合サンプル – GA4_Deviceテーブル
| セッションのキャンペーン | デバイス | セッション | コンバージョン | 合計収益 |
|---|---|---|---|---|
| campaign1 | desktop | 2000 | 40 | 8000 |
| campaign1 | mobile | 7500 | 60 | 12000 |
| campaign1 | tablet | 500 | 0 | 0 |
| campaign2 | desktop | 2500 | 100 | 20000 |
| campaign2 | mobile | 5500 | 120 | 24000 |
| campaign2 | tablet | 1000 | 80 | 16000 |
| campaign4 | desktop | 2500 | 40 | 8000 |
| campaign4 | mobile | 2500 | 10 | 2000 |
| campaign4 | tablet | 0 | 0 | 0 |
| campaign5 | desktop | 0 | 0 | 0 |
| campaign5 | mobile | 0 | 0 | 0 |
| campaign5 | tablet | 0 | 0 | 0 |
結合は左外部結合を利用
左外部結合を利用して解説しますが、内部結合など他の結合演算子を使っても同じことが発生するのでご参考にしてください。
■作成したい表
「統合サンプル – GA4テーブル(1)」と「統合サンプル – GAds_Deviceテーブル(2)」を利用してキャンペーンごとの各指標を一つの表。
(2)のテーブルにはデバイスの情報があるので、デバイス別の表示回数とクリック数を表示。
結合条件は両テーブルに共通するキャンペーン。
| セッションのキャンペーン | キャンペーン | デバイス | 表示回数 | クリック数 | セッション | コンバージョン | 合計収益 |
|---|---|---|---|---|---|---|---|
| campaign1 | campaign1 | desktop | 4000 | 2000 | ? | ? | ? |
| campaign1 | campaign1 | mobile | 10000 | 7500 | ? | ? | ? |
| campaign1 | campaign1 | tablet | 1000 | 500 | ? | ? | ? |
■統合を作成
上記のような表を作成しようとすると、統合では次のように設定すると思います。
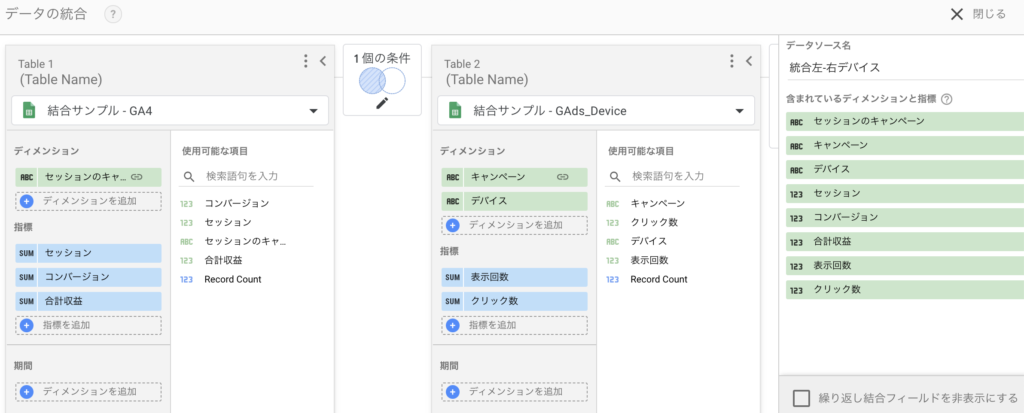
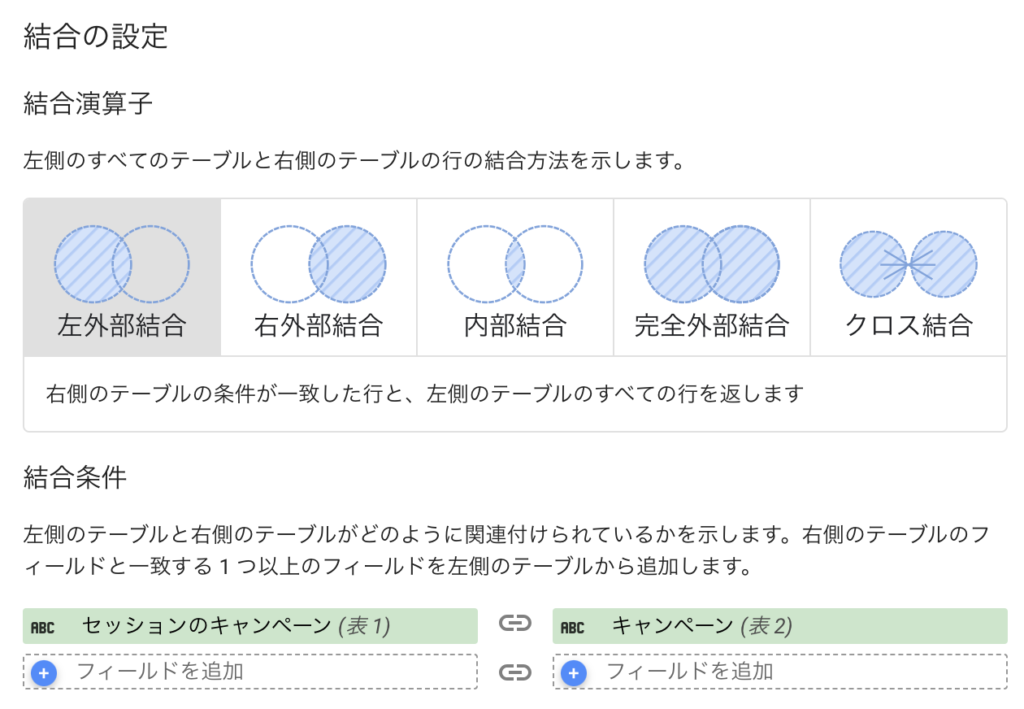
■表を作成
作成した統合を使って表を作成すると次のようになります。
・ディメンションにキャンペーンだけ設定
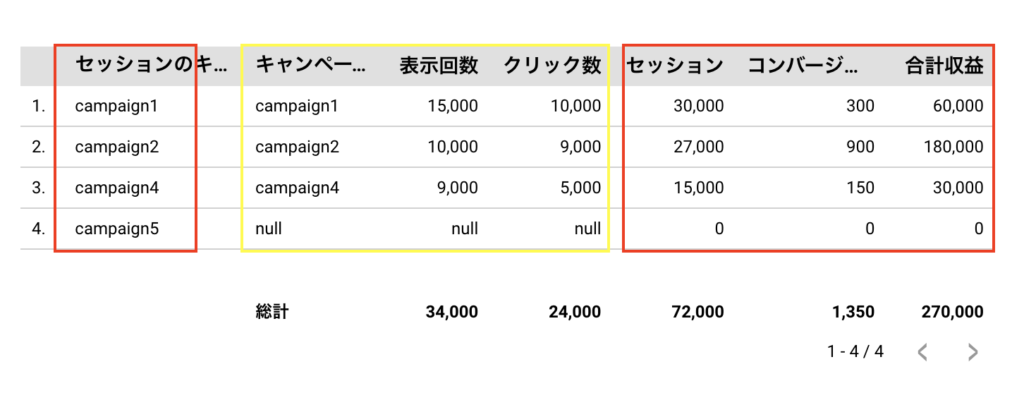
・ディメンションにキャンペーンとデバイスを設定
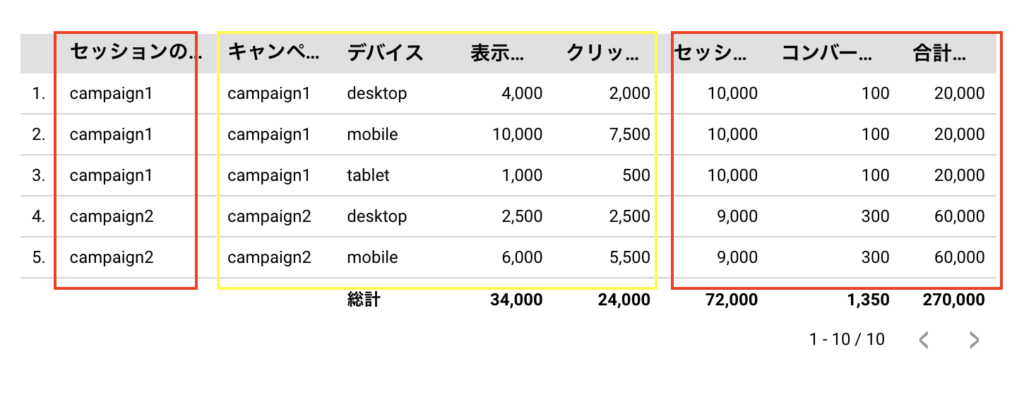
赤枠が「統合サンプル – GA4テーブル(1)」で、黄枠が「統合サンプル – GAds_Deviceテーブル(2)」です。
いい感じになっているように見えますが、(1)の指標であるセッションやコンバージョン、合計収益の数値が大きく、値が重複しています。
なぜこのような表になっているのでしょう?
■原因の解説
左外部結合に限らず、結合では結合条件に一致したデータは全て紐付け対象となります。
今回の設定は、「統合サンプル – GA4テーブル(1)」の「セッションのキャンペーン」と「統合サンプル – GAds_Deviceテーブル(2)」の「キャンペーン」が結合条件なので、(1)と(2)のキャンペーンの値が一致したデータが全て紐づけられます。
実際のデータで説明します。
(1)の「セッションのキャンペーン:campaign1」には、(2)の「キャンペーン:campaign1」の行が全て紐づけられますが、(2)の「キャンペーン:campaign1」データはデバイス別に3行のデータがあります。
結合条件は「キャンペーン」だけなので、(2)の3行全てが(1)の「セッションのキャンペーン:campaign1」に紐づきます。
結果、(1)のデータに重複が発生してセッションやコンバージョン、合計収益が3行分のデータとなるので、数値が合わないということが発生します。
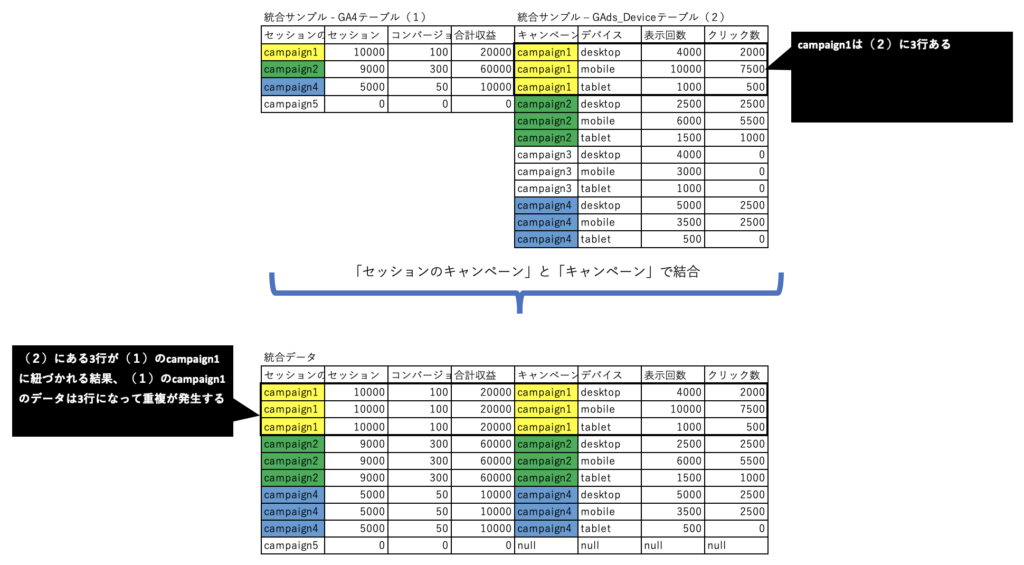
■対処
統合を作成する場合、作成したい表に合わせたディメンションを結合条件に設定する必要があります。
今回のようにデバイス別という情報を表に利用したい場合は、「統合サンプル – GA4テーブル(1)」にもデバイス情報を付与しておく必要があります。
「統合サンプル – GA4テーブル(1)」にデバイス情報を追加した「統合サンプル – GA4_Deviceテーブル(3)」を準備しました。
このデータを使って統合を作成します。
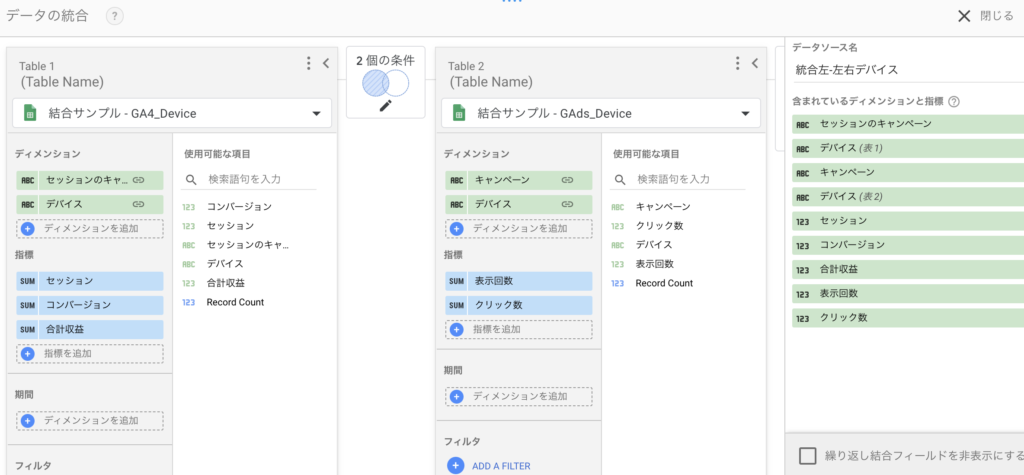
結合条件にデバイスを追加しました。
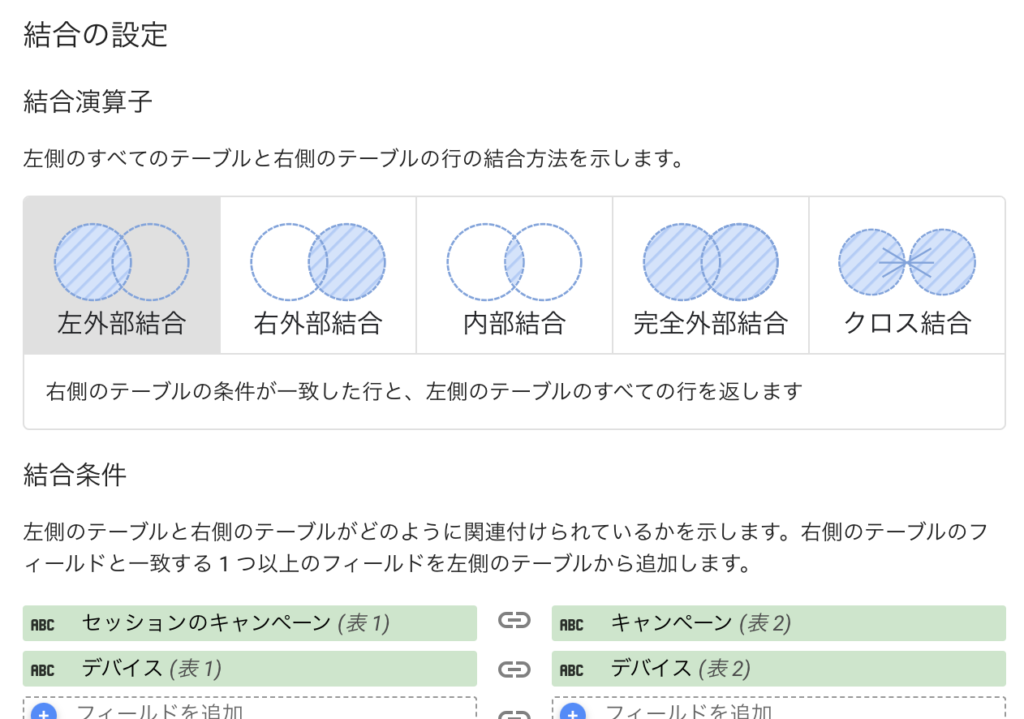
この統合を使って先ほどと同じように表を作成します。
・ディメンションにキャンペーンだけ設定
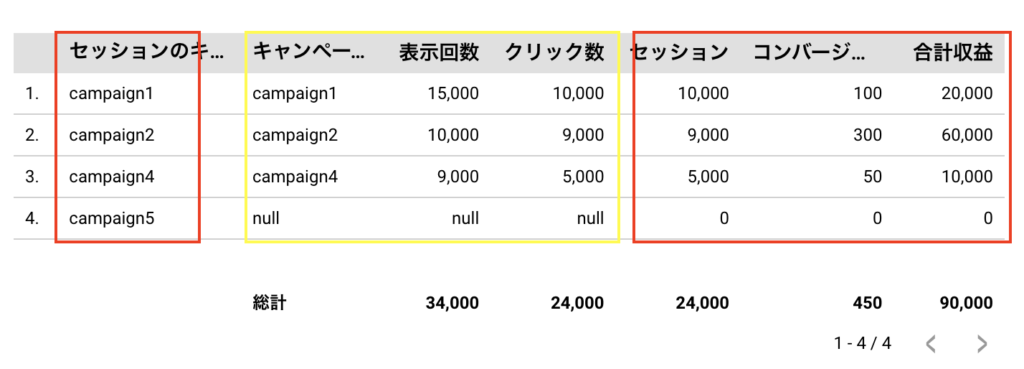
・ディメンションにキャンペーンとデバイスを設定
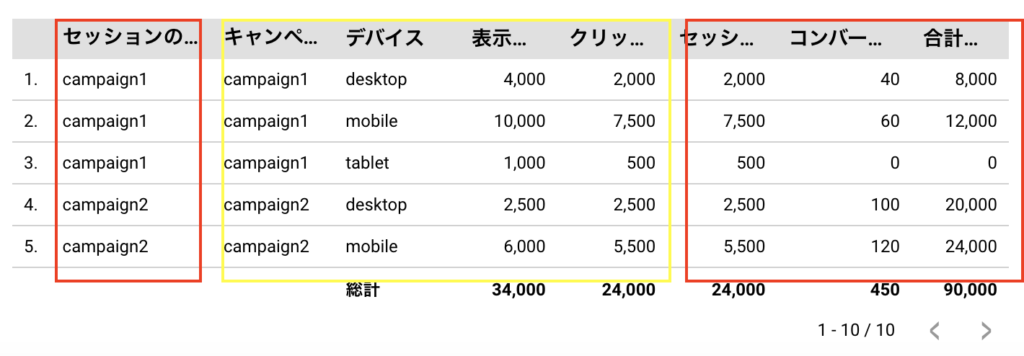
赤枠が「統合サンプル – GA4テーブル_Device(3)」で、黄枠が「統合サンプル – GAds_Deviceテーブル(2)」です。
今度は(3)の指標のセッション等が正しく表示されています。
■データの解説
「統合サンプル – GA4テーブル_Device(3)」と「統合サンプル – GAds_Deviceテーブル(2)」の「キャンペーン」と「デバイス」が結合条件なので、(3)と(2)の「キャンペーン」と「デバイス」の値が一致したデータが全て紐づけられます。
「キャンペーン」と「デバイス」の値は(3)と(2)で1対1なので(3)のデータに重複が発生せずに統合が作成できます。
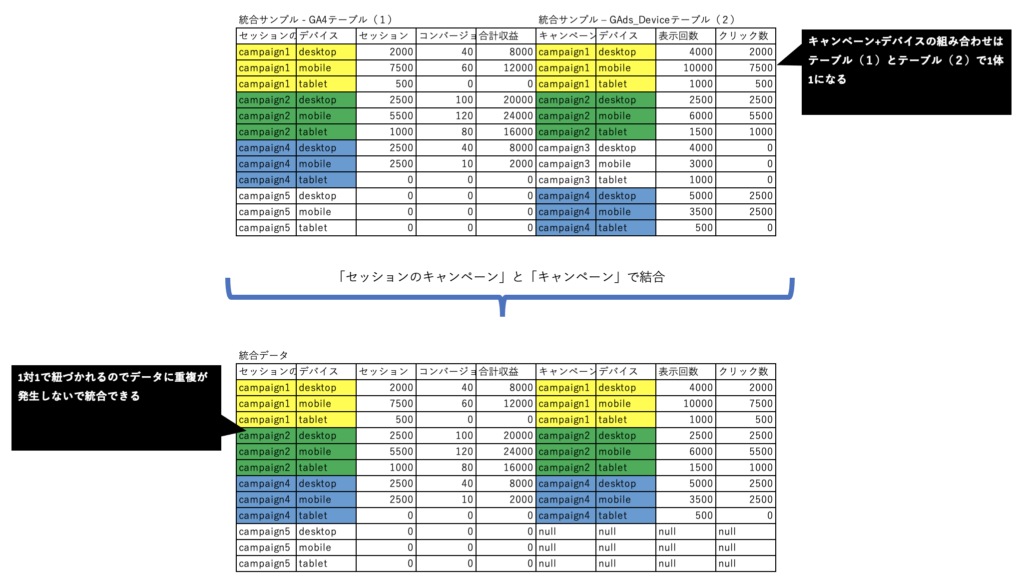
このようにデータを統合する場合は、表に利用したいディメンションにあわせて結合条件に設定することで意図通りの表が作成できるようになります。
期間コントロールで期間の指定ができない
統合の作成はディメンションと指標を選択して、結合演算子と結合条件を選択するだけですが、期間のディメンションも確認してください。
期間のディメンションにはデータソースの日付ディメンションを設定します。選択された日付ディメンションは期間設定コントロールで設定した期間を反映させるために利用されます。
言い換えると、期間のディメンションで日付ディメンションを設定しないと期間設定コントロールで選択した期間が表やグラフに反映されないです。
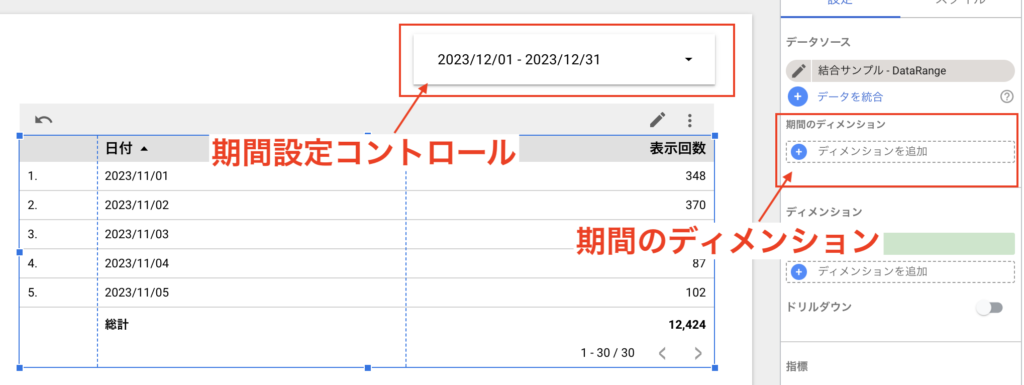
※図で利用している表のデータソースは2023年11月分のみのデータです
下図は期間のディメンションを設定していないため、期間設定コントロールで2023年12月を指定しても、表に期間が反映されず2023年11月分が表示されています。
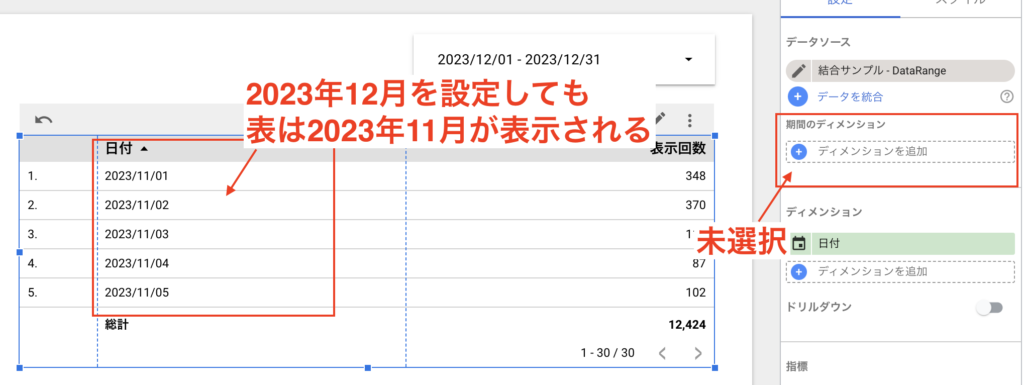
期間のディメンションに日付ディメンションを設定すると、期間設定コントロールで選択した2023年12月が表に反映されます。
データソースに2023年12月分のデータがないので表はデータなしが表示されるようになりました。
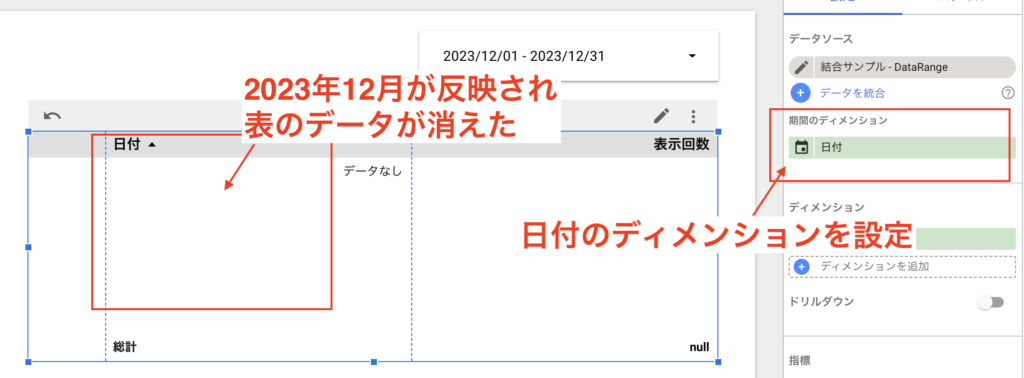
このように期間のディメンションを設定しないと、ダッシュボード内の表やグラフを期間で絞って表示させるということができません。
統合で作成したデータソースも期間のディメンションを設定しないと、表やグラフを期間で絞ることができません。
ですが、統合で作成したデータソースには設定項目の先ほどと同じ箇所に期間のディメンションの設定項目は存在しません。
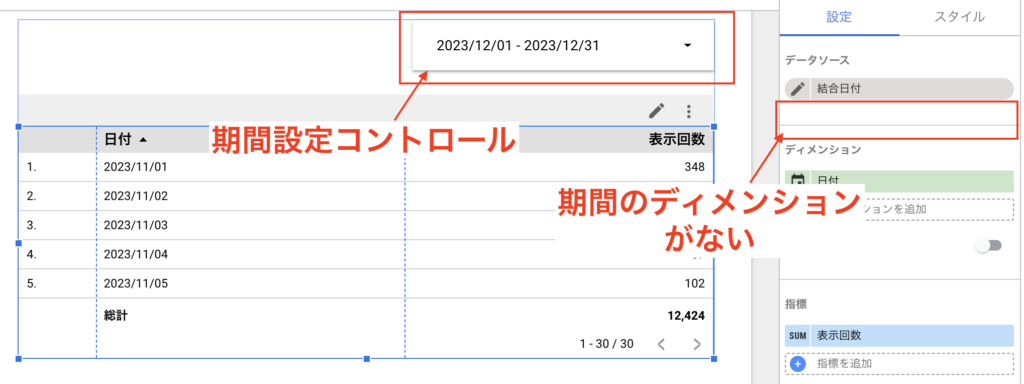
そのため期間設定コントロールで2023年12月を設定しても、表には期間が反映されず2023年11月分が表示されています。
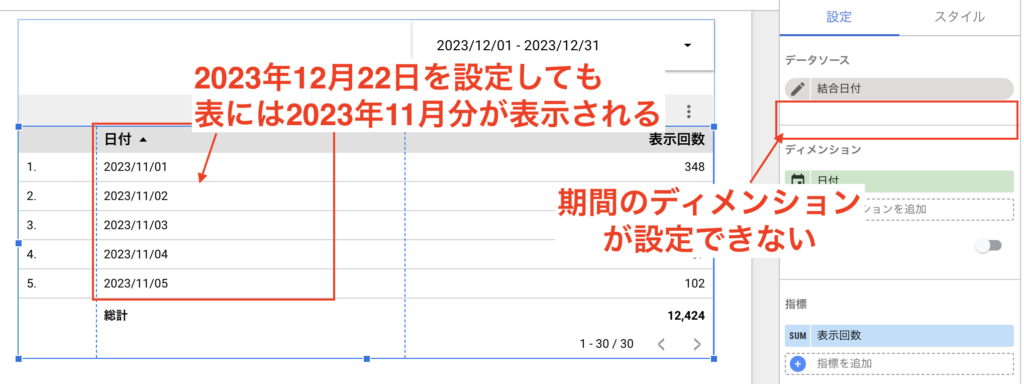
実は統合で作成したデータソースの期間のディメンションは、表やグラフの設定項目ではなく統合の作成画面にあるので、ここで期間のディメンションを設定します。
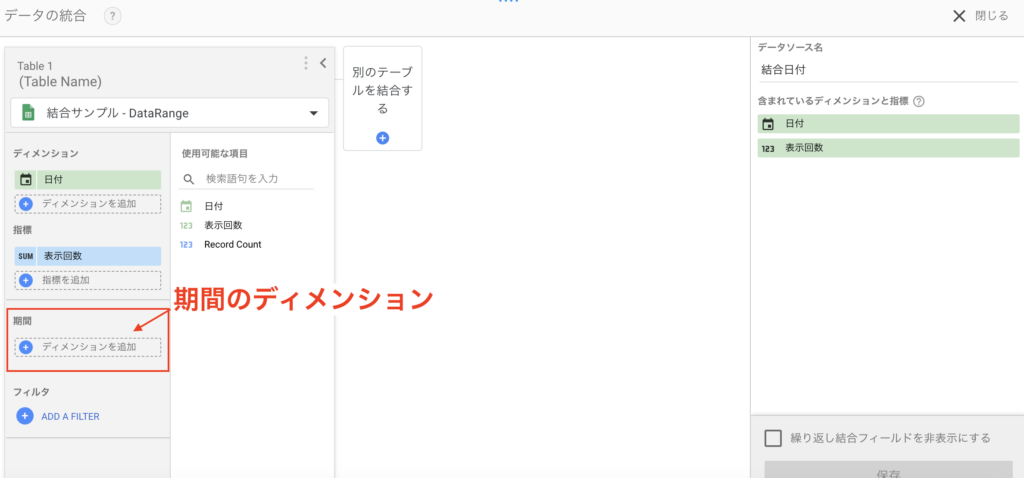
通常のデータソース同様、期間のディメンションに日付ディメンションを設定して統合を作成すると、期間設定コントロールで選択した2023年12月が反映されるようになります。
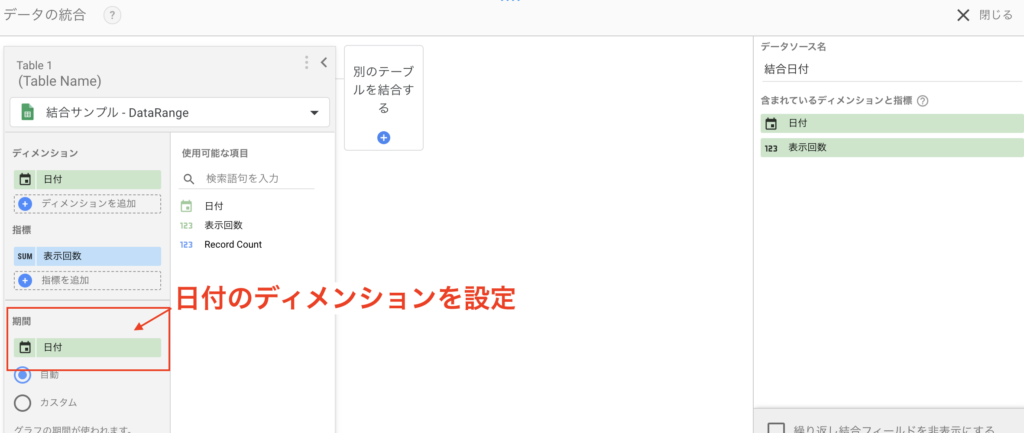
統合に利用したデータソースに2023年12月分のデータが無いので表はデータなしが表示されるようになりました。
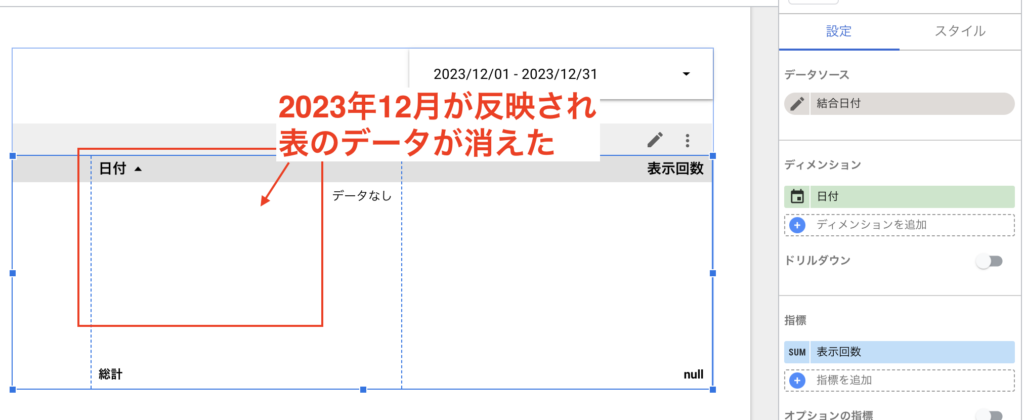
※通常は自動的に日付のディメンションが設定されます。
既存の統合を編集して統合を作成する場合やディメンションと指標の再設定を繰り返すと、設定されていた期間のディメンションの設定が解除されてしまうことがあるので、そのような場合は注意してください。
今回は2点ご紹介しましたが、このように統合の特性や、統合を作成する時の設定を気をつけることで思った通りの統合が作成されるようになる場合もあります。
設定の見直しを諦めずに統合を作成して、想定しているダッシュボード作成を頑張ってみてください。







