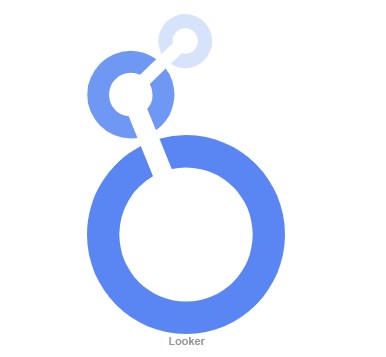
Looker Studioでダッシュボードを作成する時、複数のデータソースを1つにして可視化するために統合を利用している方は多いと思います。
皆さんは結合の設定に必要な「結合演算子」はどれを選択していますか?どういう基準で選択していますか?
結合結果を理解して利用?以前うまくいった方法を利用?人に教えてもらった方法を利用?なんとなくうまくいっている方法を利用? いろんな方がいらっしゃると思いますが、今回は、雰囲気でしか理解していない。実は全く理解できていない。そんな方に向けてGA4とGoogle広告のサンプルデータを利用して「結合演算子」の種類とそれぞれの結果、どういう時にどれを使うのがよいかを解説します。
なお、本コラムではLooker Studioでデータソースを追加する方法やデータ統合の説明は省きます。これらの手順はLooker Studioヘルプなどをご参考ください。
データソースの追加方法
https://support.google.com/looker-studio/answer/6300774?hl=ja
データ統合の作成方法
https://support.google.com/looker-studio/answer/9061421?hl=ja
Looker Studioで使える結合演算子の種類
Looker Studioで使える演算子の種類とそれぞれの説明は次のとおりです。
| 結合演算子の種類 | Looker Studioに表記されている説明 |
|---|---|
| 左外部結合 | 右側のテーブルの条件が一致した行と、左側のテーブルの全ての行を返します |
| 右外部結合 | 左側のテーブルの条件が一致した行と、右側のテーブルの全ての行を返します |
| 内部結合 | 左右両方のテーブルの条件が一致した行のみを返します |
| 完全外部結合 | 条件に一致しているかどうかにかかわらず、左右両方のテーブルからすべての行を返します |
| クロス結合 | 左右両方のテーブルから考えられるすべての表の組み合わせを返します |
Looker Studioの「結合演算子」はSQLにおける「JOIN句」と同じもので、結合の設定にも表示されている以下の図で説明されることが多いので頭に入れておくと良いと思います。

図や説明を見てピンとくる方もいらっしゃると思いますが、「結合演算子」によって得られる結果は以下のようになります。
| 結合演算子の種類 | 結合の結果 |
|---|---|
| 左外部結合 | 左側テーブルのデータが主体で右側テーブルは追加情報 |
| 右外部結合 | 右側テーブルのデータが主体で左側テーブルは追加情報 |
| 内部結合 | 左右両方で一致したデータだけ |
| 完全外部結合 | 左右両方のすべてのデータ |
| クロス結合 | 左右両方の全データの組み合わせ |
そのため先に記述しておきますが、「統合の結合はどれを使うのが正解か」という問いに対しての回答は「欲しいデータによって使い分けます」ということになります。
ただ、経験上よく利用する結合演算子は「左外部結合」です。
ここからは「結合演算子」ごとの解説になります。少し長くなるので急いでいる方は「どれを使うのが正解か」までさっと読み流してください。
サンプルデータと今回解説する結合の設定について
今回解説に利用するデータは以下のとおりです。
■サンプルデータ
統合サンプル – GA4テーブル
| セッションのキャンペーン | セッション | コンバージョン | 合計収益 |
|---|---|---|---|
| campaign1 | 10000 | 100 | 20000 |
| campaign2 | 9000 | 300 | 60000 |
| campaign4 | 5000 | 50 | 10000 |
| campaign5 | 0 | 0 | 0 |
統合サンプル – GAdsテーブル
| キャンペーン | 表示回数 | クリック数 |
|---|---|---|
| campaign1 | 15000 | 10000 |
| campaign2 | 10000 | 9000 |
| campaign3 | 8000 | 0 |
| campaign4 | 9000 | 5000 |
■データの統合の設定
結合演算子による結果の違いをわかりやすくするために、結合演算子以外のデータ統合の設定は以下に統一します。
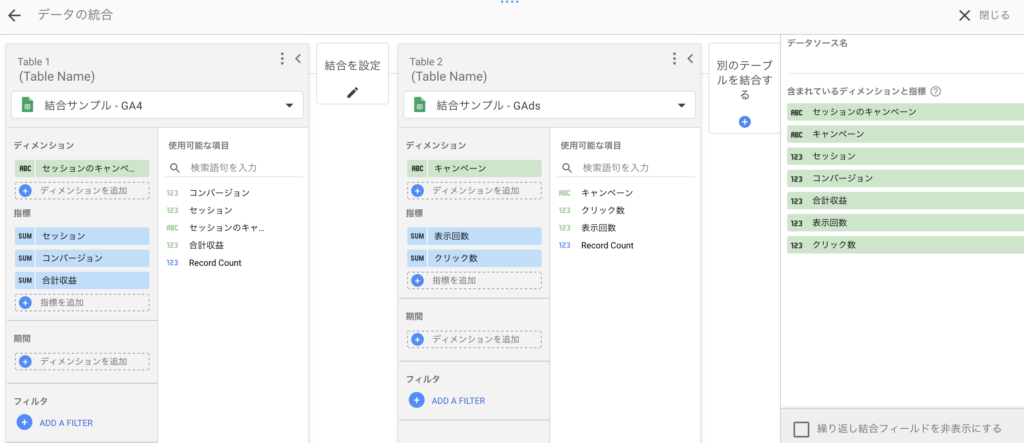
結合条件は左側の「セッションのキャンペーン」と右側の「キャンペーン」です。
■グラフ(表)の設定
Looker Studioに配置する表の設定は以下に統一します。
| ディメンション | セッションのキャンペーン キャンペーン |
| 指標 | 表示回数 クリック数 セッション コンバージョン 合計収益 |
| 並べ替え | 「セッションのキャンペーン」の昇順 |
| サブの並べ替え | 「キャンペーン」の昇順 |
上記の設定で「結合演算子」を変更するとどのような結果が表示されるか、確認と用途を説明していきます。
左外部結合
Looker Studioの結合の設定
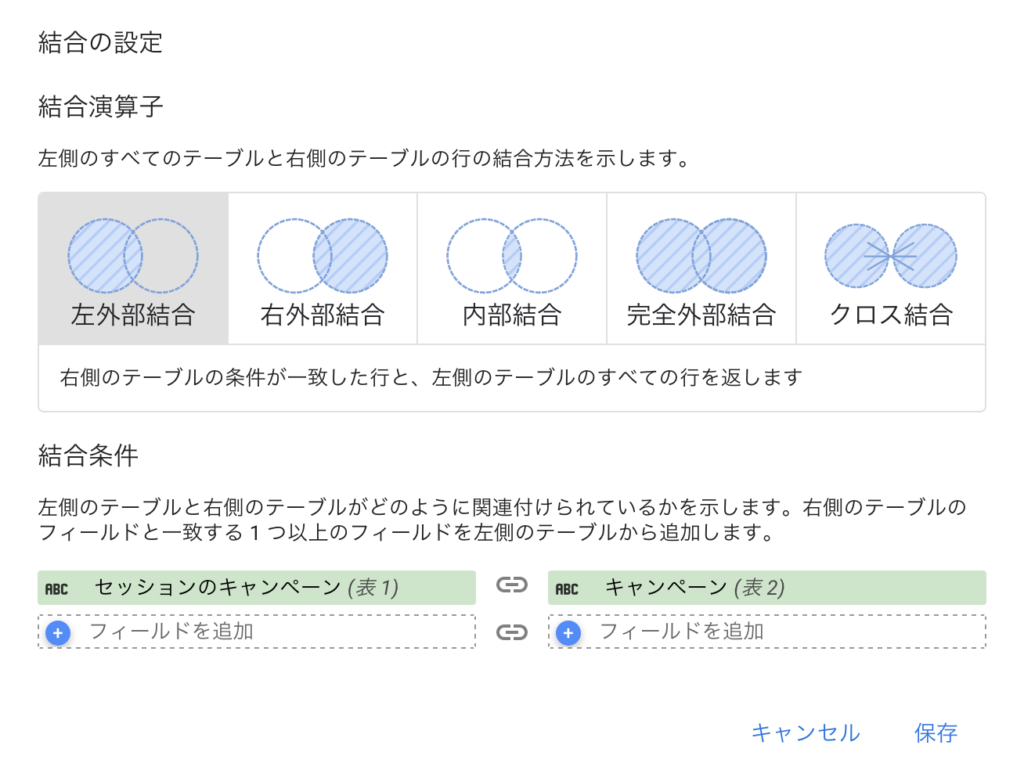

左外部結合の解説
左側(統合サンプル – GA4)テーブルのデータ(赤枠)がすべて表示されます。右側(統合サンプル – GAds)テーブルは条件が一致した行(キャンペーンが「campaign1」、「campaign2」、「campaign4」)だけが利用され左側テーブルの該当行に追加されます(黄枠)。
セッションのキャンペーンの「campaign5」は、右側テーブルのキャンペーンに存在しなかったので「表示回数」、「クリック数」は値がない状態のnullになります。
左外部結合の用途
左側のテーブルのデータを主体として右側テーブルから必要なデータを付け足して1つのデータにする場合に利用します。
上記結果のようにGA4のデータにGAdsのデータを付け足したい場合はこの設定を利用します。
右外部結合

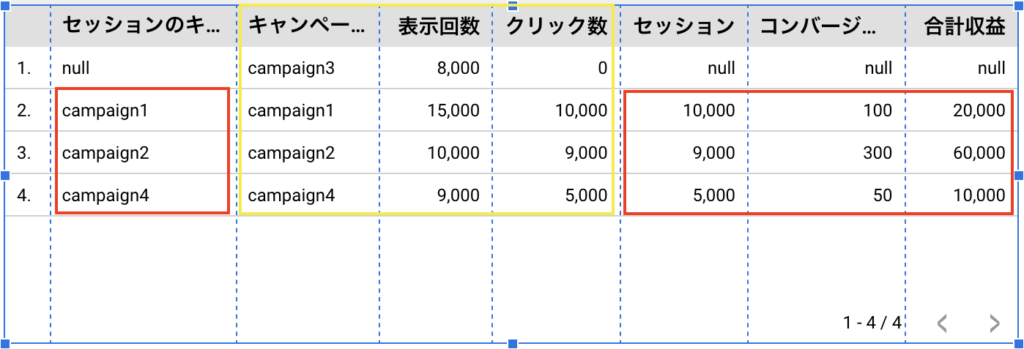
右外部結合の解説
右側(統合サンプル – GAds)テーブルのデータ(黄枠)がすべて表示されます。左側(統合サンプル – GA4)テーブルは条件が一致した行(セッションのキャンペーンが「campaign1」、「campaign2」、「campaign4」)だけが利用され右側テーブルの該当行に追加されます(赤枠)。
キャンペーンの「campaign3」は、左側テーブルのセッションのキャンペーンに存在しなかったので「セッション」、「コンバージョン」、「合計収益」は値がない状態のnullになります。
右外部結合の用途
右側のテーブルデータを主体として左側テーブルから必要なデータを付け足して1つのデータにする場合に利用します。
上記の結果のようにGAdsのデータにGA4のデータを付け足したい場合はこの設定を利用します。
なお、右外部結合は、左右のテーブルを逆(左側を「統合サンプル – GAds」、右側を「統合サンプル – GA4」)にして結合演算子を「左外部結合」にすると同じ結果が得られるため、右外部結合よりも左外部結合を利用する機会の方が多いと思います。
内部結合
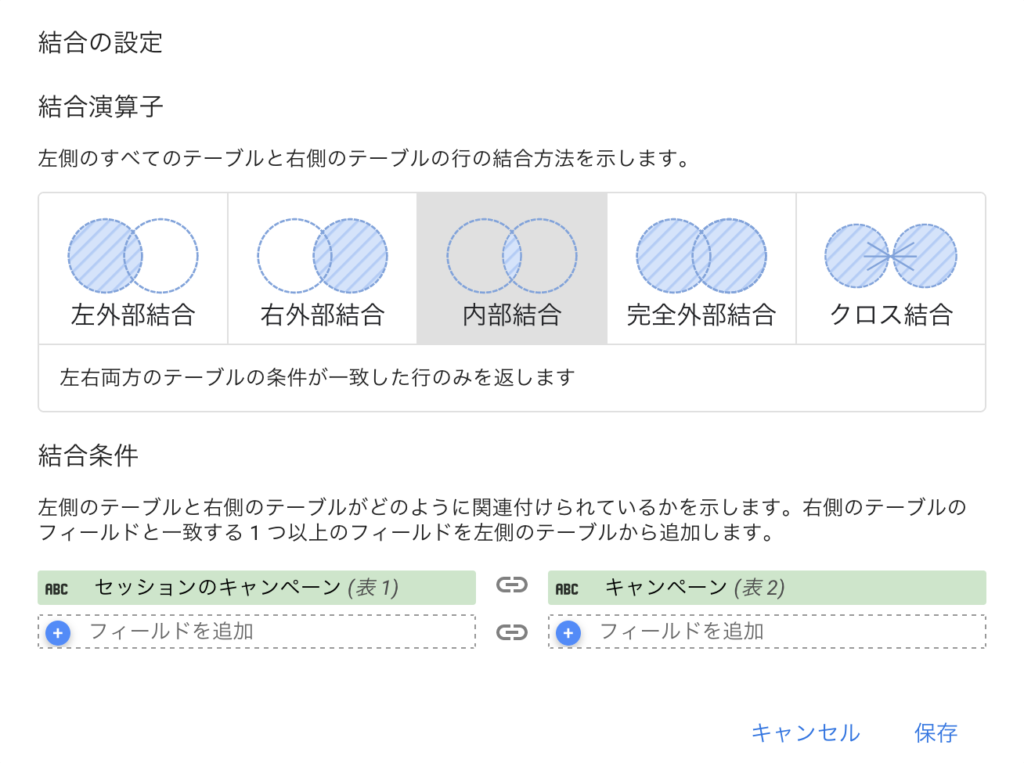
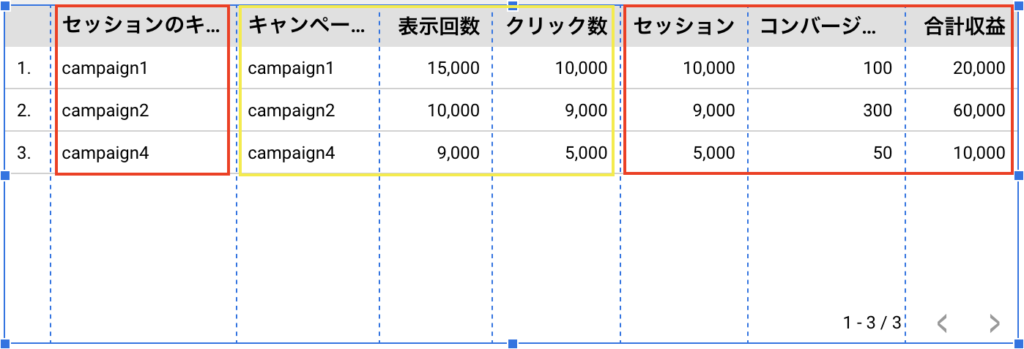
内部結合の解説
左(統合サンプル – GA4・赤枠)右(統合サンプル – GAds・黄枠)のテーブルで条件に一致したデータ(「campaign1」、「campaign2」、「campaign4」)だけが表示されます。
内部結合の用途
左右で一致したデータだけで1つのデータにする場合に利用します。
上記結果のようにGA4のデータ、GAdsのデータ、どちらかのテーブルにしか存在しないデータは必要ない場合はこの設定を利用します。
完全外部結合

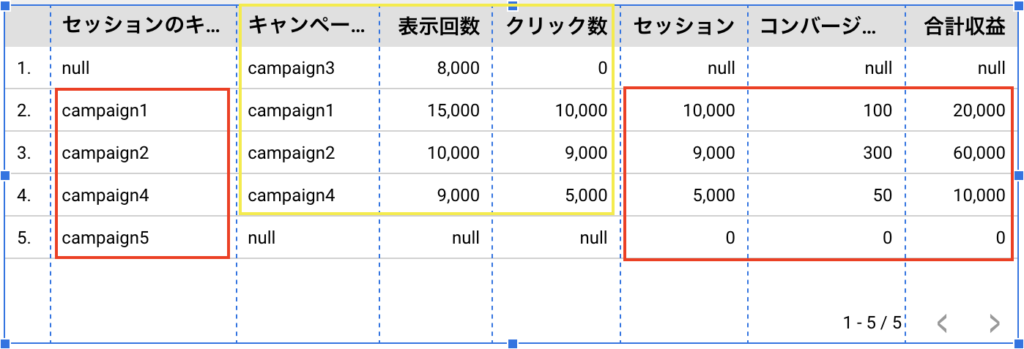
完全外部結合の解説
左(統合サンプル – GA4・赤枠)右(統合サンプル – GAds・黄枠)両方のテーブルのデータがすべて表示されます。条件に一致したかどうか関係ありません。条件に一致したデータ(「campaign1」、「campaign2」、「campaign4」)はデータがすべて表示され、条件に一致しなかったデータ(「campaign3」、「campaign5」)の「セッション」や「表示回数」は値がない状態のnullになります。
完全外部結合の用途
左右どちらのデータも利用して1つのデータにする場合に利用します。
上記結果のようにGA4のデータ、GAdsのデータ、存在しているデータはすべて利用したい場合はこの設定を利用します。
クロス結合
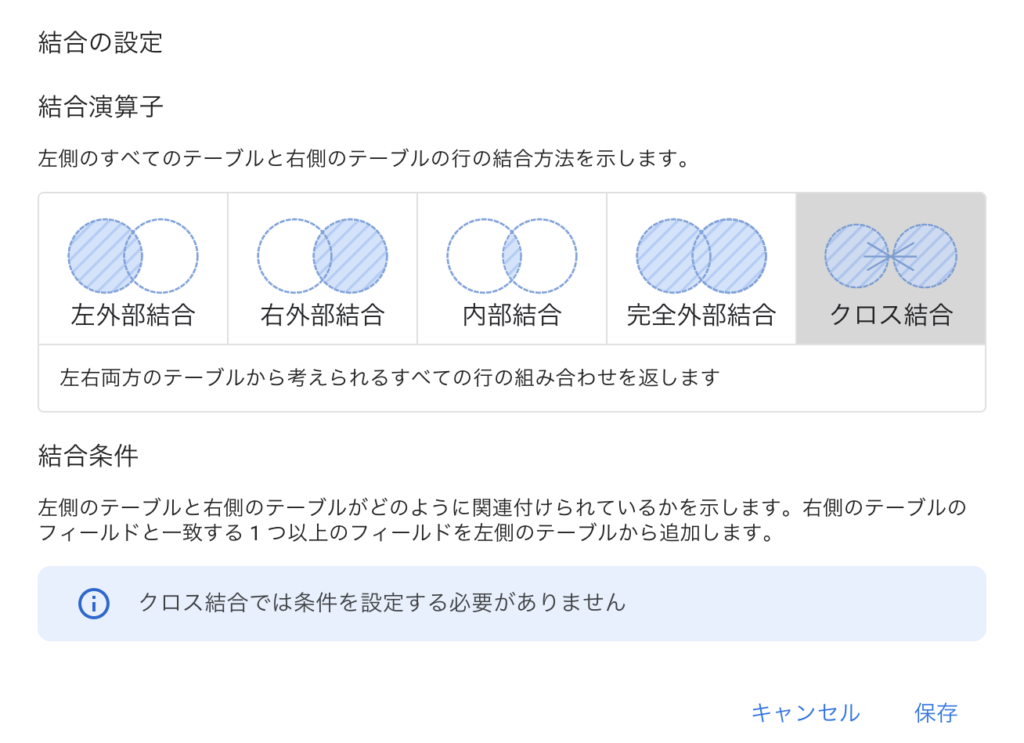
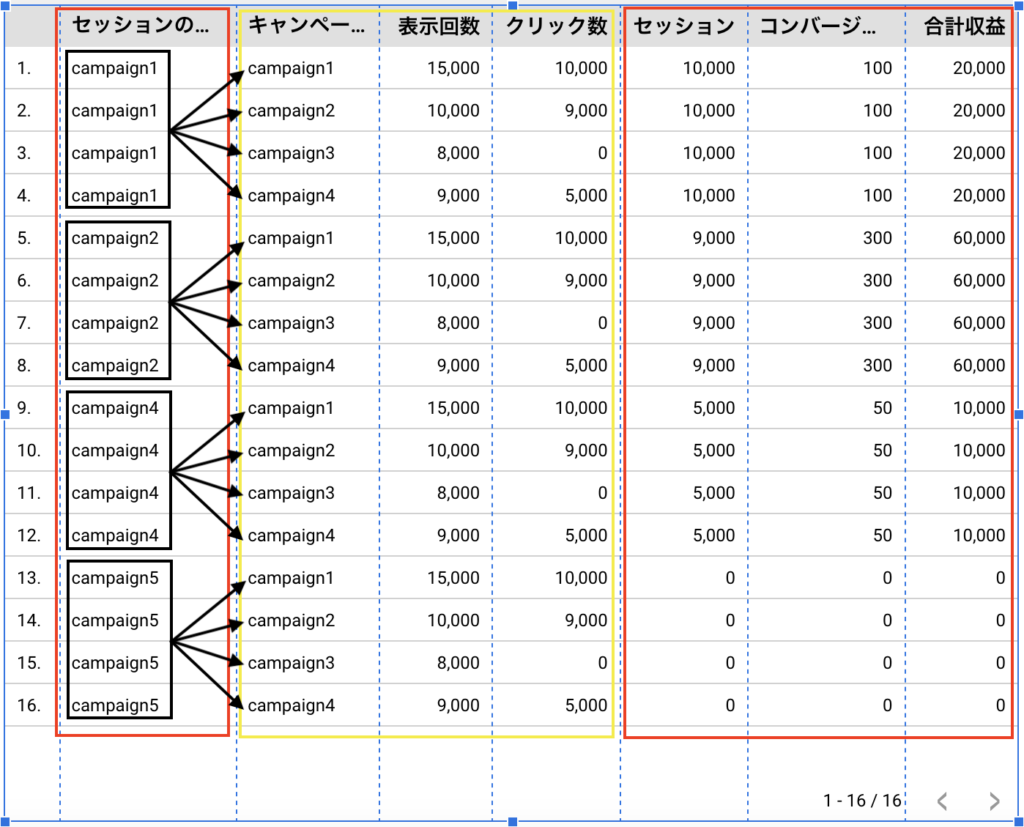
クロス結合の解説
左(統合サンプル – GA4・赤枠)右(統合サンプル – GAds・黄枠)両方のテーブルから考えられるすべての組み合わせが表示されます。
つまり、セッションのキャンペーンが「campaign1」の行に対しキャンペーンが「campaign1」、「campaign2」、「campaign3」、「campaign4」の4行分の組み合わせ、セッションのキャンペーンが「campaign2」の行に対して(略)という感じの組み合わせですべて表示されるので、
左側(統合サンプル - GA4)テーブル4行×右側(統合サンプル - GAds)テーブル4行=16行が表示されます。
クロス結合の用途
実務で使う場面はほとんどありませんが、すべての組み合わせが必要な場合はこの設定を利用します。
どれを使うのが正解か
ここまで「結合演算子」ごとにデータを統合した結果を確認しつつ解説をしてきました。
では、「統合の結合はどれを使うのが正解か」という問いに対する回答ですが、それは「欲しいデータによって使い分けます」になります。
ただ「結合演算子」は5種類ありますが「右外部結合」は「左外部結合」で代用できますし、「クロス結合」は実務で使う場面はほとんどないので、実質「左外部結合」、「内部結合」、「完全外部結合」の3種類のうちのいずれかを利用することになると思います。
この3種類の「結合演算子」について改めてまとめます。こちらを参考にどういうデータが欲しいのかに合わせて「結合演算子」を選択してください。
| 左外部結合 | 内部結合 | 完全外部結合 | |
|---|---|---|---|
| 結合の結果 | 左側テーブルのデータが すべて表示されます。 右側テーブルは条件が 一致した行だけが利用され、 左側テーブルの該当行に追加されます。 それ以外はnullになります。 |
左右両方のテーブルで条件に一致した データだけが表示されます。 一致しなかった行は表示されません。 |
左右両方のテーブルのデータが すべて表示されます。 条件に一致した行のデータは表示され、 一致しないデータはnullになります。 |
| 結合の用途 | 左側のテーブルのデータを主体として、 右側テーブルから必要なデータを 左側テーブルに付け足したい時に 利用します。 |
左右で一致したデータだけ必要な時に 利用します。 |
左右のデータが全て必要な時に 利用します。 |
簡易的に準備したデータを利用して統合の結合を解説いたしましたが、本物のデータを利用する場合も考え方は同じです。
また、他のBIツールにも同じような機能があります。今回解説した内容を踏まえて、欲しいデータがどのようなデータかを考えながら結合を選択し複数のデータを1つにまとめてください。






