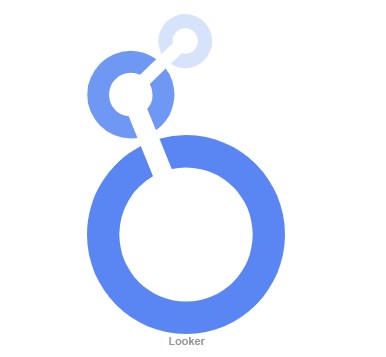
Looker Studio(旧:データポータル)は、多機能でありながら無料で利用可能なダッシュボードツールです。
しかし、組織内で複数人がこのツールを使用する場合、従業員の退職や部署の異動に伴う権限の譲渡が正しく行われなかった場合、ダッシュボードが使用できなくなることがよくあります。
この問題を回避するためには、運用を開始する際に、各種権限の内容について、違いを正しく理解し、必要に応じて権限を譲渡する運用を定めておくことが非常に重要です。
本記事では、Looker Studioの管理において重要な要素である「ユーザータイプ」、「データソース」、「データの認証情報」のそれぞれの違いについて解説します。
ユーザータイプについて
ユーザータイプは、レポートへ招待したユーザー(メールアドレス)に対して付与できる権限を指します。
以下の3種類があります。
- オーナー:
レポートやデータソースの完全な制御権を持ちます。編集操作や共有設定、ユーザー権限の変更などが可能です。 - 編集者:
レポートの編集とデータソースの管理が可能ですが、共有設定の変更やレポートの削除ができません。 - 閲覧者:
レポートの閲覧のみが可能で、編集や設定の変更はできません。
※なお、Googleアカウントに紐づいたメールアドレスのみに権限を付与することができます。Googleアカウントの詳細については、以下の公式ヘルプの「Google 以外のアカウントと共有する」の項目を参照してください。
公式ヘルプ:他のユーザーを招待してレポートを共有する
各ユーザータイプの主な権限の違いは、下図の通りです。
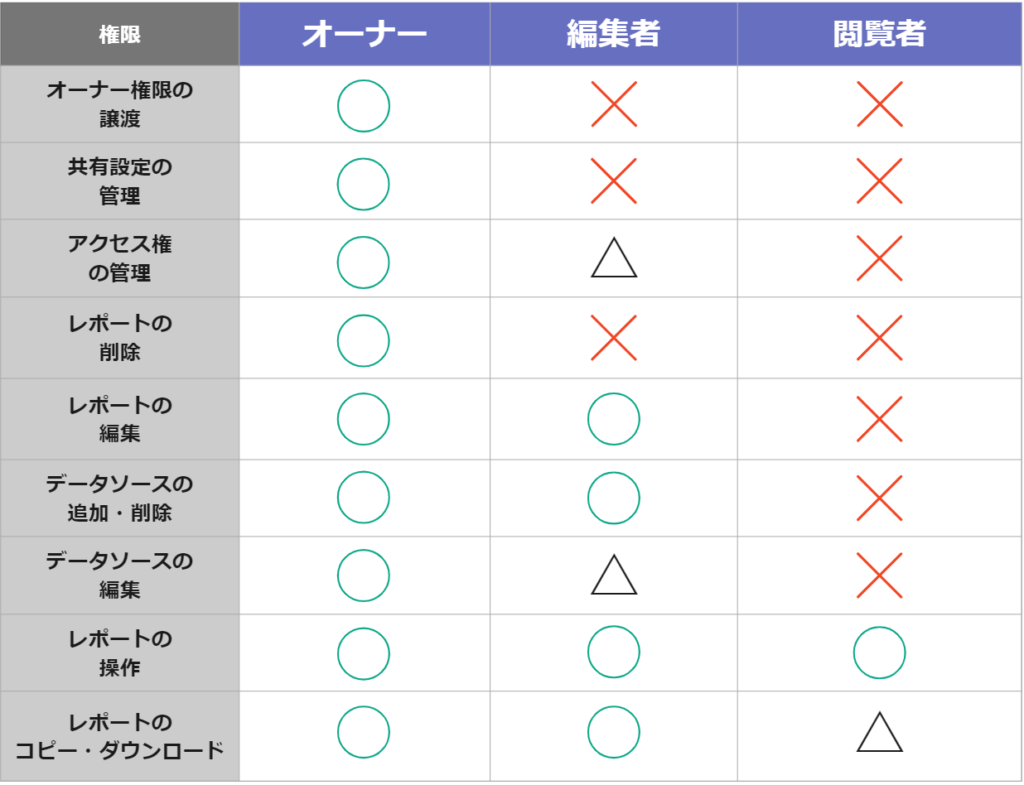
それぞれの詳細を説明していきます。
オーナー権限の譲渡
レポートを作成したユーザーが「オーナー」となります。オーナーの権限はレポートごとに1人のみです。
オーナーは既に編集者または閲覧者権限を持つユーザーにオーナー権限を譲渡することも可能です。
※ユーザーの招待と同時に、オーナー権限を譲渡することはできませんので、まず編集者または閲覧者権限を事前に譲渡したいユーザーに付与する必要があります。
共有設定の管理
共有設定の管理は、編集者・閲覧者に対して一部機能の制限をかけることができるオプションであり、オーナーのみ設定可能です。
レポートの右上にある[共有] > [歯車アイコン]をクリックすると、設定ができます。
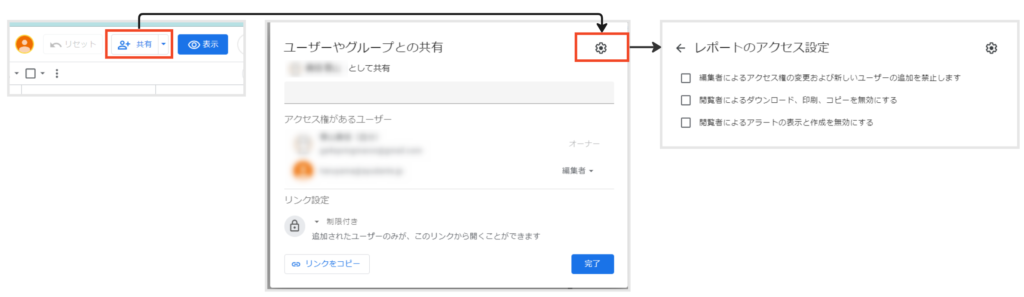
制限したい項目にチェックを入れ、一つ前の画面で保存すると設定が反映されます。
※チェックを入れただけでは反映されないため、注意が必要です。
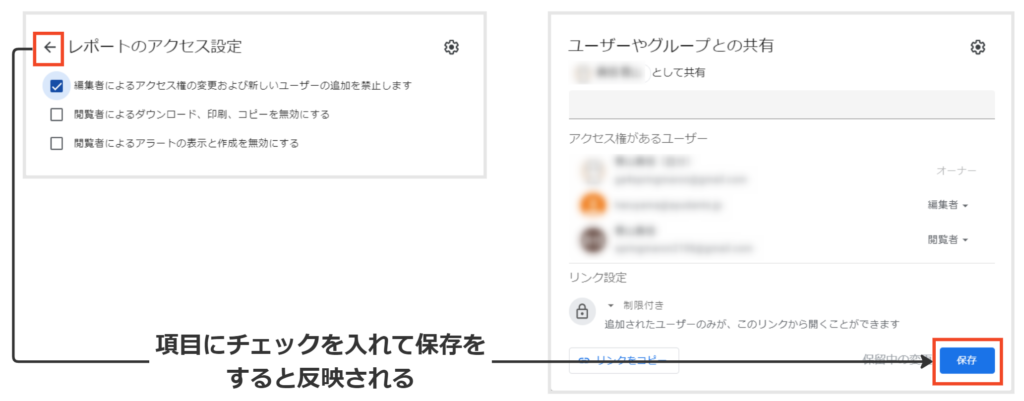
※ 注意 ※
編集者権限を持っているユーザーは、設定画面の変更にチェックを入れたり、保存ボタンを押すことができますが、実際の設定には反映されません。
設定を正しく変更できるのはオーナーのみですので、ご注意ください。
アクセス権限の管理
オーナーおよび編集者は以下の対応が可能です。
- ユーザーの追加・削除
- アクセス権の変更
- 公開リンクの共有設定の変更
アクセス権限の管理をオーナーに集約したい場合は、共有設定の管理から「編集者によるアクセス権の変更および新しいユーザーの追加を禁止します」オプションを有効にすることで、編集者は上記の3つの対応ができなくなります。
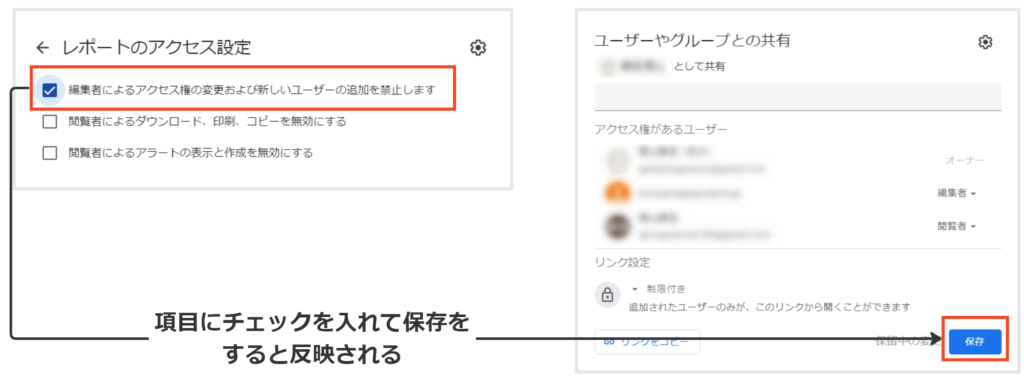
レポートの削除
レポートの削除はオーナーのみが行うことができます。以下手順でレポートを削除し、ゴミ箱に移動することができます。
- ホーム画面で、削除するレポート名にカーソルを合わせる
- 右側にある[オプション]をクリックする
- [削除]をクリックする
※ゴミ箱に移動したレポートは自身だけでなく他のユーザーもそのレポートにアクセスできなくなります。
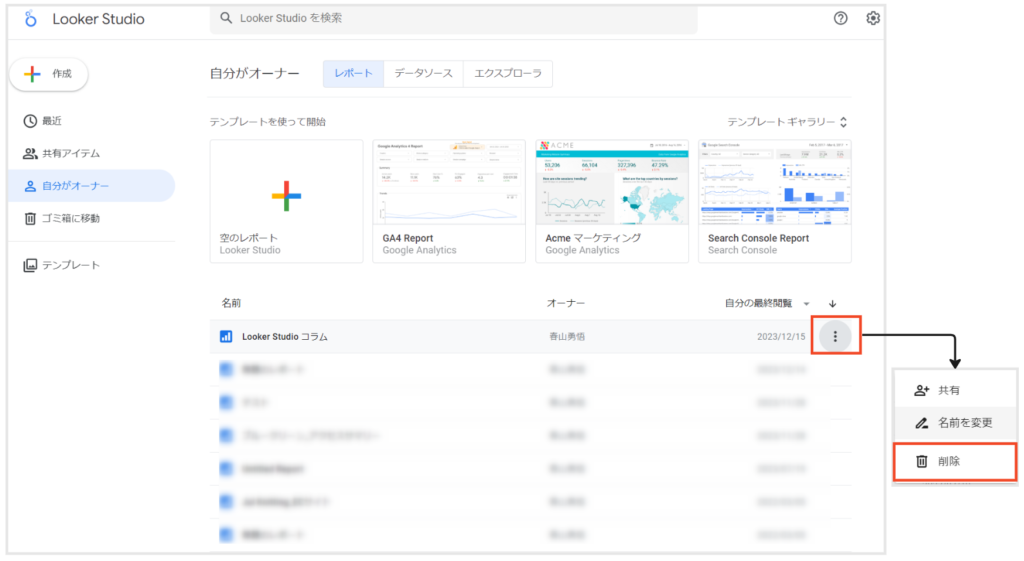
削除したレポートとデータソースはゴミ箱に残り、ホームページの [ゴミ箱] タブを開いていつでも復元できます。詳細は以下の公式ヘルプを参照ください。
公式ヘルプ:レポートを削除する
※編集者や閲覧者もレポートを削除することはできますが、それは自分自身の管理画面上でのみ表示が消えるだけであり、引き続きレポートにアクセスすることができます。
レポートの編集
オーナーと編集者は、グラフやコントロールなどのコンポーネントを編集することができます。閲覧者は編集することはできません。
データソースの追加・削除
オーナーと編集者は新規のデータソースを追加したり、既存のデータソースを削除することができます。データソースのオーナーが自分自身でなくても削除することは可能です。
データソースの編集
データソースの編集は、データソースの種類によって方法が異なるため、データソースのセクションで説明します。
レポートの操作
レポートの操作は、全ての権限で可能です。
レポートのコピー・ダウンロード
全ての権限で、レポートのコピーとダウンロードが可能です。ただし、共有設定の管理で、閲覧者に対してコピーとダウンロードを無効することも可能です。
(※編集者は無効にできません)
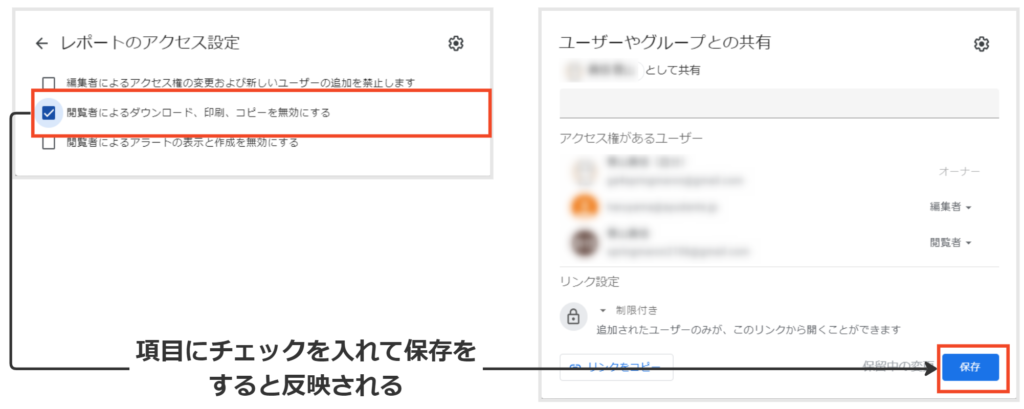
データソースについて
データソースは「埋め込み」と「再利用可能」の2種類があります。現在のレポートのデータソースの状況を確認したい場合は、以下の手順で確認できます。
※レポートの編集者以上の権限が必要です。
■[リソース] > [追加済みのデータソースの管理]をクリック
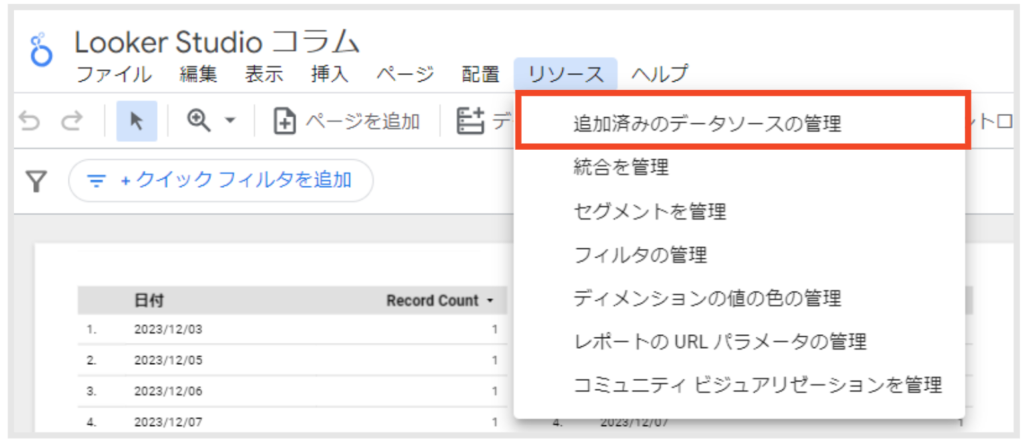
管理画面には、データソースの一覧が表示されます。
赤枠の「種類」には、それぞれのデータソースの種類が記載されています。
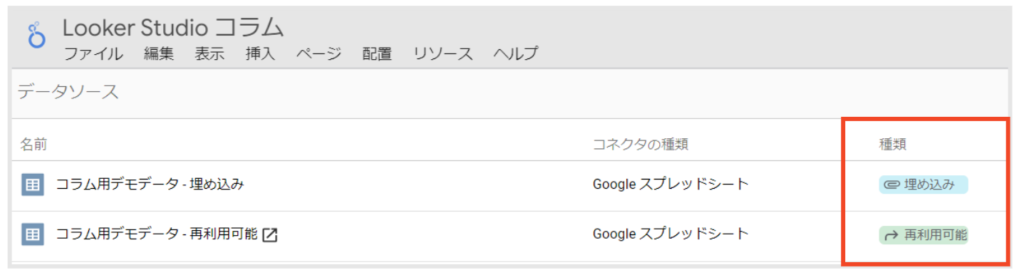
データソースが使用できる範囲
「埋め込み」は、特定のレポートに直接埋め込まれるデータソースであり、そのレポート限定で使用可能です。他のレポートで直接使用することはできません。
一方、「再利用可能」は、複数のレポートで共有することが可能です。
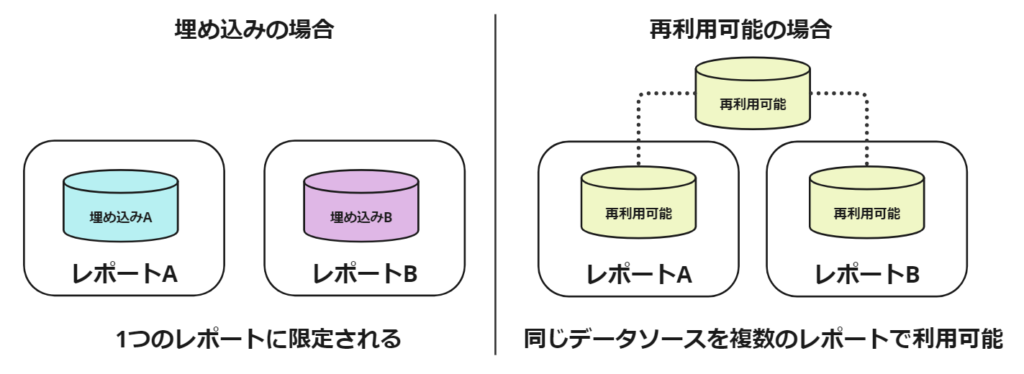
再利用可能な場合、レポート間でデータソースを共有しますので、以下の点に注意が必要です。
- データソースの内容を変更すると、同じデータソースを使っている他のレポートにも反映されます。
- 特定のレポートからデータソースを削除しても他のレポートには影響しません。
- データソース自体を削除すると、全てのレポートからデータソースが削除されます。
データソースのアクセス権限の管理
埋め込みの場合、データソース自体への権限管理はありません。レポートの編集者以上であれば、データソースの編集と接続の変更が可能です。
一方、再利用可能の場合は、データソースの権限管理もあります。レポートとデータソースそれぞれに編集者以上の権限があれば、データソースの編集と接続の変更が可能です。
再利用可能なデータソースの管理状況については以下の手順で確認できます。
■データソース管理画面の赤枠の[接続ボタン] > [共有]をクリック

権限の管理方法はレポートと同様です。
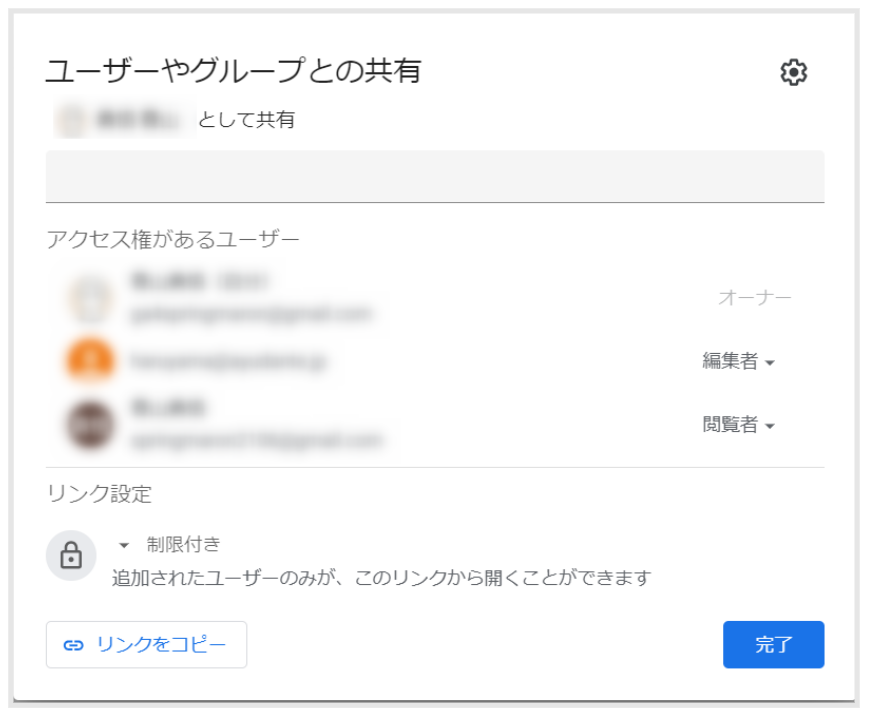
データソースの種類の変更方法
デフォルトでは、データソースを追加すると埋め込みが適用されます。埋め込みは再利用可能なデータソースに切り替えることができますが、可否については認証情報によって制御されています。
(認証情報については後述します。)
- 認証情報がオーナーの場合:オーナーとなっているユーザーは変更できます。
- 認証情報が閲覧者の場合:レポートの編集者以上の権限があれば変更できます。
データソース管理画面で、[再利用可能にする]をクリックすることで切り替えることができます。
※注意※再利用可能から埋め込みに変更することはできません。
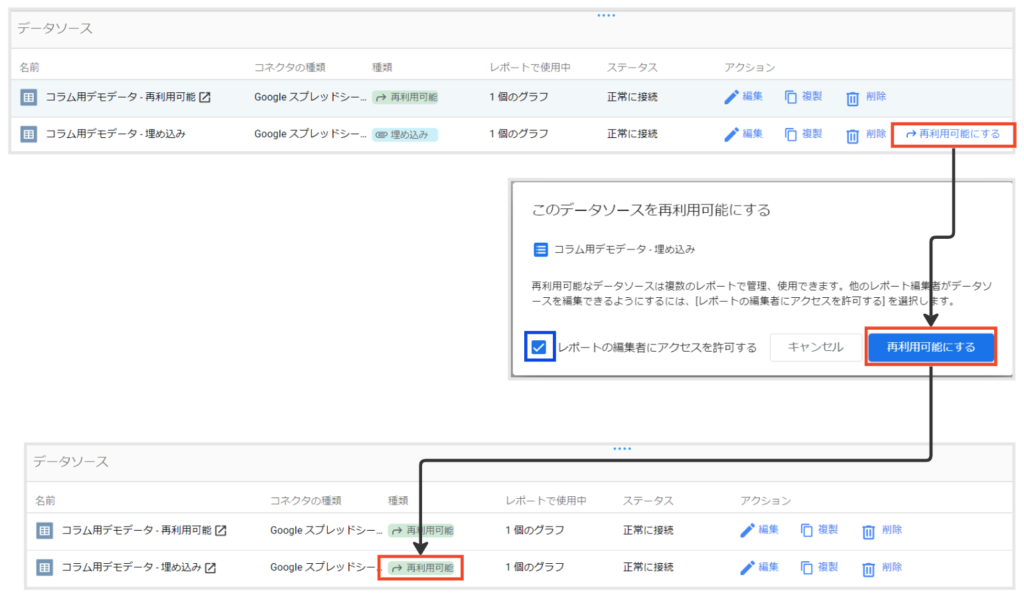
データの認証情報について
データの認証情報とは、該当のデータソースと接続しているデータセットへのアクセス方法です。データセットについては以下の公式ヘルプを参照ください。
公式ヘルプ:データセット
データの認証情報は以下の3種類があります。
- オーナーの認証情報
- 閲覧者の認証情報
- サービス アカウントの認証情報(※BigQueryのみ)
認証情報は、データソースの管理画面から[編集]>[データの認証情報]を選択することで確認できます。

以下の例をもとに各認証情報の違いを説明します。
- 3人のユーザーがレポートを共有しています。
- 承認方法が「オーナーの認証情報」の場合は、Aさんがオーナーとします。
- AさんとBさんはデータセットへの権限がありますが、Cさんにはありません。
※認証情報のオーナーは、レポートのオーナーとは異なりますのでご注意ください。
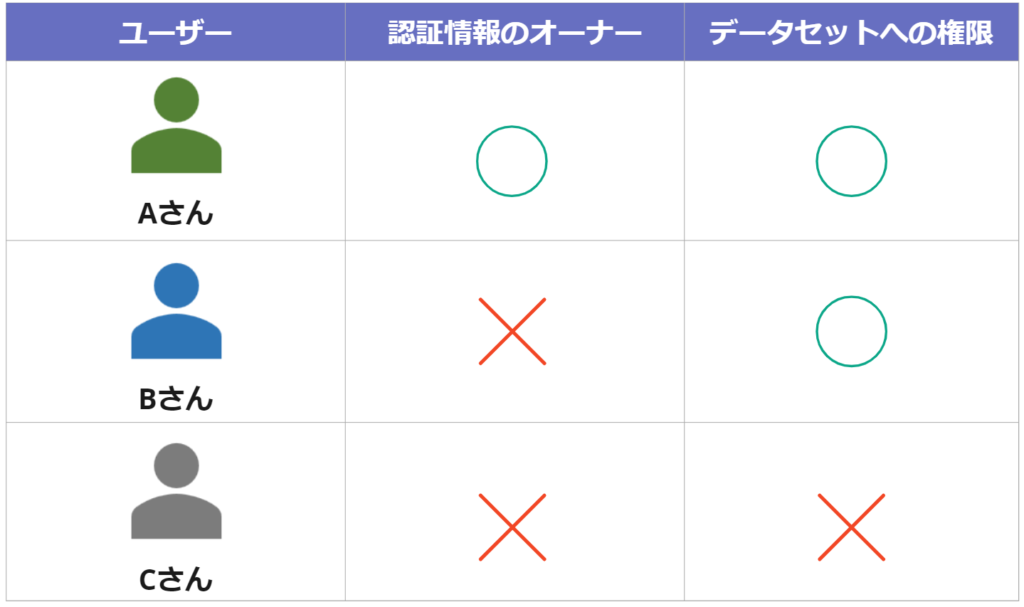
オーナーの認証情報の場合
オーナーの認証情報については、まず特定のユーザーがオーナーとして設定されます(例ではAさん)。このオーナー設定は、データソースを追加したユーザーのデフォルトとなります。
編集者以上の権限を持つユーザーによって、オーナーを変更することも可能です。
オーナーの認証情報では、全てのユーザーがオーナーの権限情報を利用してデータにアクセスします。したがって、データセットに権限がないCさんでもデータへのアクセスが承認されます。
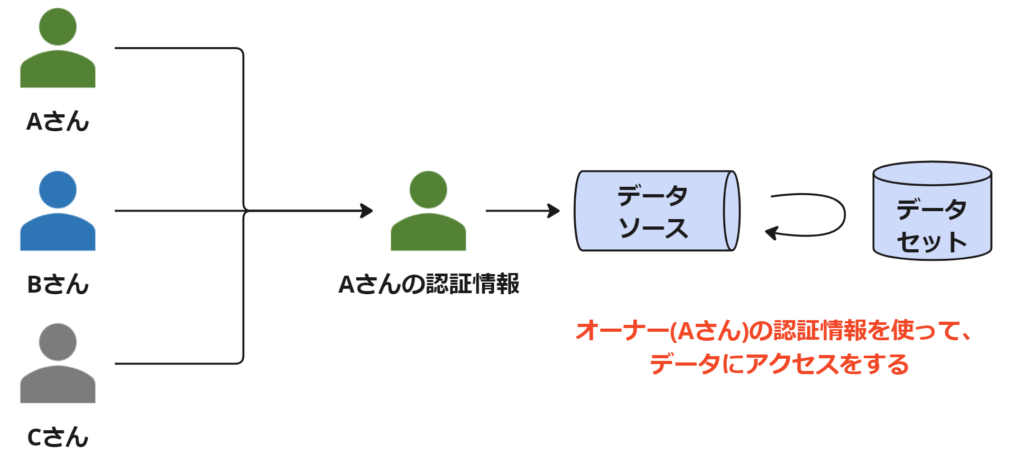
閲覧者の認証情報の場合
閲覧者の認証情報については、各ユーザーごとのデータセットへの権限情報を使って認証します。今回の例では、Cさんはデータセットへの権限がないため、データへのアクセスが承認されません。
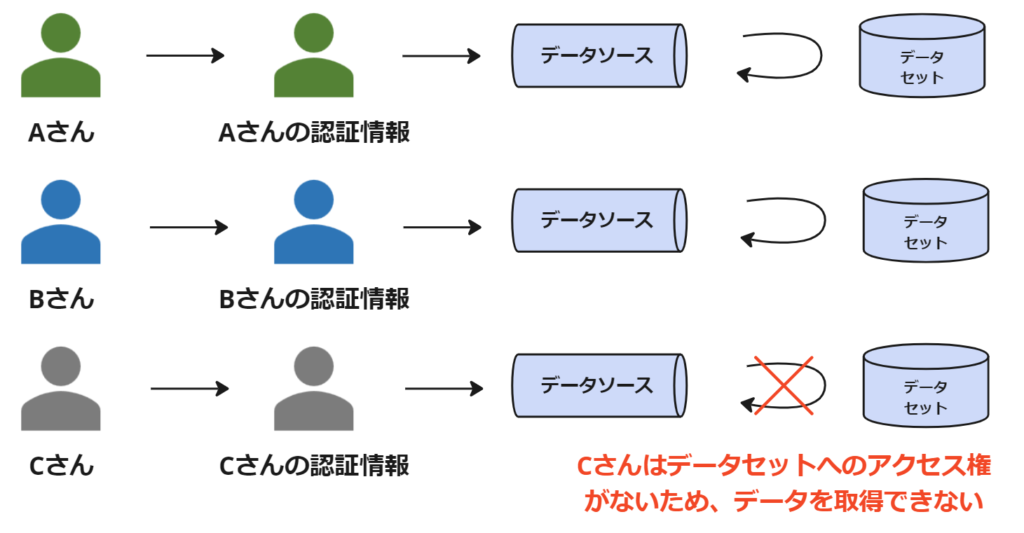
サービス アカウントの認証情報の場合(※BigQueryのみ)
2023年12月現在、データセットがBigQueryの場合に限り、サービスアカウントの認証を利用することができます。
サービスアカウントは、GoogleのAPIやサービスのデータへのアクセスを認証する特別なタイプのGoogleアカウントです。
これは人間ではなく、ソフトウェアやシステムが操作するために設定されたアカウントであり、特定の個人に依存しないため、退職や部署移動などの影響を受けません。
しかし、サービスアカウントの認証情報を使う過程で、Googleの有償のコラボレーションツールであるGoogle WorkspaceまたはCloud Identityの契約が必要となります。
本記事では上記内容まではカバーすることが難しいため、ご興味がある方は以下のヘルプを参照して、チャレンジしてみてください。
公式ヘルプ:Looker Studio 用に Google Cloud サービス アカウントを設定する
おわりに
いかがでしたでしょうか。個人や少人数で利用しているうちは問題になりにくいものの、利用者が増えてきた場合は本記事の権限管理が非常に重要になります。
特に重要なのは、退職時のレポートとデータソースのオーナー権限の譲渡です。メールアドレス削除後では取り返しがつかないため、離任フローなどを整備する必要があります。
一方で、規模が大きくなるにつれて、運用のみでカバーするのは難しくなってきます。その場合は、Google WorkspaceまたはCloud Identityの契約を検討してください。
組織管理機能が使えるようになるため、より効果的に権限管理や、レポートの利用状況の確認などができます。
公式ヘルプ:エンタープライズ管理者向けの機能の概要
Google WorkspaceまたはCloud Identityの契約が組織として可能であれば、将来的にはLooker Studio の有償版である「Looker Studio Pro」の要件も満たせるため、より活用の幅を広げることができます。
公式ヘルプ:Looker Studio Pro について
本記事が少しでも皆さまのお役に立てれば幸いです。








