GTMスニペットタグをサイトに設置したものの次のステップがわからず困っている方や、設定項目の意味がわからず正しい設定ができているか不安な方はいませんか?
今回はGoogleタグマネージャでのページビュータグの設定方法と、つまずきやすいポイントをまとめました。初めてGTMを使う方、GTMは難しそうと感じている方はよろしければご参考ください。
GTMのスニペットタグとは?という方は、弊社畑岡のコラムをご参照ください。
1. タグを追加
タグを新規追加します。GTMではいくつかタグタイプが用意されており、Googleアナリティクスのトラッキングでは一番上のテンプレートを選択します。
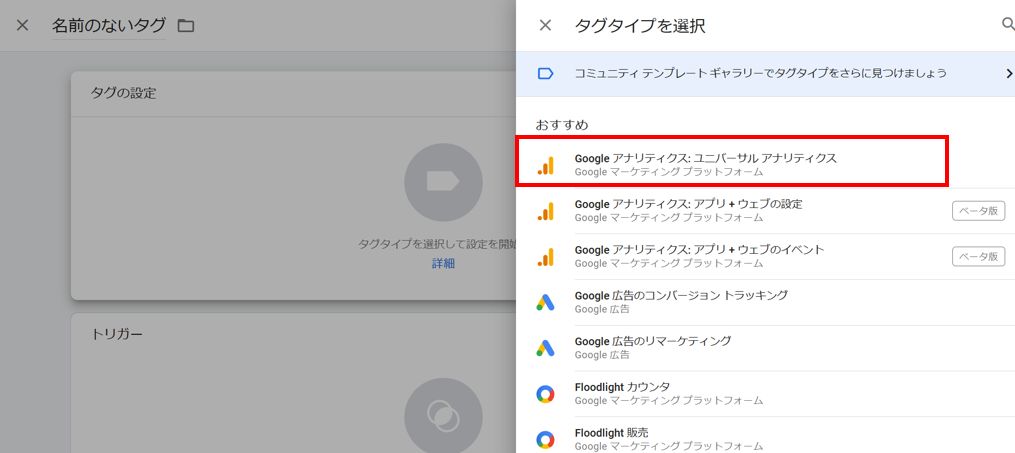
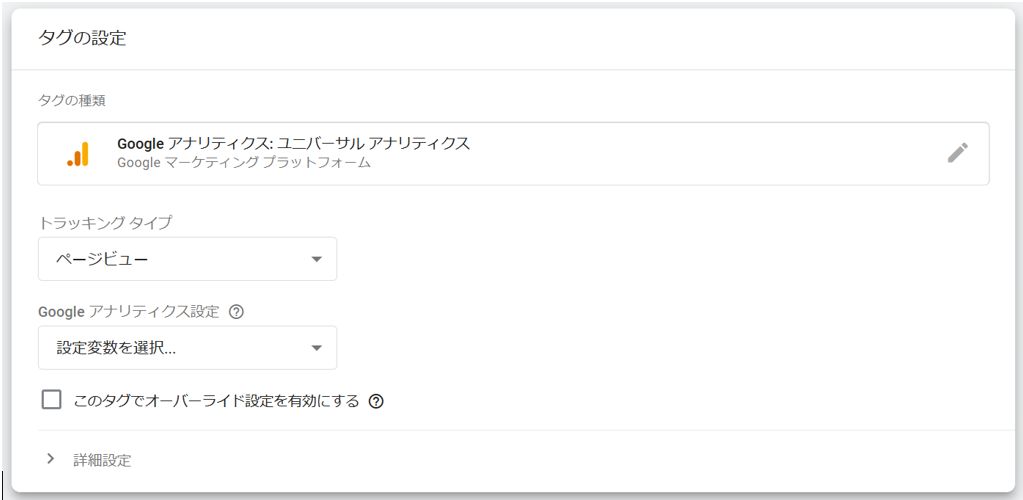
トラッキングタイプは「ページビュー」のままでOKです。
2. Googleアナリティクス設定
Googleアナリティクス設定とは
1つのプロパティ用にGTMで複数個タグを設置する場合、共通する設定はGoogleアナリティクス設定の変数で一元化することができます。作業短縮とコピペミスの防止のため、設定することをおすすめします。
Googleアナリティクス設定変数をタグで使用するには、あらかじめ変数を用意しておく必要があります。
Googleアナリティクス設定変数の設定方法
1. 変数を新規追加
タグを編集中でしたらGoogleアナリティクス設定のプルダウンから「新しい変数」、もしくはGTM管理画面の「変数」から新規追加します。
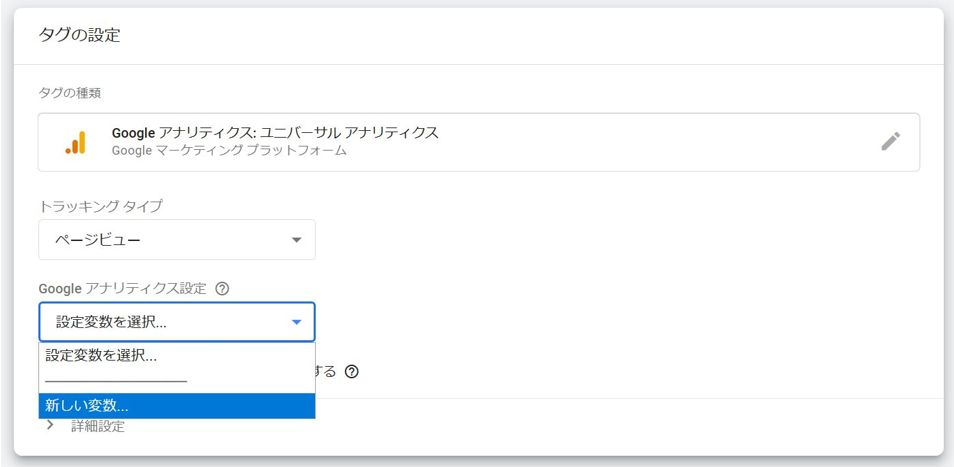
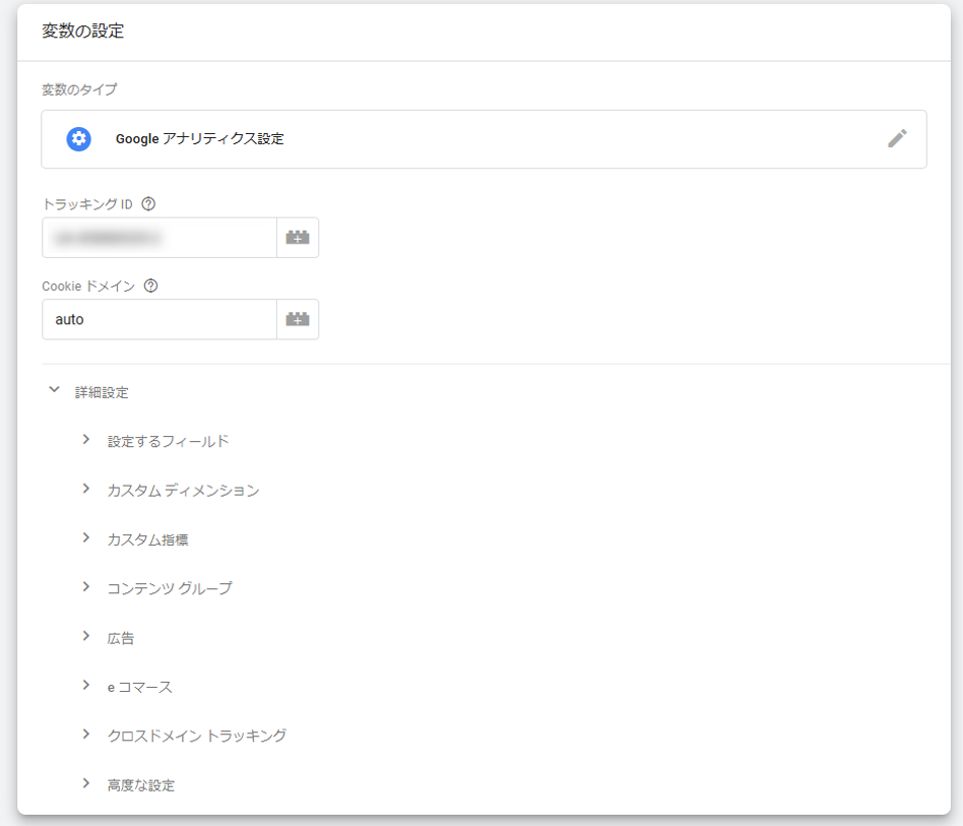
2. 変数タイプ「Googleアナリティクス設定」を選択
3. トラッキングIDにGoogleアナリティクスのプロパティIDを入れる
※プロパティIDは「UA-000000-2」のような文字列
4. 詳細設定
詳細設定は必須項目ではないのですが、よく使う設定を2つ抜粋します。
- a. クロスドメイントラッキング
-
今回は別ドメインでのクロスドメイントラッキング方法をご紹介します。クロスドメイントラッキングする場合はGoogleアナリティクス設定変数内で2つ設定を加えます。
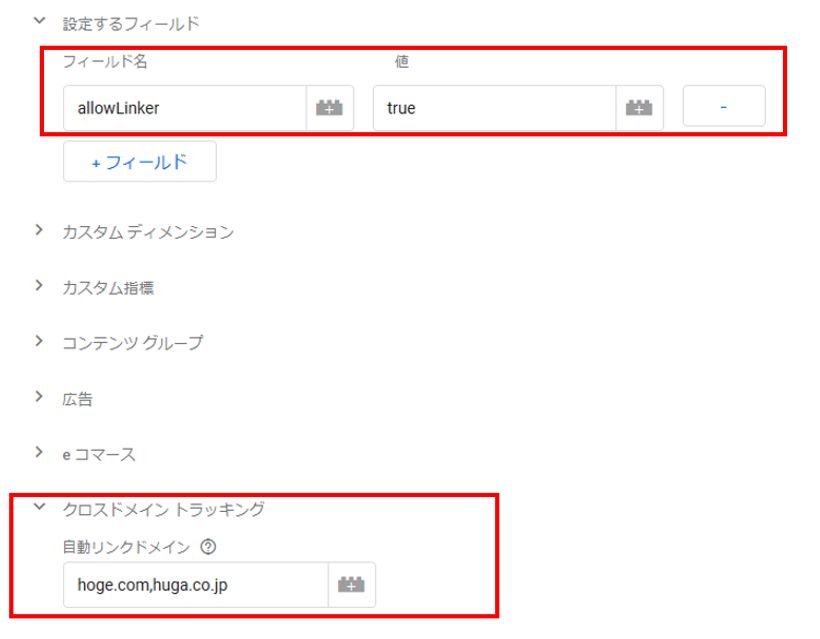
- ① 設定するフィールド
-
フィールド名「allowLinker」値「true」
- ② クロスドメイントラッキング
-
「自動リンクドメイン」欄へ対象ドメインを「,」区切りで入力
クロスドメイントラッキングをするには、Googleアナリティクスの管理画面側でも「プロパティ > トラッキング情報 > 参照元除外リスト」へ対象ドメインの登録がそれぞれ必要です。

- b. カスタムディメンション・カスタム指標
-
Googleアナリティクスが用意していないディメンションと指標を、ユーザーが独自で設定できるのがカスタムディメンションとカスタム指標です。
「値」部分には計測したい変数などを設定してください。「インデックス」にはGoogleアナリティクスのカスタム定義で作成したカスタムディメンション・カスタム指標のインデックスと同じ番号を入力します。
これが異なってしまうとカスタムディメンション・カスタム指標に意図しない値が入りますのでご注意ください。◆GTM 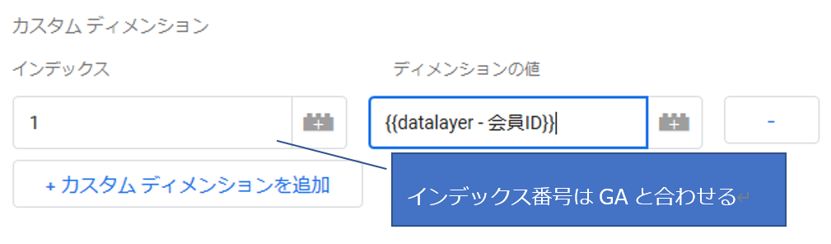
◆Googleアナリティクス 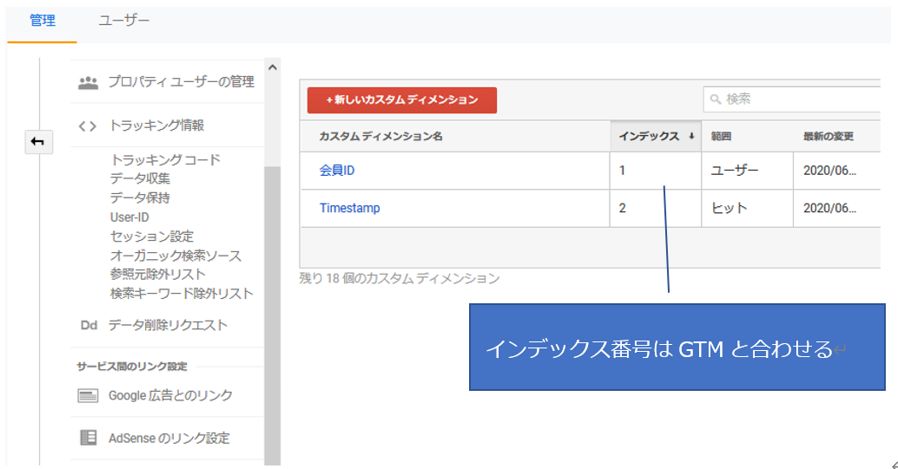
5. Googleアナリティクス設定 変数の保存
Googleアナリティクス設定変数が完成しました。保存したのちタグ内で選択します。
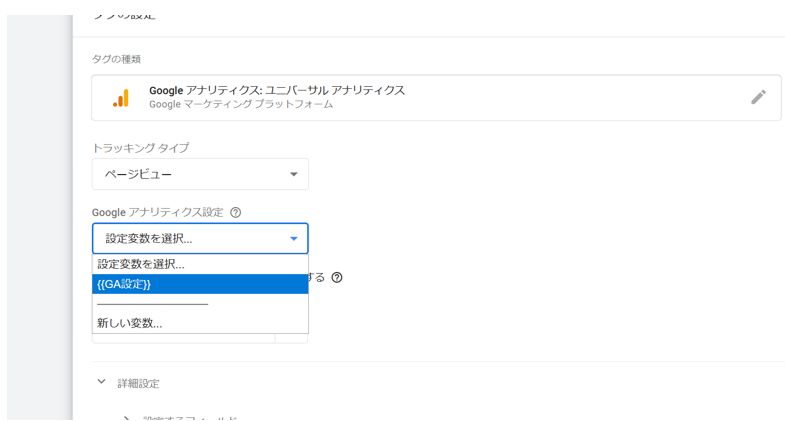
オーバーライド設定とは?
タグのオーバーライド設定を有効にすると、Googleアナリティクス設定変数を個別で上書きすることができます。
つまり、オーバーライド設定を有効にしてタグ側で詳細設定をすると、その部分はGA設定変数の設定ではなくタグ側で設定した内容が優先されます。
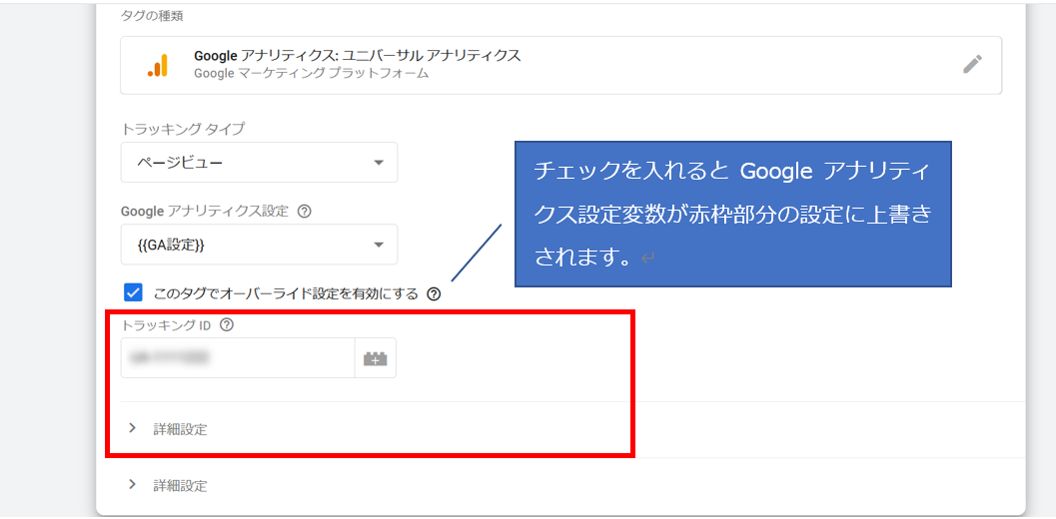
GA設定変数を使っている場合、オーバーライド設定のチェックは基本的に不要です。間違えてチェックをいれ、さらに詳細設定で設定するとデータが取れなくなってしまうことがありますのでご注意ください。例えば特定のページのみカスタムディメンションを取りたいときなど、個別で上書きしたいときだけチェックするようにしましょう。
3. 詳細設定
詳細設定に関しては必須の設定ではないため今回は説明を省きます。よければGoogle公式ヘルプをご参照ください。
4. トリガーを設定
トリガーを設定し、タグを配信するタイミングを指定します。
トリガー設定方法
トリガーを新規追加し、トリガータイプに「ページビュー」を選びます。トリガーの発生場所に一部のページビューを選択して、トラッキングするサイトの条件を追加しましょう。
「特定ドメインの時のみ」を条件にしたい場合は、URLのドメイン名部分を取得する「Page Hostname」変数を使って条件を作ります。
例えば弊社のコーポレートサイト全ページでトラッキングする場合、[Page Hostname] [等しい] [ayudante.jp]のようになります。
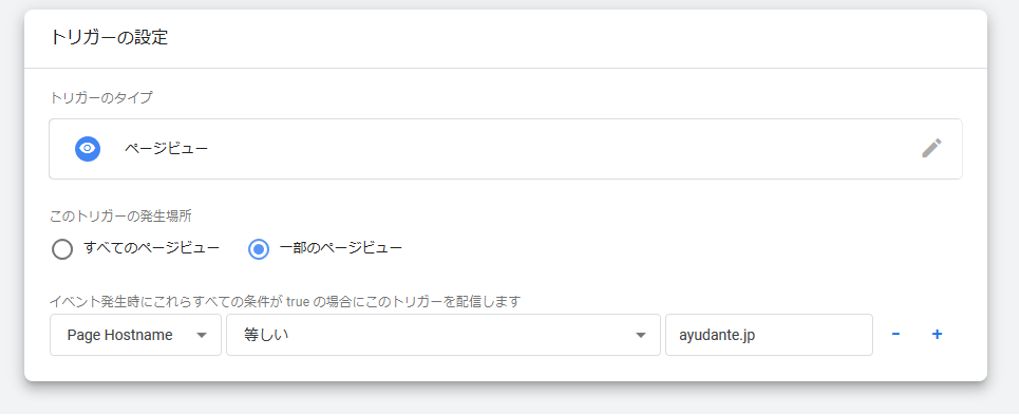
トリガーが完成したらタグ側で先ほど作ったトリガーを指定します。
最終的にタグの設定はこのようになりました。
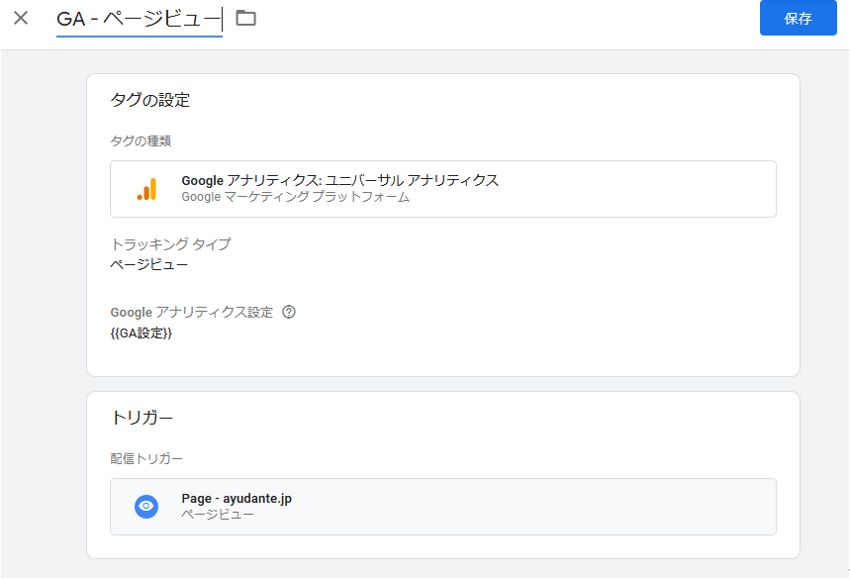
「All Pages」トリガーについて
GTMのコンテナを作成すると、すでに「All Pages」というトリガーがあると思います。この「All Pages」トリガーは、GTMスニペットタグが埋まっているすべてのページで配信します。
必ずすべてのページで配信する場合は「All Pages」を使っていいとは思いますが、この先タグを配信したくないページにGTMスニペットタグを埋める可能性もあるかもしれません。普段から「All Pages」トリガーは使わずにタイミングを指定したトリガーを設定しておくことをおすすめします。
以上でページビュートラッキングの設定は完了です。
GAのページビュー計測に関わらず、変更をした際は必ずGTMのプレビュー機能を使って問題ないか確認してからタグを公開してください。「数値がとれていなかった!」「タグが2重で発火していた!」など、間違ったデータを取り続けると、昨対を出すときに全く参考値にならないなど、影響が大きくなることも十分考えられます。しっかり確認してから公開するようにしましょう。






