Google社より提供されているGoogleデータポータル(Google Studio)ですが、ブラウザ上で利用できるデータビジュアライゼーションツールであることもあり、細かなアップデートが頻繁に行われています。今回は、ディメンションがドリルダウン&ドリルアップできる階層設定(英名: drill-down for a chart)について紹介します。
階層設定(英名: drill-down for a chart)とは
今までのデータポータルでは1つのディメンションに対して、レポートやグラフによっては1つの内訳ディメンションを設定、特定のレポートやグラフでは2つ以上の内訳ディメンションを設定することで、森から林、林から木へと詳細を確認しやすいレポートを作成可能でした。
しかし、内訳ディメンションを設定すると、レポート内に設定したディメンションが初期状態から表示されたデザインとなるため、ケースによっては内訳ディメンションを表示せずに、深掘り分析したい際は別途で探求(エクスプローラー)レポートを起動するといったデータポータル内での使い分けを行っていた方も少なくはないのではないかと思われます。
そのようなダッシュボードレポートを作成、利用していた方にとって朗報なのが、先日に機能追加されたディメンションの階層設定(英名: drill-down for a chart)です。
階層設定では、設定する1つのディメンションに対して、親もしくは子のディメンションを設定することで、レポート内は設定する1つのディメンションを表示しつつ、深掘り分析、もしくは大きな視点でグルーピングして分析したい際に、設定した1つのディメンションをドリルダウン、もしくはドリルアップすることが可能になります。
階層設定することが可能なGoogleアナリティクスの主なディメンションには、下記のようなディメンションがあります。
- 時間に関するディメンションにおける階層例
- 年 > 月(年間) > ISO年のISO週
- 地域に関するディメンションにおける階層例
- 国 > 地域 > 市区町村
- 集客に関するディメンションにおける階層例
- デフォルトチャネルグループ > メディア > 参照元
- コンテンツに関するディメンションにおける階層例
- コンテンツグループ > ページ
- 商品に関するディメンションにおける階層例
- 商品カテゴリ1 > 商品カテゴリX(2~5) > 商品のSKU
階層設定(チャートドリルダウン)の設定方法と設定例
実際にデータポータル内で階層設定(チャートドリルダウン)を設定し、どのように利用するか設定例を紹介します。
ケース1: 時間に関するディメンションにおける階層例
下記のレポートのように時系列のレポートが存在したとします。
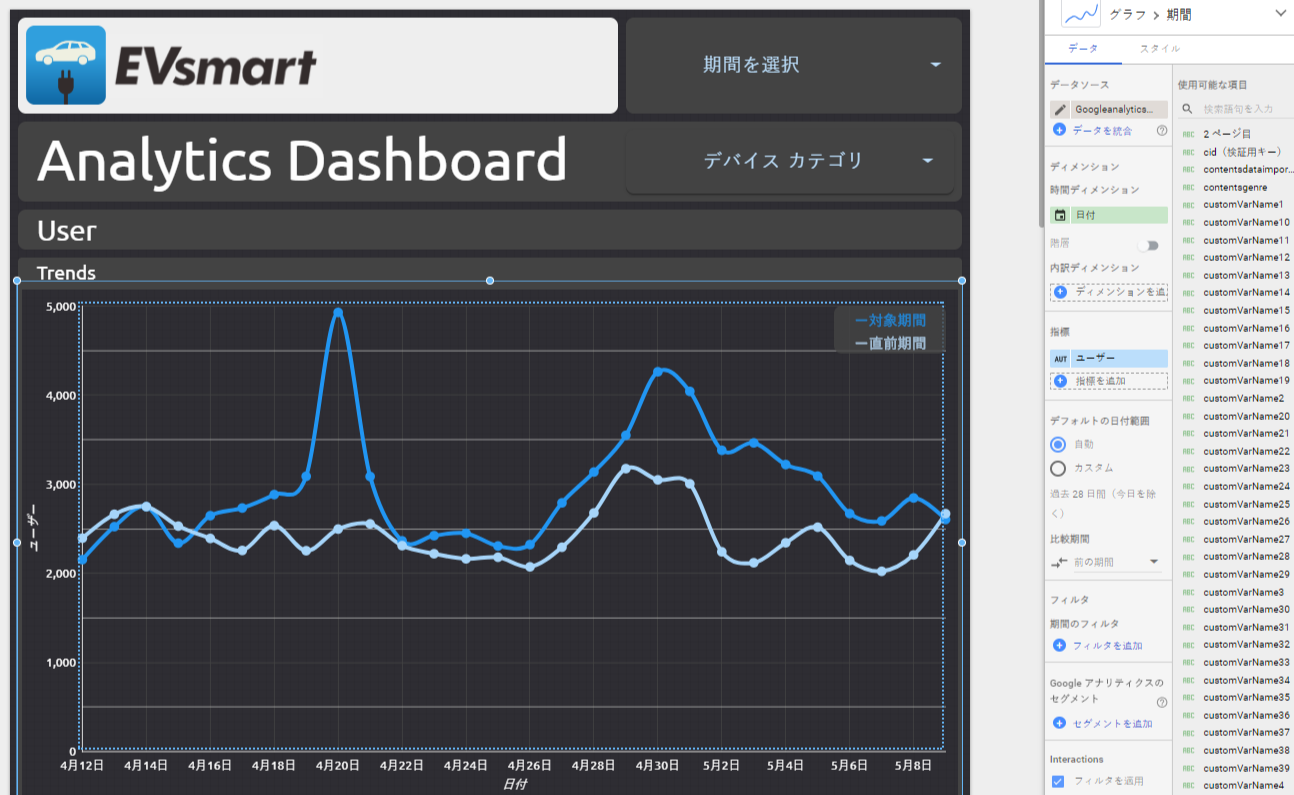
上記レポートの設定で、ディメンション内の「時間ディメンション」に「日付」が設定されており、その下に「階層」として設定箇所が存在します。
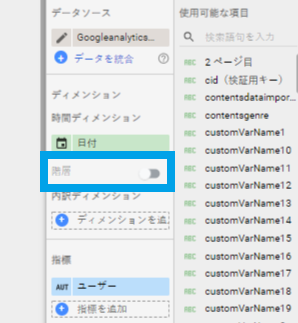
上記をオンにすると、下記のようにドリルダウン、またはドリルアップで確認したいディメンションを階層として設定することが可能になります。
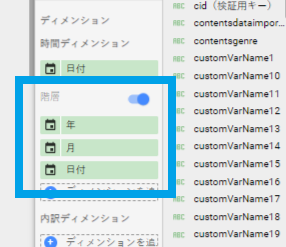
今回は下記のように各ディメンションを階層として設定してみました。
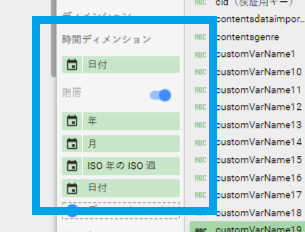
上記は、ディメンション「日付」をデフォルト状態のディメンションとして使用し、階層としては最下層のディメンションとして設定しています。つまり、レポート内でドリルアップすることで、週毎、月毎、年毎のグラフへ変化させることが可能になります。
実際にディメンションの階層をドリルアップすることでレポートを変化させてみます。
レポート上で右クリックします。
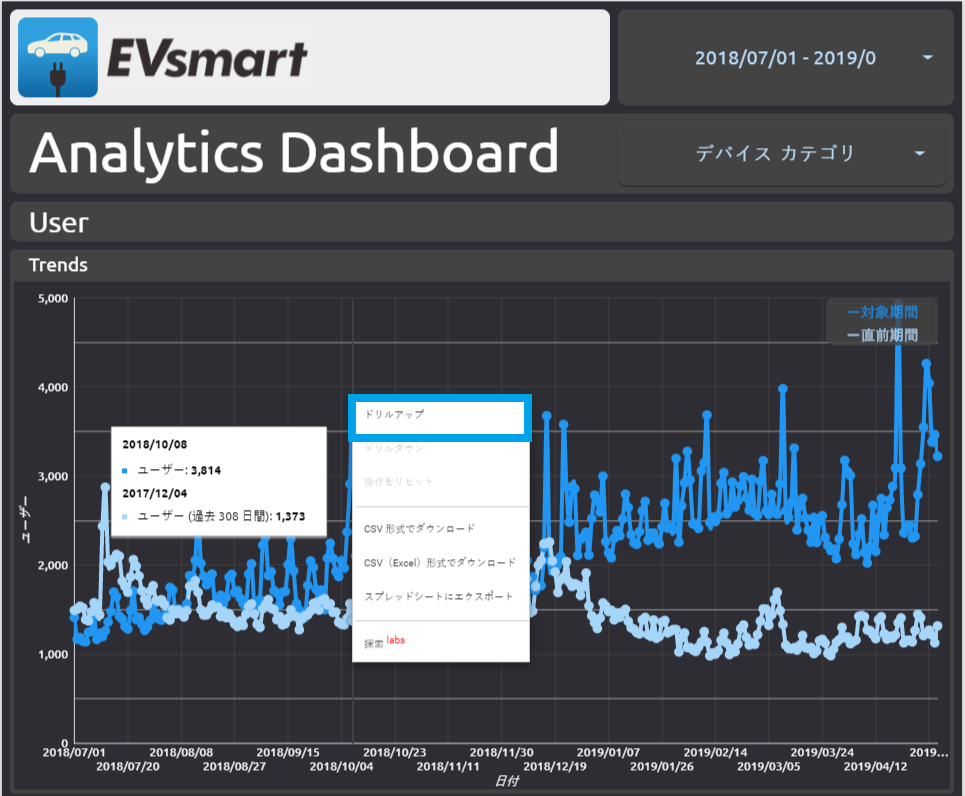
表示された項目から「ドリルアップ」を選択します。すると下記のように週毎のレポートへ変化します。
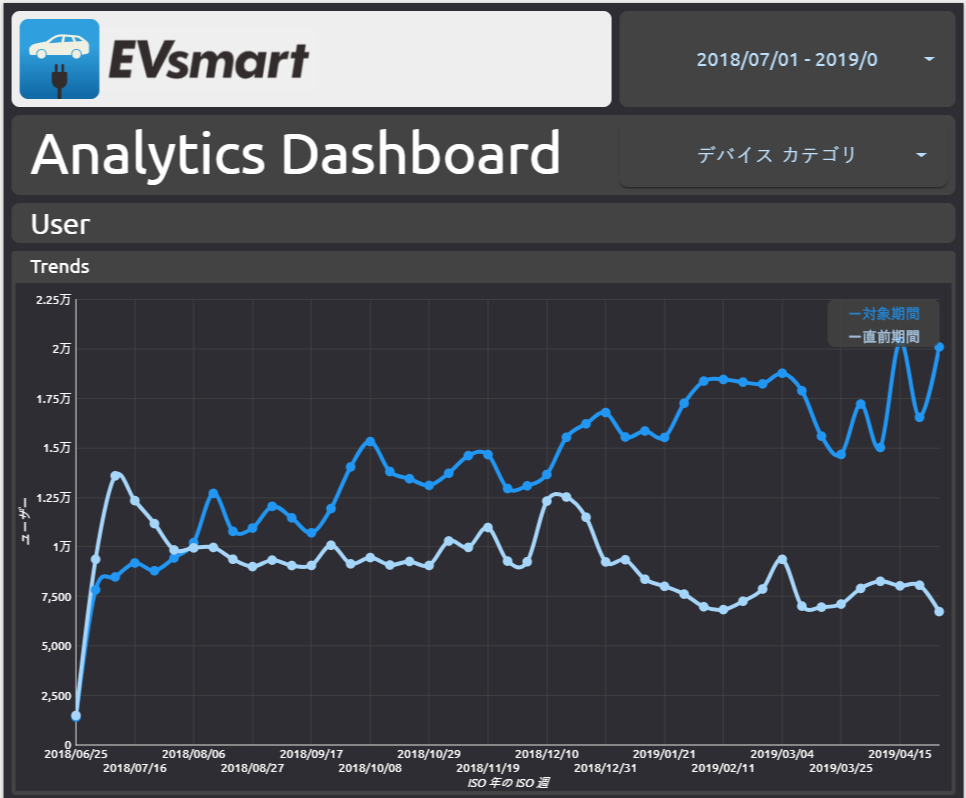
さらなるドリルアップは、前述の工程を繰り返します。下記は月毎のレポートです。
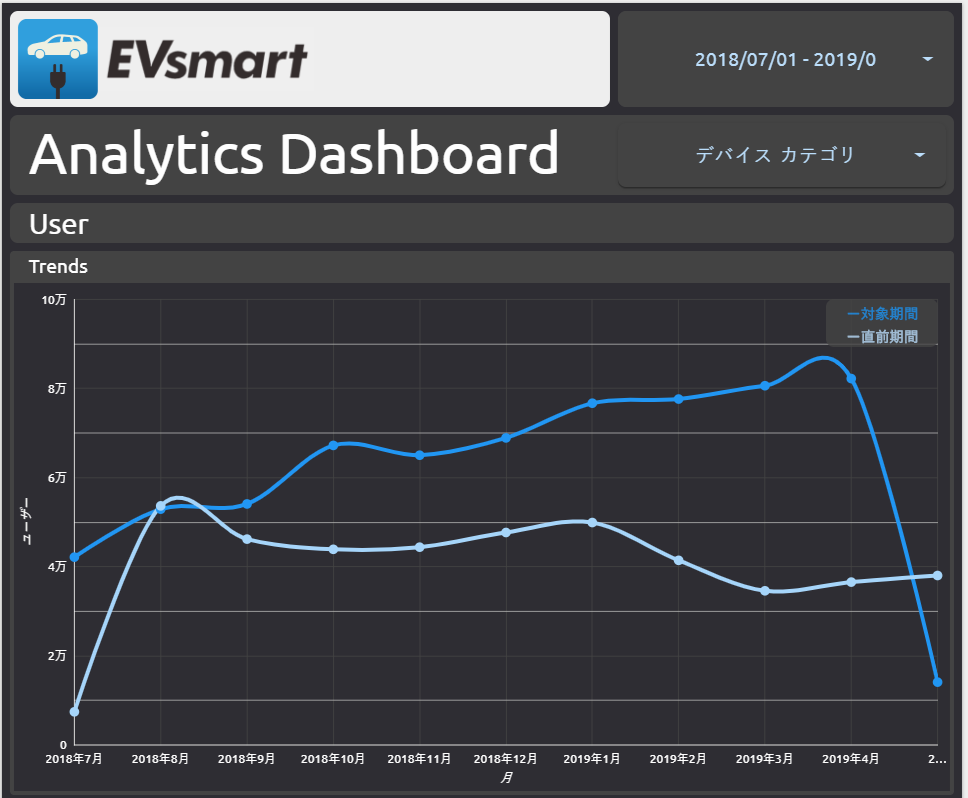
上記のように、レポート内の時間軸ディメンションへ設定されているディメンションの項目をレポート編集画面から変化させることなく、レポートを時間軸で変化させることが可能です。
ケース2:集客に関するディメンションにおける階層例
下記のレポートのように集客に関するグラフが存在したとします。
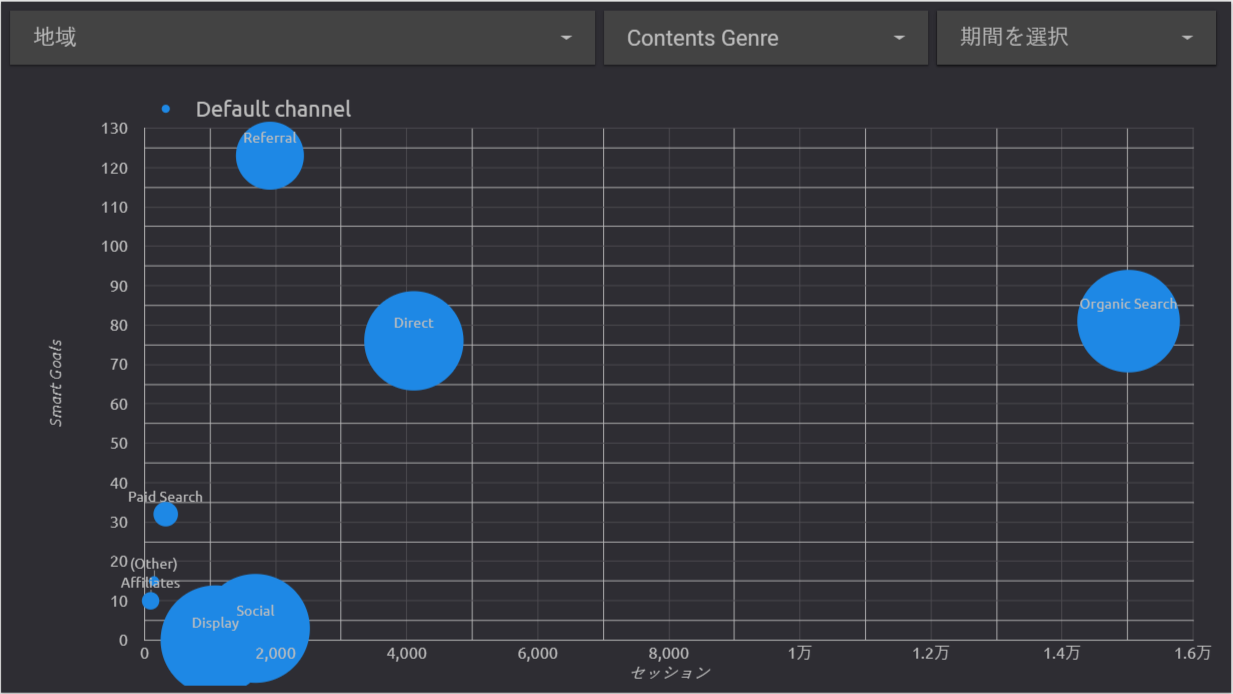
階層設定を含め、以下のようなディメンションと指標でレポートを設定しています。
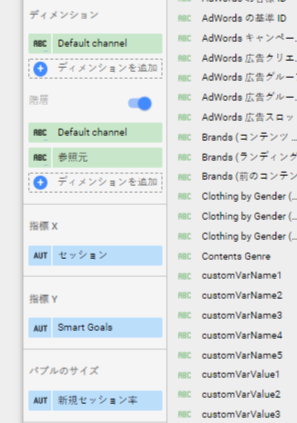
Default Channelにおける「Referral」がセッションの数値のわりにSmart Goalsが多いため、レポート上から「Referral」だけデータを絞り込んでみます。
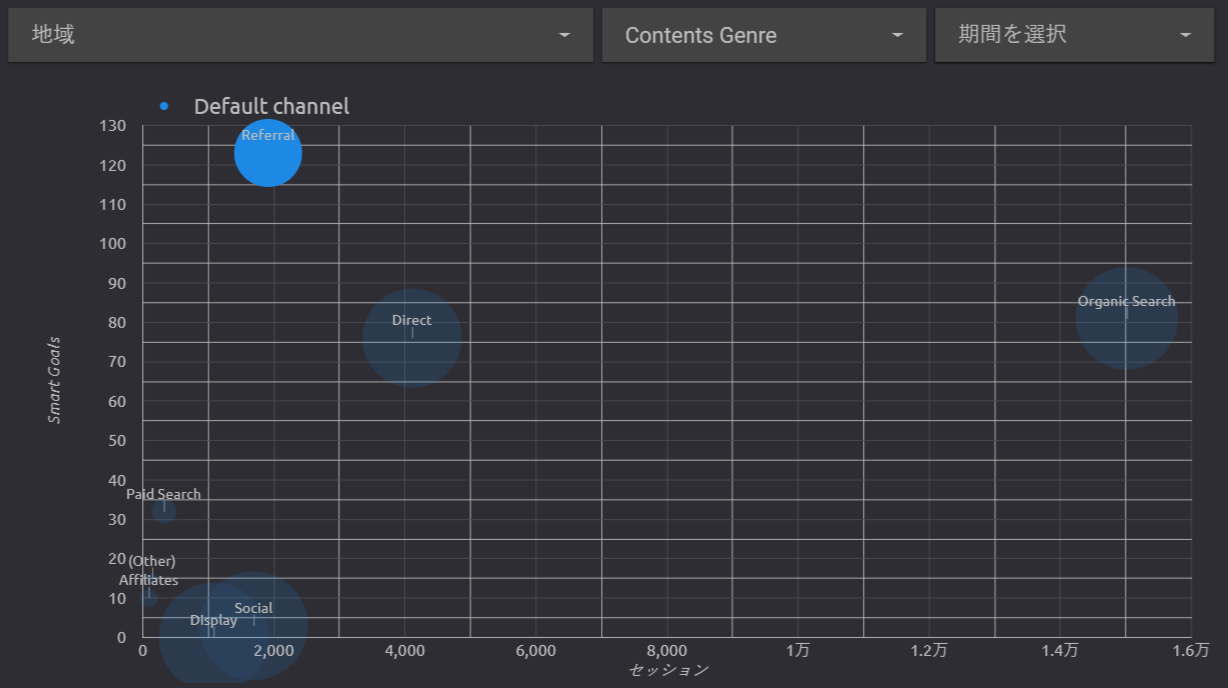
この状態で、レポート上で右クリックを行い「詳細の確認」(≒ドリルダウン)を選択します。
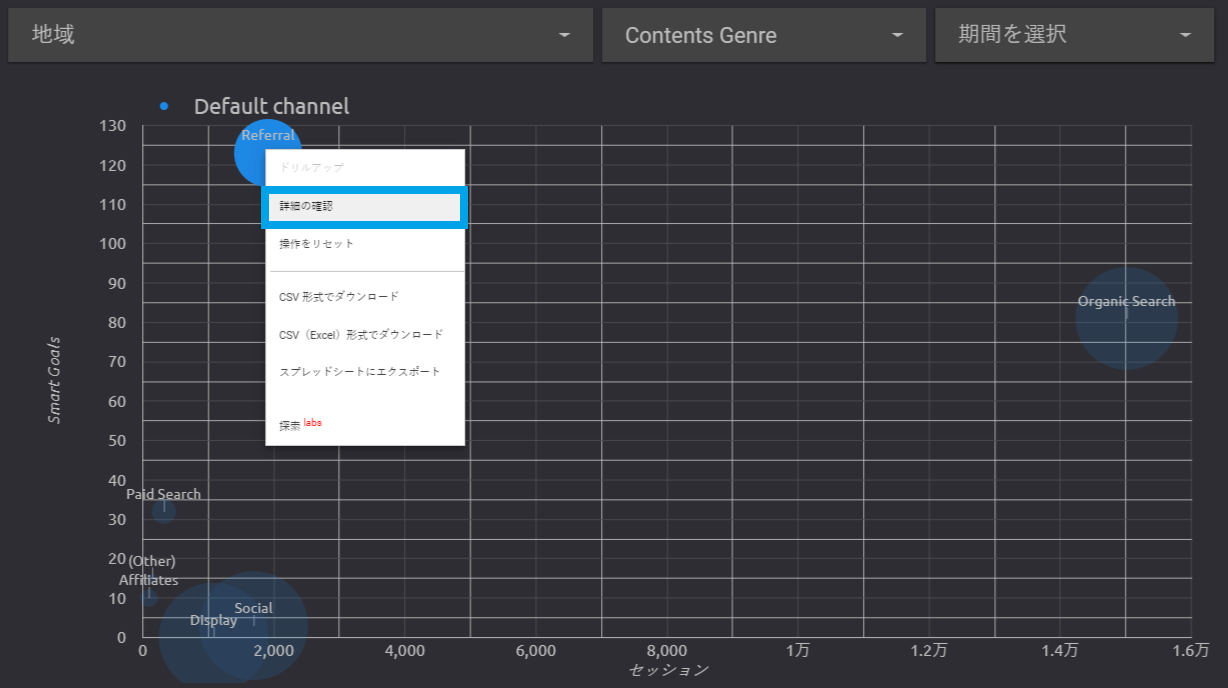
すると、「Referral」内に含まれる「参照元」でバブルチャートを確認することができるようにレポートが変化しました。
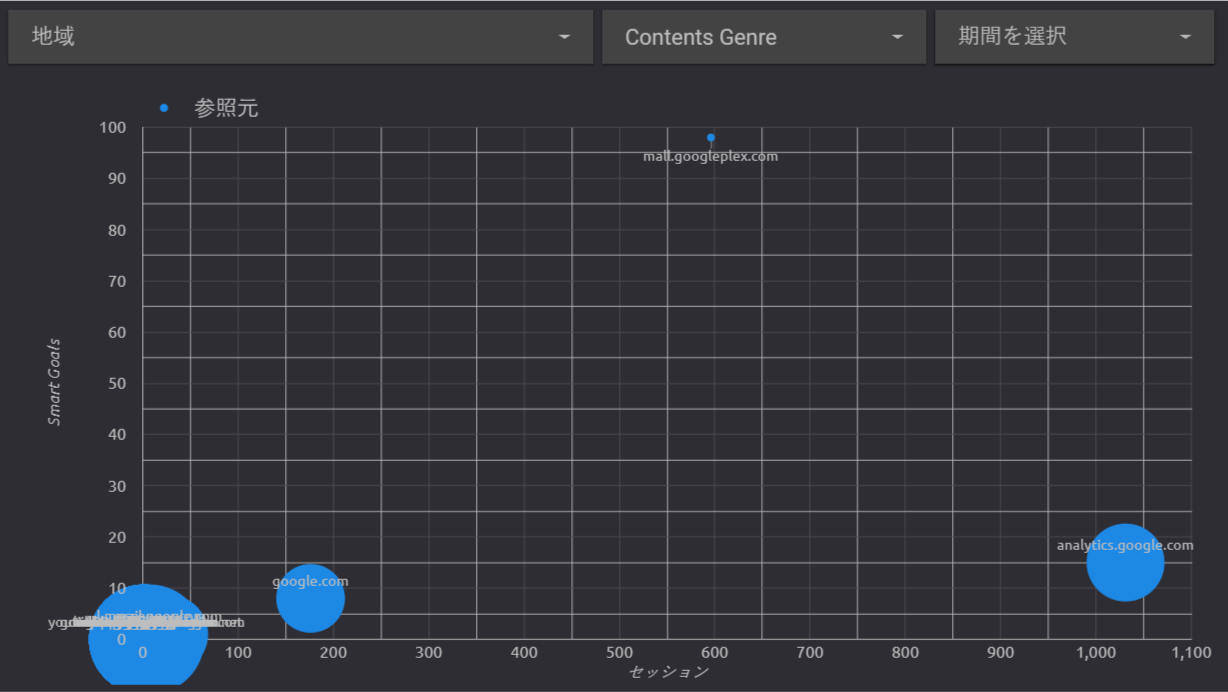
#当記事を執筆時点では、バブルに対してカラーを設定してしまうと階層設定してもうまく動かないというバグ?か仕様が発見されましたので、ご注意ください。
ケース3:コンテンツに関するディメンションにおける階層例
下記のレポートのようにコンテンツに関するレポートが存在したとします。

階層設定を含め、以下のようなディメンションと指標でレポートを設定しています。
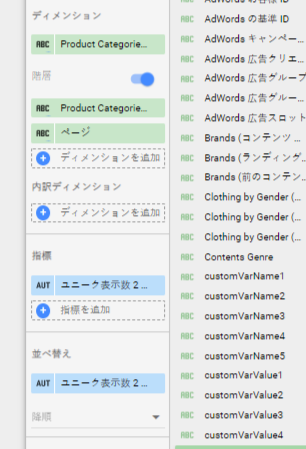
コンテンツグループにおける「Apparel」のユニーク表示数が多いため、絞り込んだ上でレポート上にて右クリックを行い「詳細の確認」(≒ドリルダウン)を選択します。
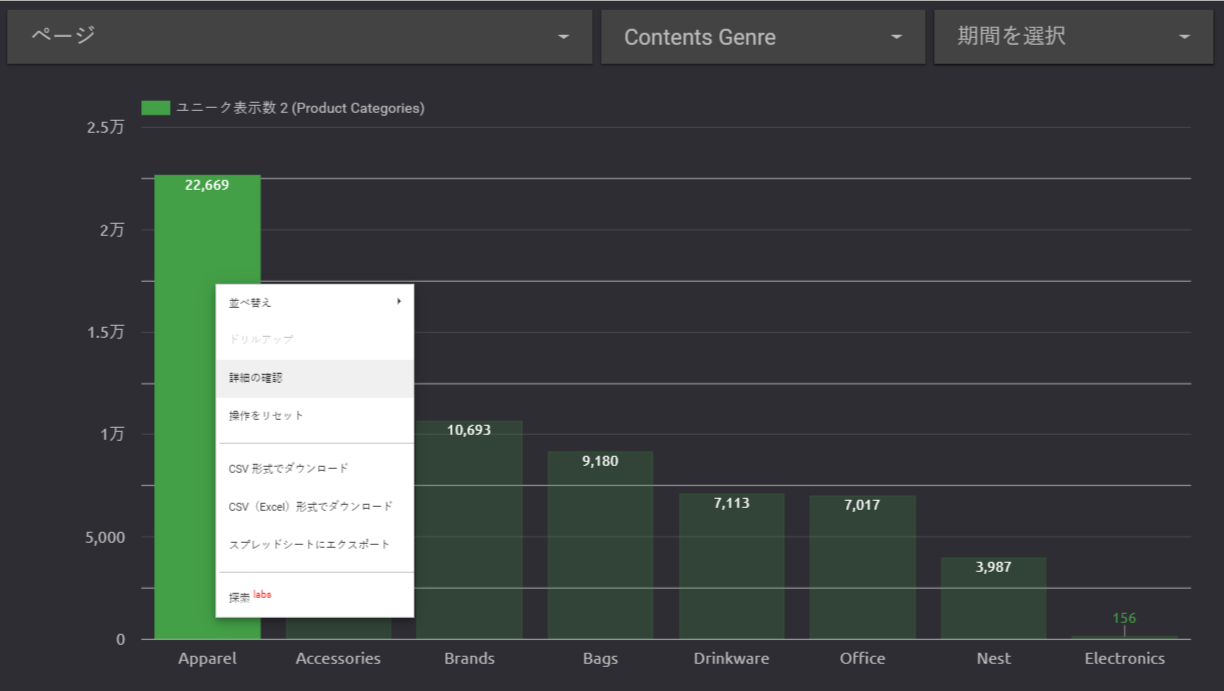
すると、コンテンツグループにおける「Apparel」にグルーピングされたディメンション「ページ」ごとのレポートへ変化します。
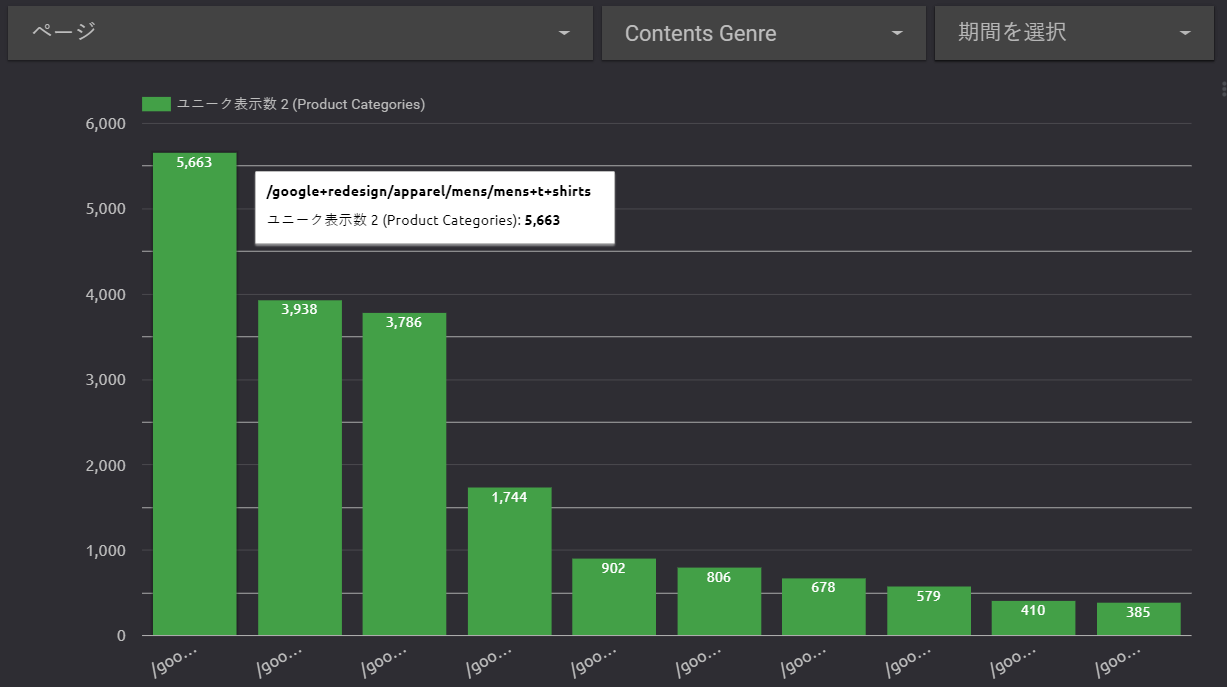
ケース4:商品に関するディメンションにおける階層例
下記のレポートのように商品に関するレポートが存在したとします。
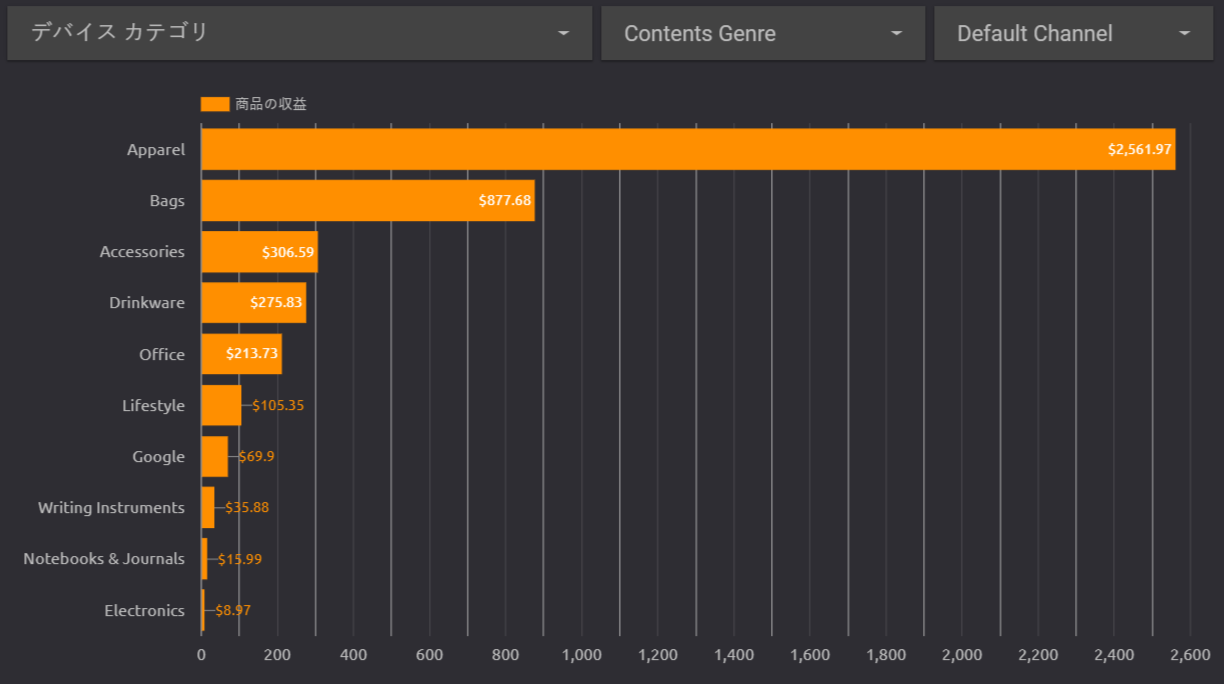
階層設定を含め、以下のようなディメンションと指標でレポートを設定しています。
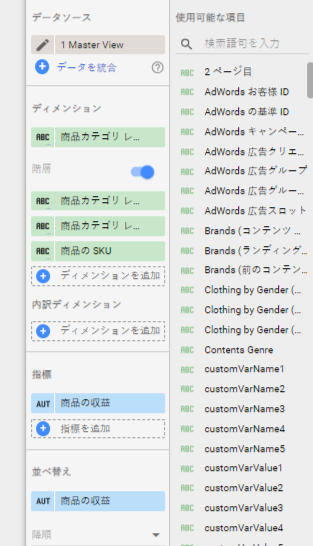
商品カテゴリレベル1の「Apparel」における商品の収益が多いため、絞り込んだ上でレポート上にて右クリックを行い「詳細の確認」(≒ドリルダウン)を選択します。

すると、商品カテゴリレベル2が確認できるレポートへ変化します。
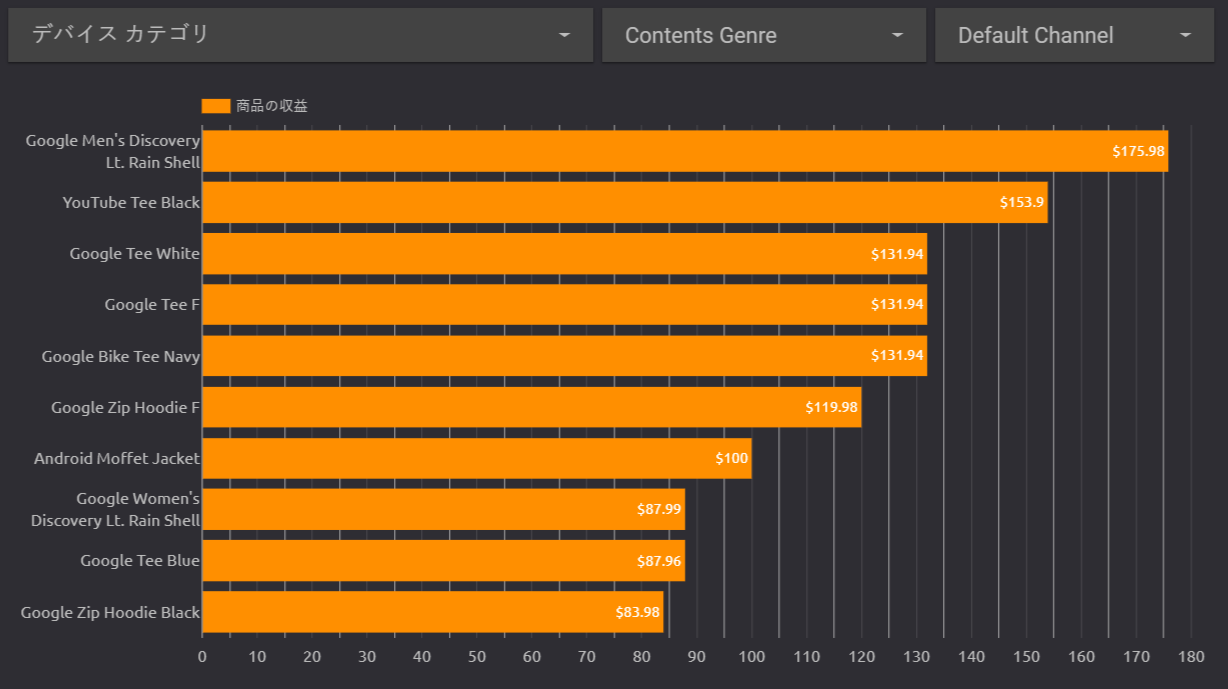
階層設定では商品カテゴリレベル2の下層に商品のSKUを設定しているため、さらに絞り込むことも可能です。
階層設定可能なレポート
現状では以下のレポートにおいて階層設定することが不可能のようです。
- スコアカード
- ブレットグラフ
- 表
- ピボットテーブル
その他のレポートでは、ディメンションに対して階層を設定することが可能です。
前述までのようにディメンションに対して階層を設定することで、1つのレポート内における可視化できる粒度に幅をもたせることができます。以前に紹介させていただいた「データポータルで同じダッシュボード内のグラフをデータ連携させる方法」とあわせてレポートを作成することで、より使いやすいダッシュボードを作成することも可能です。
せっかく作成したダッシュボードも使われない限り意味がないため、追加された機能をうまく利用して、使われるようなダッシュボード作成を心がけましょう。










