Google社より提供されているGoogleデータポータル(Google Studio)ですが、ブラウザ上で利用できるデータビジュアライゼーションツールであることもあり、細かなアップデートが頻繁に行われています。今回は、かなり前に追加された機能ですが、グラフ固有の計算フィールドの使い方について紹介いたします。
データポータルにおける計算フィールドとは
データポータルでは計算フィードを使うことで、データに対して変換、データを分類、データ単体もしくは複数のデータ同士を計算し、新しいディメンションや指標を作成できます。
データポータルと各データソースを接続した際に、データソース内にディメンションや指標が存在しないことで、レポート作成者が希望するグラフや表などがレポートとして表現できません。
そんな時、計算フィールドを使い、新たなディメンション、指標を作成することで、レポート作成者が希望するグラフや表などをレポートとして表現することができます。
データソースの編集における計算フィールド
データポータルで計算フィールドを利用する場合、データソースを編集する権限が必要でした。データソースが編集できる権限が付与されているユーザーは以下の流れで、計算フィールドを利用できます。
-
「リソース」から「追加済みのデータソースの管理」を選択します。
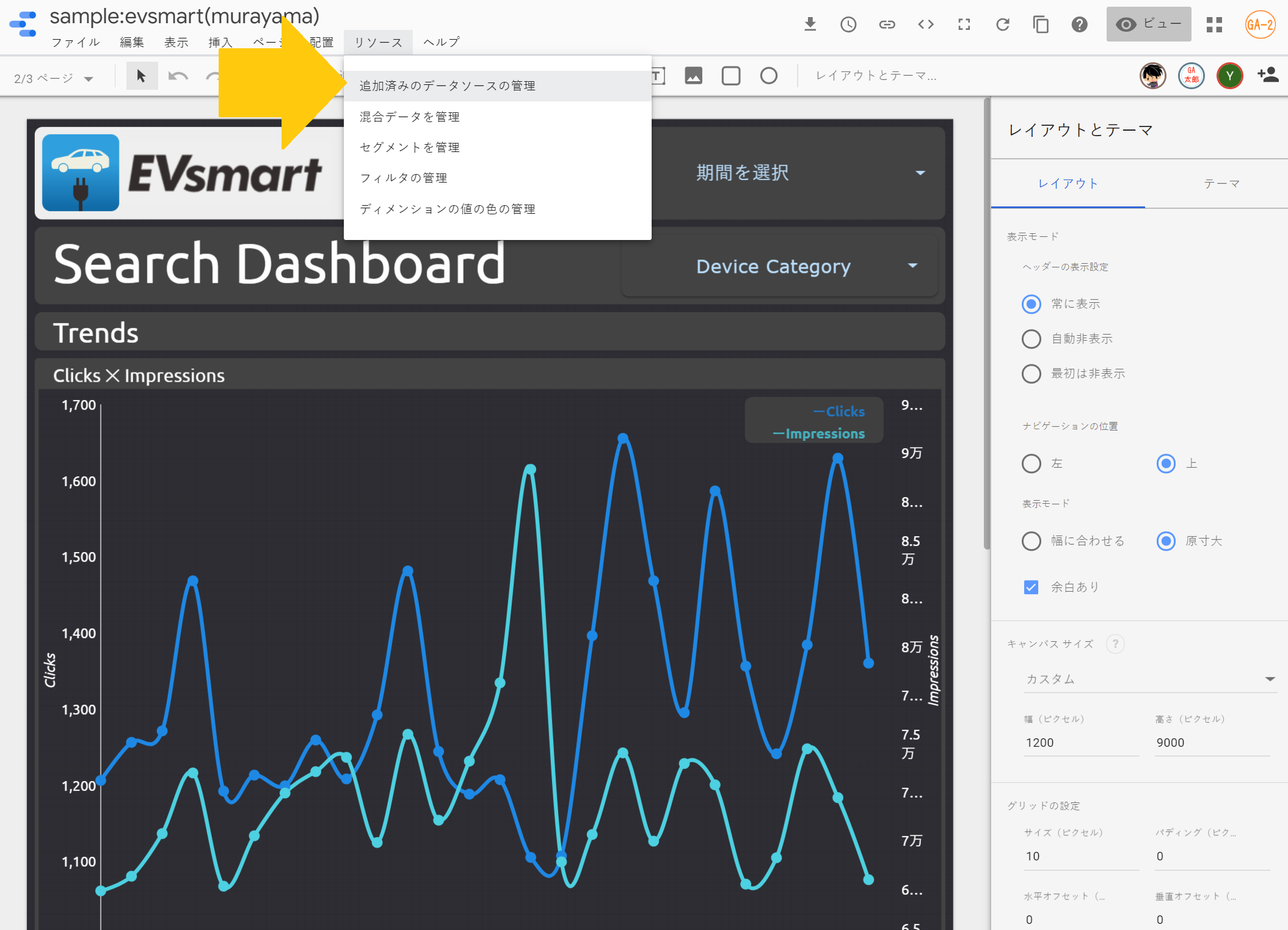
-
計算フィールドを利用したいデータソースの「編集」を選択します。

-
「フィールドを追加」を選択します。
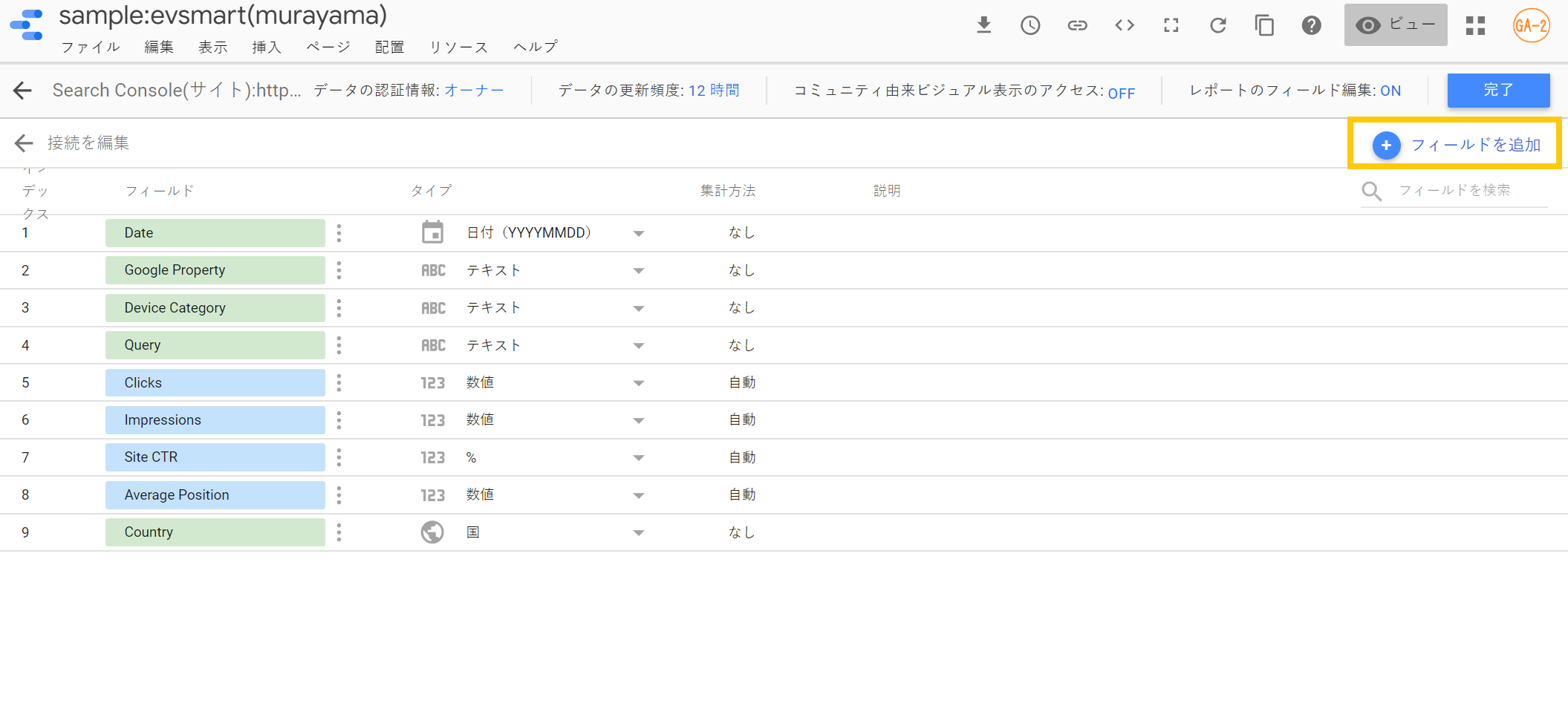
-
数式入力欄に作成したいディメンション、指標を作成する計算フィールドを入力します。
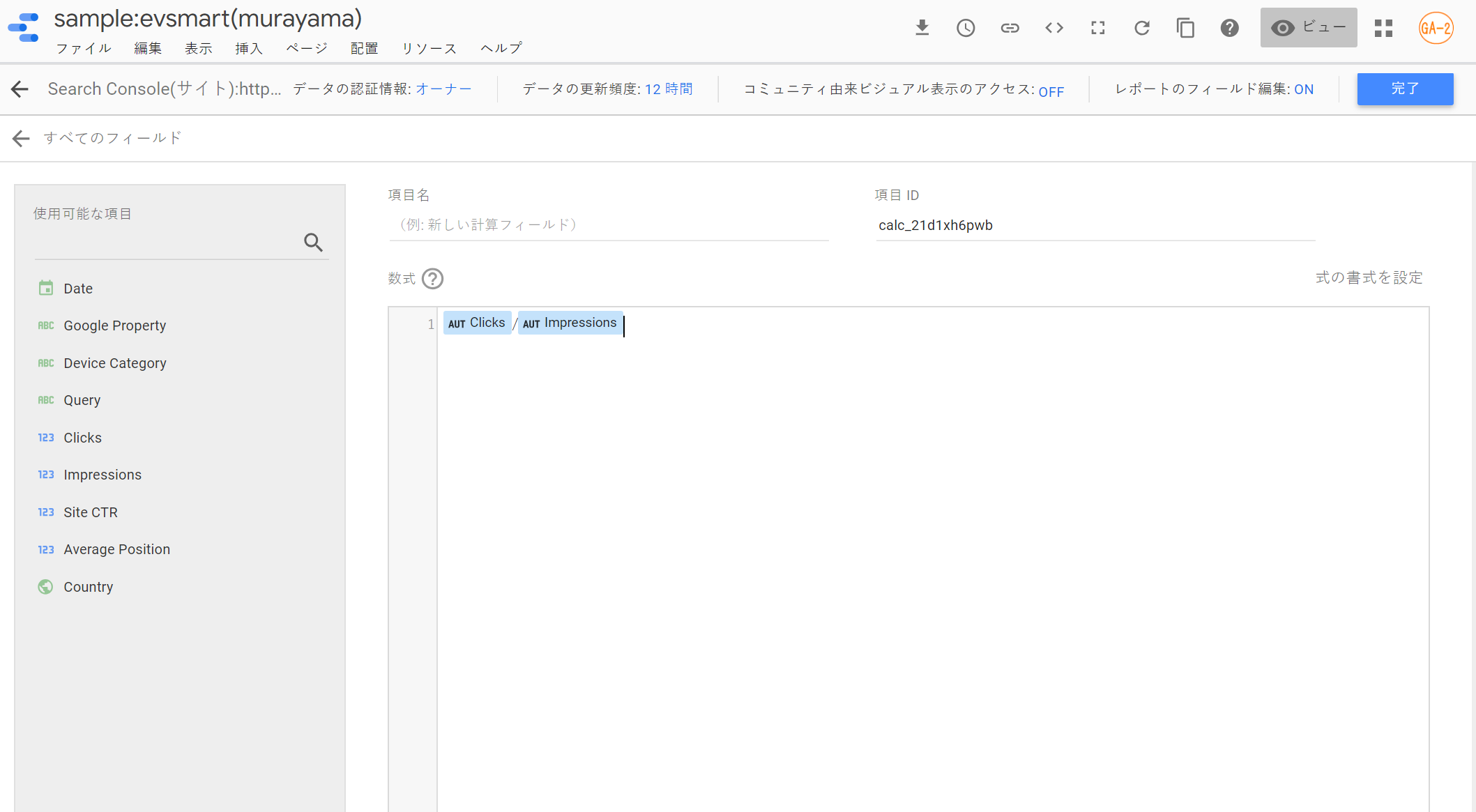
上記までの方法で、データソースを編集できる権限を付与されたユーザーは計算フィールドを利用することができます。しかし、データソースを編集できる権限を付与されていないレポート編集権限が付与されたユーザー、レポート閲覧権限が付与されたユーザーに関しては、データソースを編集する画面に到達することができません。
-
データソースの編集が以下の赤枠のように選択できない。

-
そもそもレポート閲覧権限のためレポートやリソースの編集が不可能
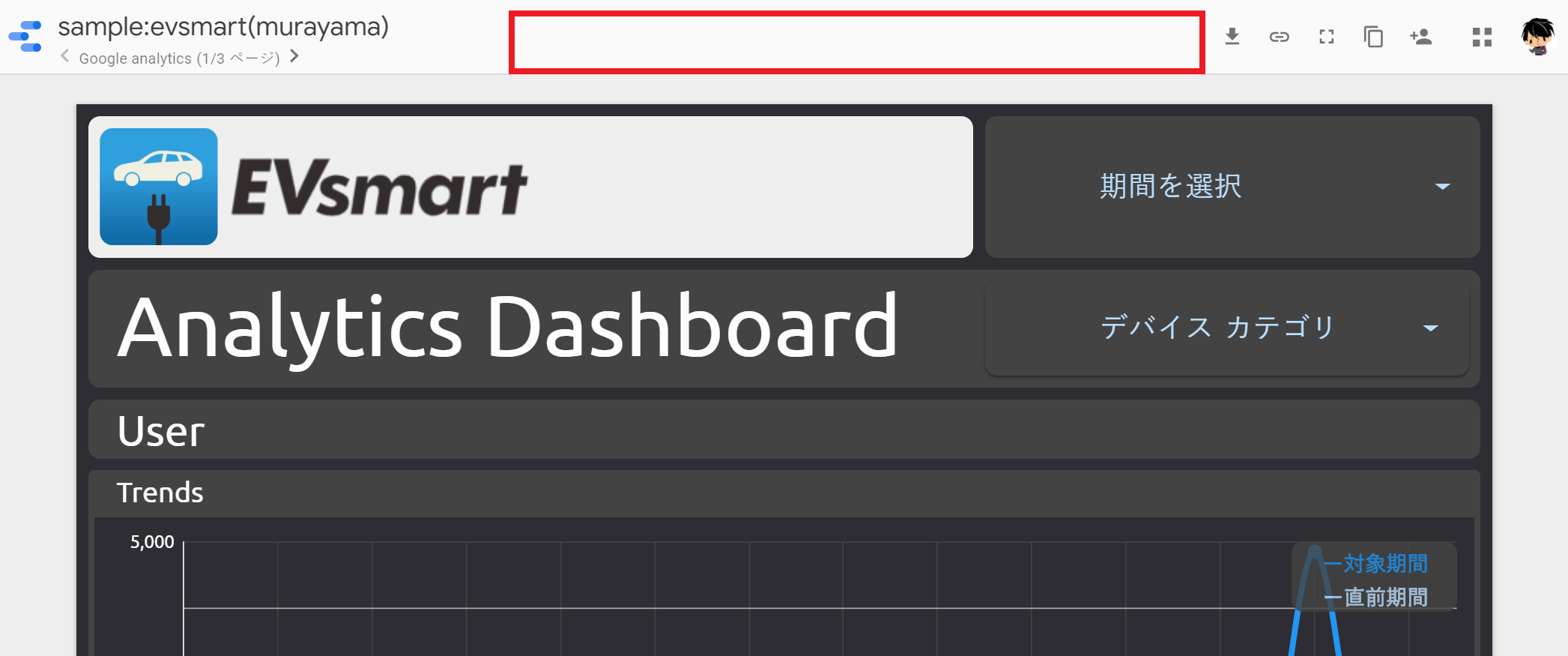
レポート閲覧権限のユーザーは、レポートを編集する必要がないため、計算フィールドを利用する必要がありませんが、レポートを編集するユーザーにとって、データソースの編集から計算フィールドを利用できないのは、非常に利便性が乏しい状態でした。
グラフ固有の計算フィールド
データソースの編集が許可されていないレポート編集権限付与は、グラフ固有であれば計算フィールドを利用することが可能です。
-
計算フィールドを利用したいグラフを選択します。

-
ディメンションもしくは指標から「フィールドを作成」を選択します。
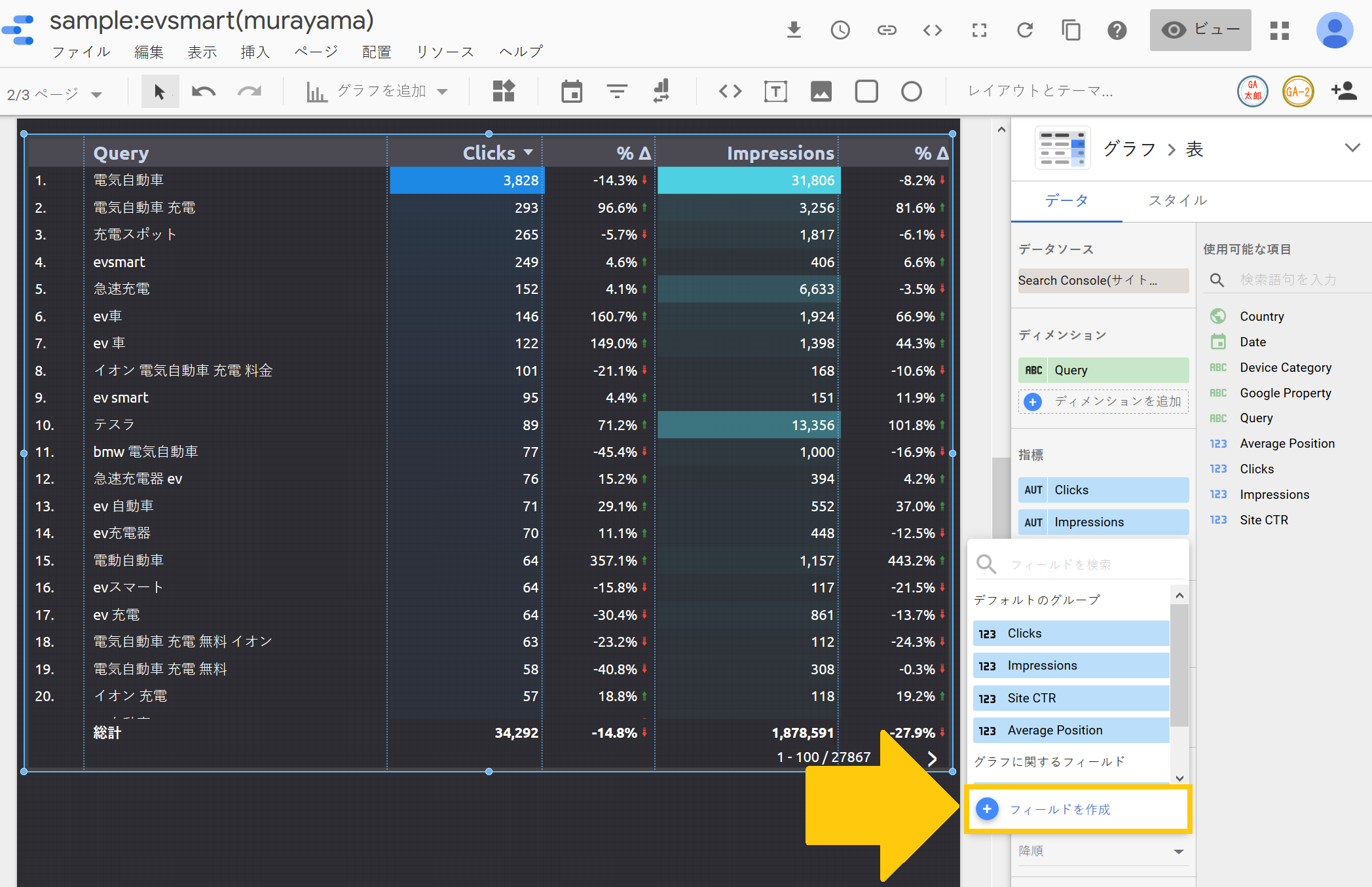
-
数式入力欄に作成したいディメンション、指標を作成する計算フィールドを入力します。
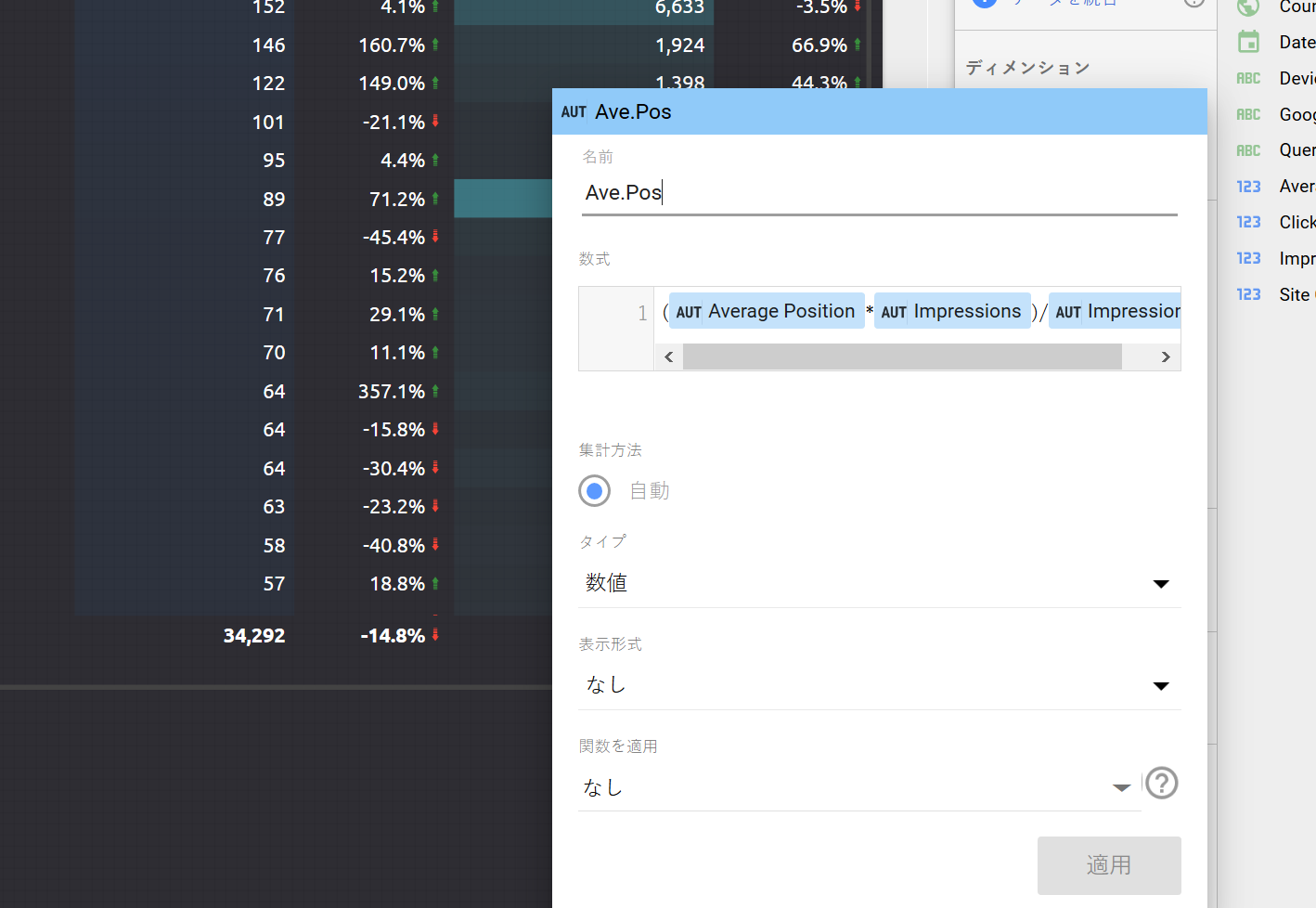
-
計算フィールドで作成したディメンション、指標は、作成したグラフのみで利用できます。
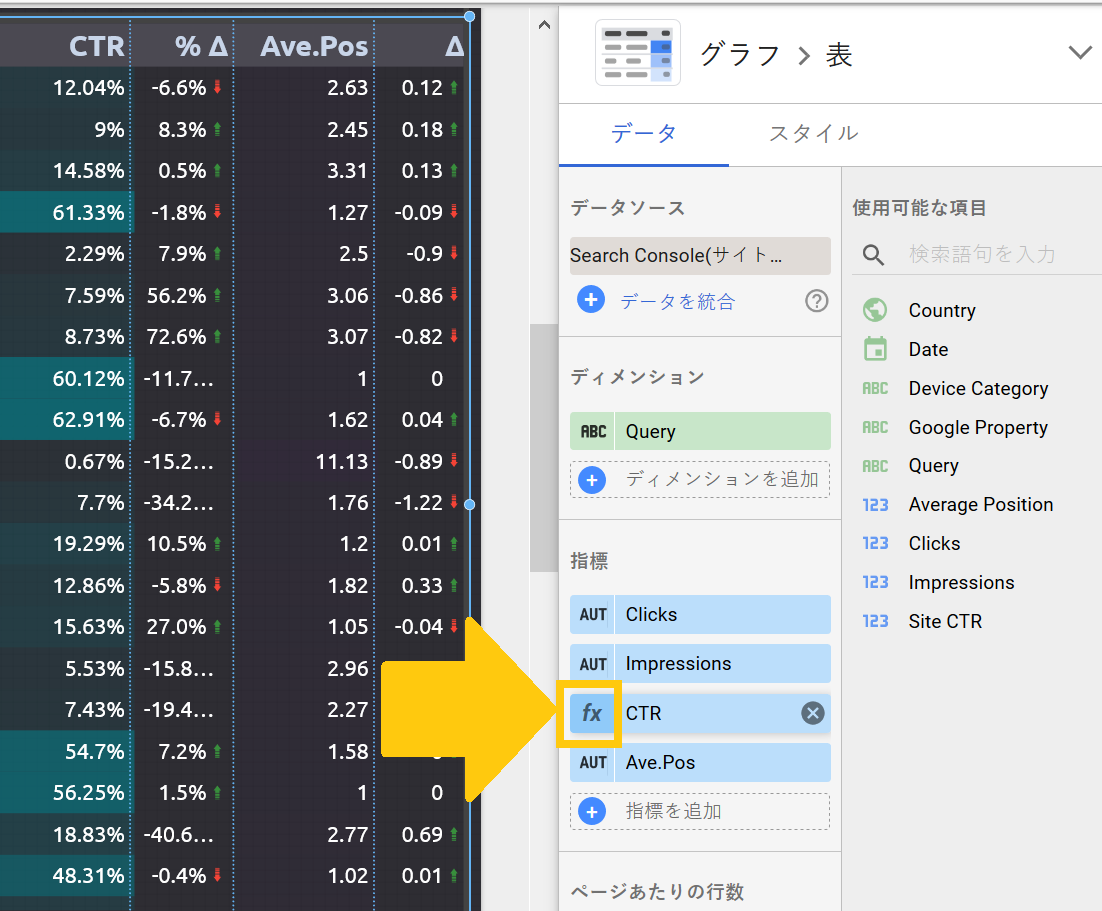
計算フィールドで作成したディメンション、指標は、マウスオンするとfx と表示されていることがわかります。
グラフごとではありますが、データソースの編集権限がなくても、計算フィールドでディメンション、指標を作成することができました。
混合データではグラフ固有の計算フィールドを利用
異なるデータソース同士を統合して作成した混合データでは、そもそもデータソースを編集する画面が存在しません。ですので、混合データではデータソース単位で、計算フィールドを利用して新たなディメンションや指標を作成することが不可能です。
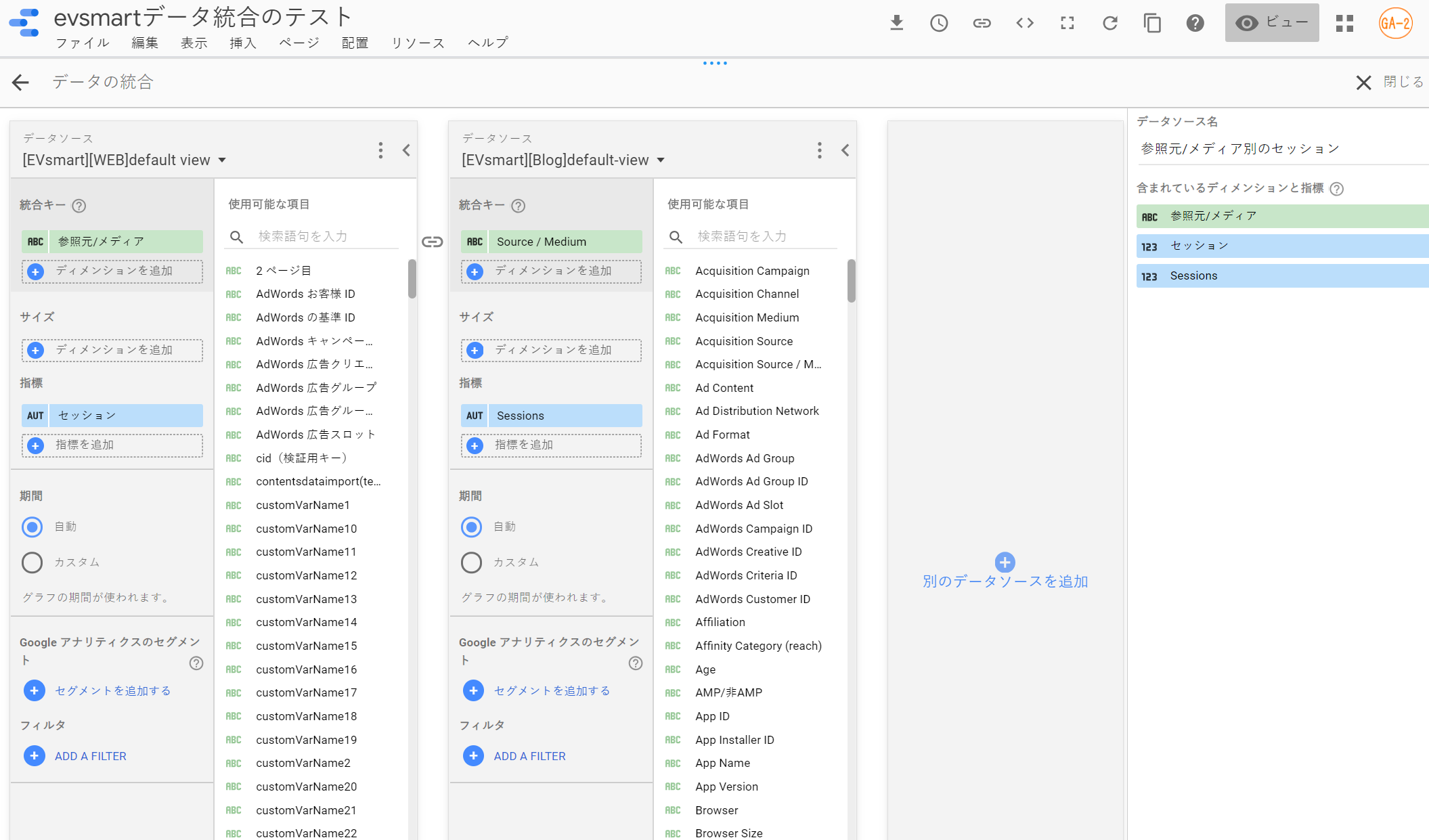
そのため、データソースを統合した混合データでは、グラフごとに新たなフィールドを作成し、計算フィールドを利用することで必要なディメンションや指標を作成するようにしましょう。
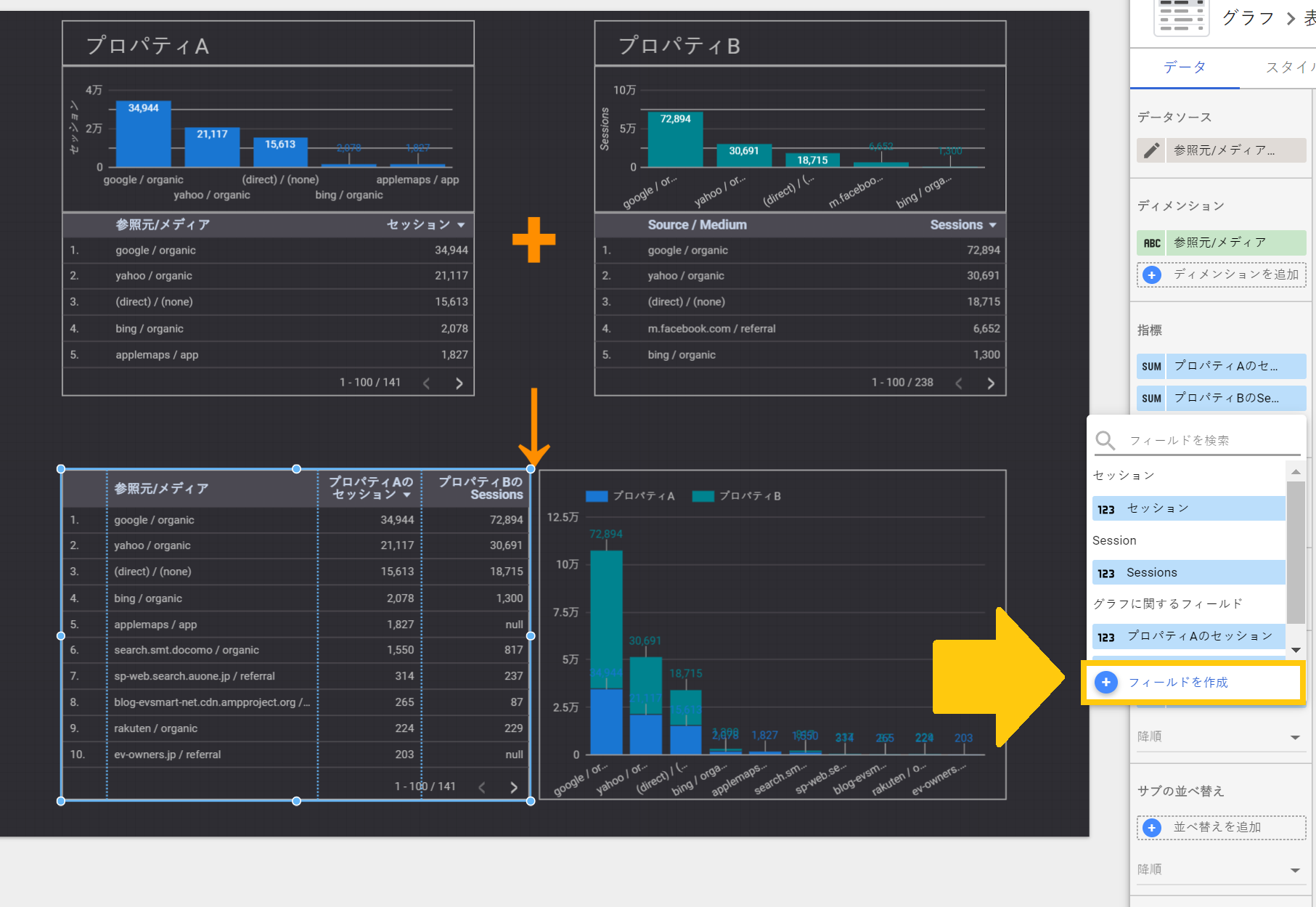
データソースを編集することができた方が、レポート作成時の汎用性は高いものの、1つのレポートに対して複数のユーザーが関与する場合、全員がデータソースを編集することができるのは必ずしも得策とは言えません。
目的に応じて、付与する権限をコントロールし、データポータルに用意された機能面でレポート表現をカバーするようにしましょう。











