Googleタグマネージャー(以下、GTM)は、ウェブサイトやアプリのさまざまなタグ(計測タグやマーケティングタグなど)を一元管理できるツールです。
GTMでは「コンテナ」と呼ばれる単位で、タグやトリガー、変数などの設定をまとめて管理します。
複数のコンテナを運用・管理していると、コンテナ間で同じ設定を使い回したい場面が出てきます。そんなとき、コンテナのエクスポートとインポート機能を活用することで、簡単に再利用できます。
本コラムでは、GTMのコンテナのエクスポートとインポートの使い方や活用ポイントについて、詳しく解説します。
公式ヘルプ:コンテナのエクスポートとインポート
コンテナのエクスポート
コンテナのエクスポートは、GTMの管理画面から行うことができます。
■GTM管理画面の「管理」タブをクリックし、「コンテナをエクスポート」を選択
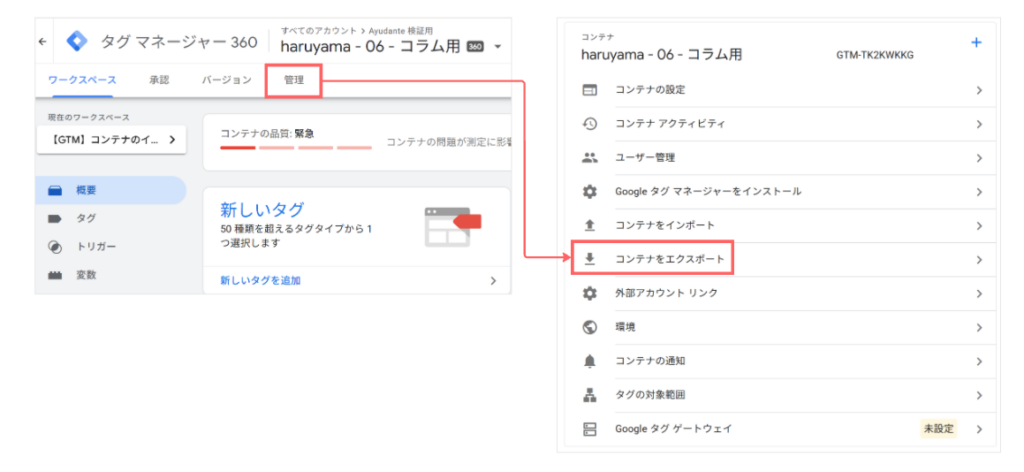
エクスポートの対象は、「ワークスペース」または「過去に公開したバージョン」から選択できます。
まだ公開していない変更を含めてエクスポートしたい場合は「ワークスペース」、すでに本番環境で利用している設定を再利用したい場合は「バージョン」を選ぶとよいでしょう。
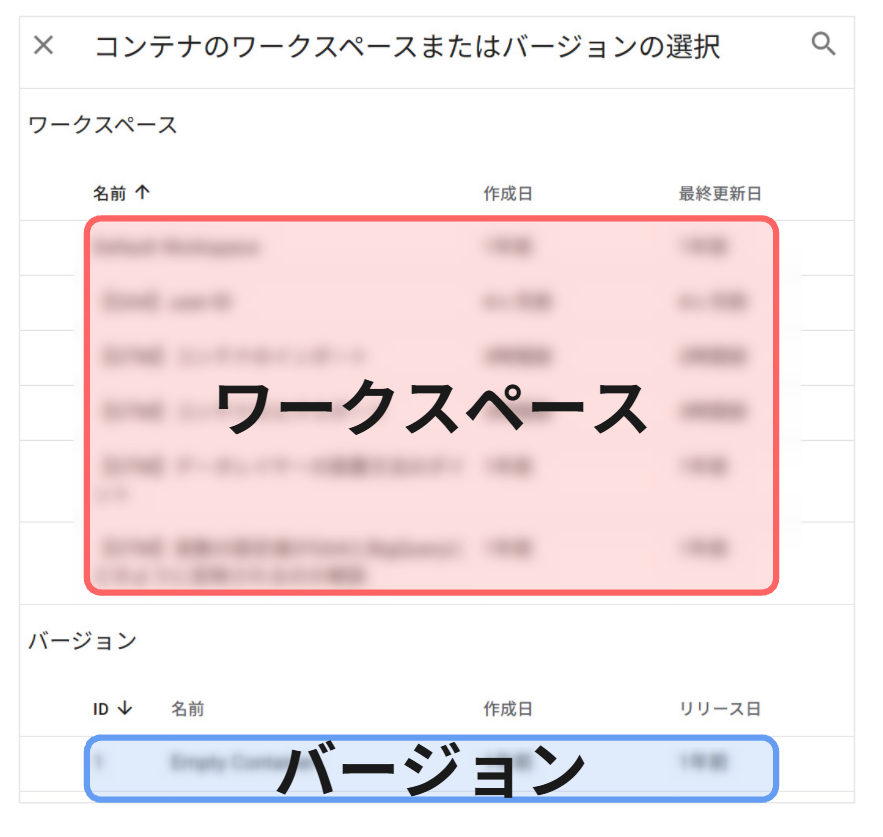
エクスポート画面では、オプションや、エクスポート対象の選択ができます。オプションとして「フォルダ構造を維持する」があります。

このオプションにチェックを入れると、タグやトリガーを整理するために作成した「フォルダ」構造も維持したままエクスポートされます。フォルダを使って設定を整理している場合は、このオプションを有効にすることをおすすめします。
公式ヘルプ:フォルダ
コラム:Googleタグマネージャにフォルダ分け機能が実装されました
次に、移行したい設定にチェックを入れていきます。すべての設定をエクスポートしたい場合は、すべてにチェックを入れてエクスポート可能です。
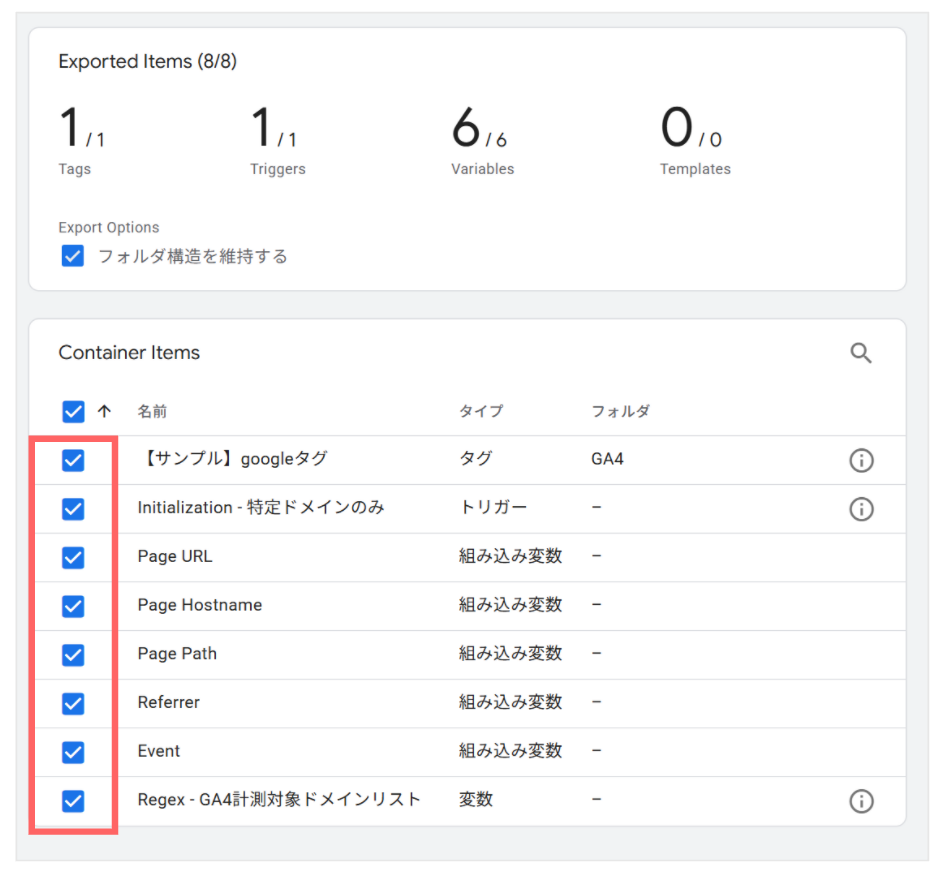
もちろん、特定のタグなど一部のみをエクスポートすることもできます。例として、画像内の「【サンプル】googleタグ」だけにチェックを入れて「エクスポート」を押してみましょう。
すると、画像のように警告文が表示されます。
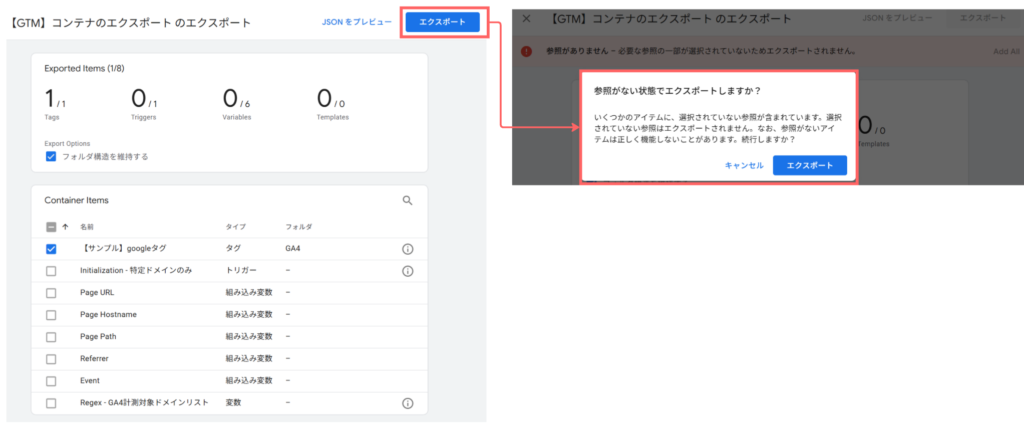
これは「このタグに関連するトリガーや変数がエクスポート対象に含まれていませんが問題ありませんか?」と確認してくれるものです。
具体的に何が対象に含まれていないかは、キャプチャ内のエラーアイコンにマウスのカーソルを当てると一覧で確認できます。また、画面内の「追加」ボタンを押すことで、関連する設定を自動でエクスポート対象に追加できます。
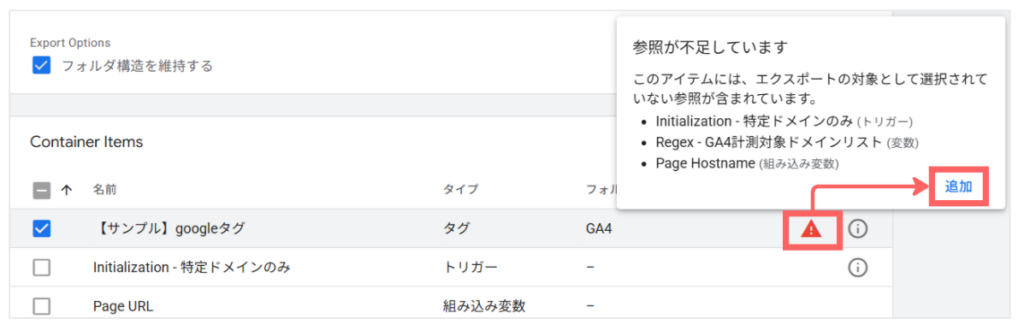
この機能のおかげで、設定のエクスポート漏れを防ぐことができます。とても便利ですね。
移行したい設定のチェックが完了したら、「エクスポート」をクリックします。すると、コンテナのJSONファイルがダウンロードされます。
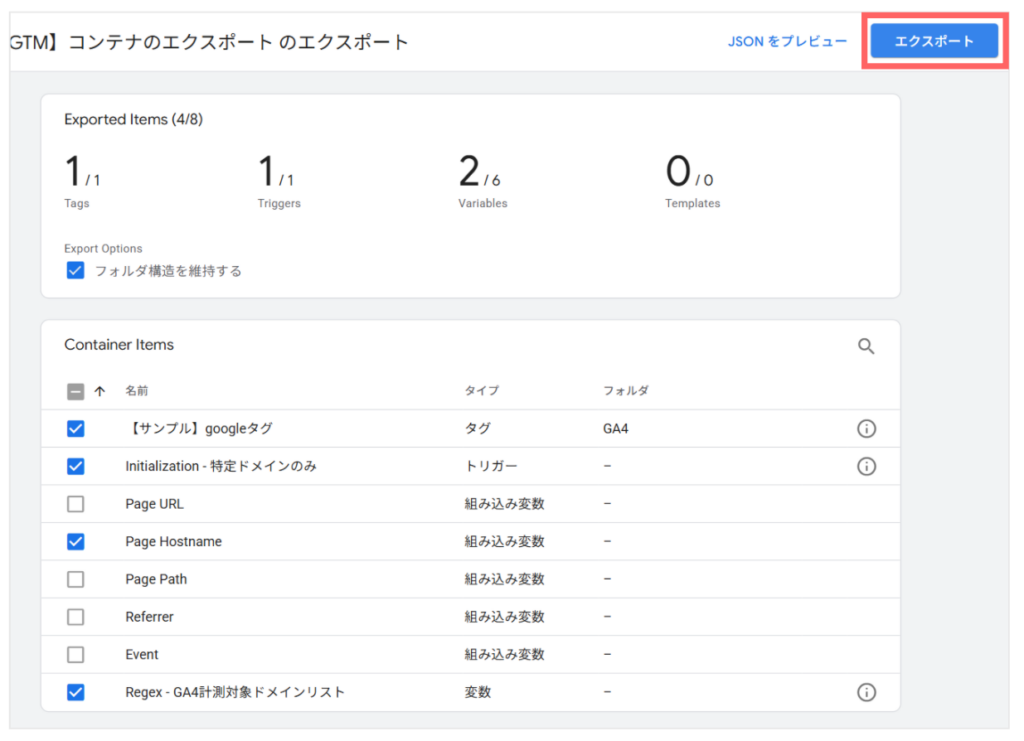
これでエクスポートは完了です。
コンテナのインポート
エクスポートと同様に、GTMの管理画面から行うことができます。
■GTM管理画面の「管理」タブをクリックし、「コンテナをインポート」を選択
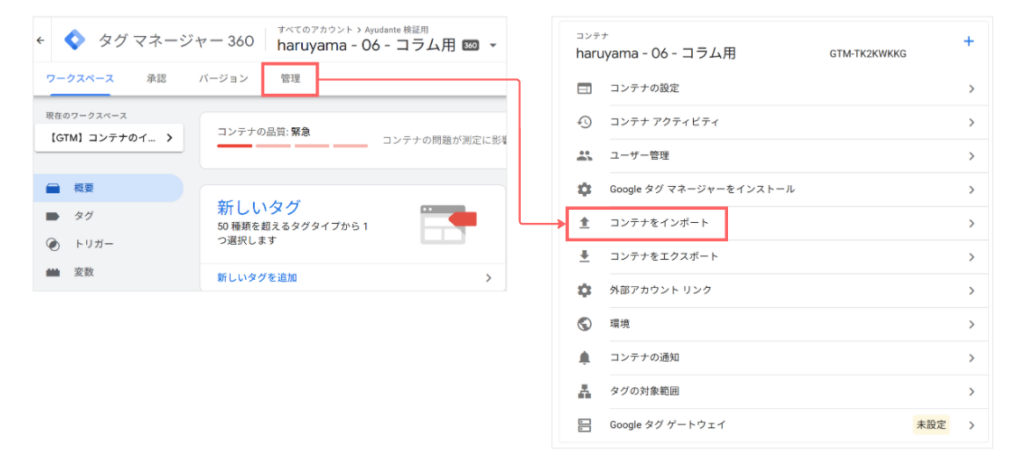
まず、「インポートするファイルを選択」をクリックし、インポートしたいコンテナファイルを選択します。次に「ワークスペースを選択」では、新規にワークスペースを作成するか、既存のワークスペースを選択できます。
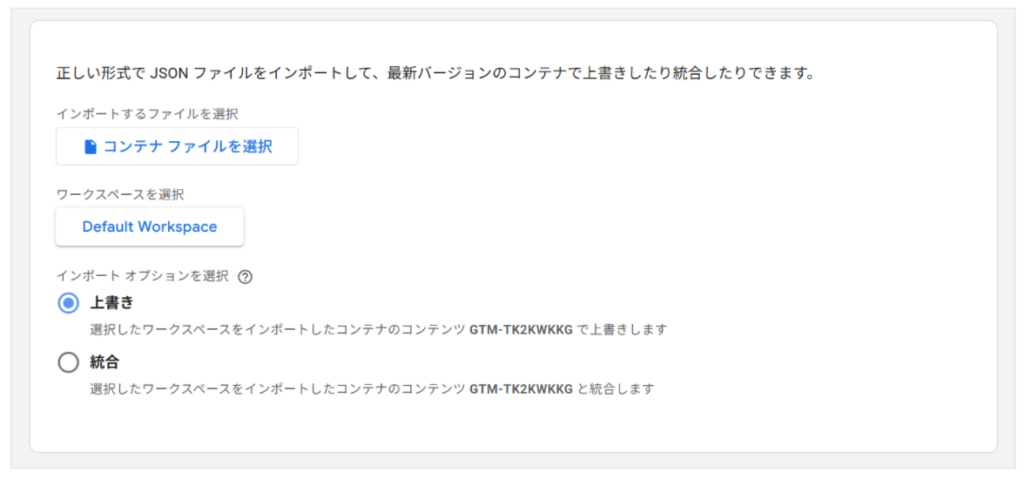
「インポートオプションを選択」では、「上書き」と「統合」の2つの選択肢がありますが、特に注意が必要なので、それぞれ解説します。
上書き
「上書き」は、その名の通り、既存の設定をすべて削除し、インポートしたファイルの内容で完全に上書きします。インポートの内容に限らず、すべての設定削除なので注意が必要です。
このオプションは、主に初期導入時など、限定的なケースで使用されることが多いです。

統合
「統合」は、既存のコンテナ設定に対してインポートしたファイルの内容を追加するオプションです。「統合」にはさらに2つの選択肢があります。
- 矛盾するタグ、トリガー、変数を上書きする
- 矛盾するタグ、トリガー、変数の名前を変更する
これは、既存設定とインポートの設定で同名のものがあった場合の処理方法を選ぶものです。
※同名の設定がない場合は、どちらを選んでも結果は同じです。
1の「上書き」は、インポートしたファイルの内容で既存の設定を上書きします。
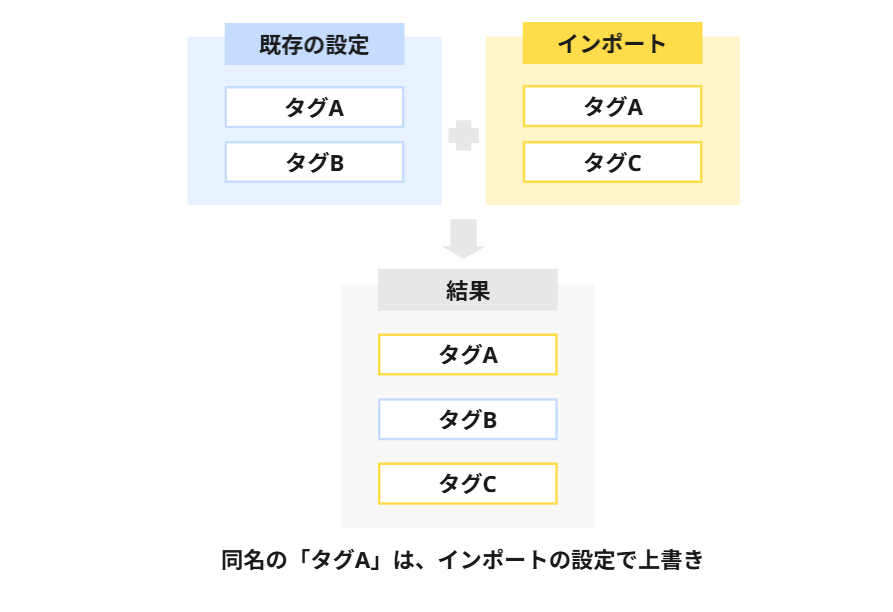
2の「名前を変更する」は、インポートしたファイルの設定名を変更し、別設定として保存します。この場合、名称の末尾に「import」と連番(例:_import_1、_import_2)が付与されます。
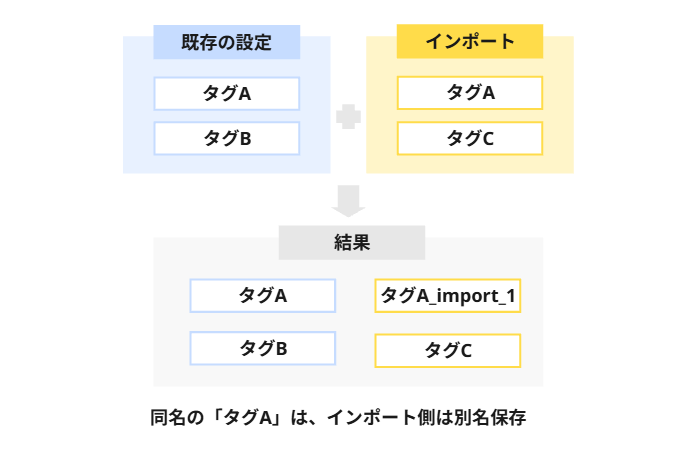
内容に問題がなければ、「ワークスペースに追加」をクリックすれば、インポート完了です。
変更内容は「インポートのプレビューと確認」で確認でき、各設定をクリックすると詳細な変更内容も確認可能です。

エクスポート/インポート機能の活用事例
最後に、エクスポート/インポート機能が実際にどのような場面で役立つか、主な活用シーンを紹介します。
他アカウントへの移行
GTMはGA4と異なり、コンテナを他のアカウントへ直接移行することができません。
そのため、移行元のコンテナをエクスポートし、移行先のアカウントで新規にコンテナを作成してインポートすることで、計測設定を丸ごと移行ができます。
※コンテナIDが変わるため、サイトに設置されているGTMタグも張り替える必要がありますのでご注意ください。
テスト環境での事前検証
検証サイトと本番サイトでコンテナを分けて運用しているケースもあります。検証サイトでタグの検証を行い、問題がなければエクスポートし、本番コンテナにインポートすることで、リスクを抑えた運用が可能です。
複数サイトへの共通タグ展開
各サイトで共通する設定をテンプレートとしてインポートファイルを作成することで、複数のサイトにも効率よく再利用できます。
例えば、同じ基本構成(Analyticsや広告計測タグなど)を持つサイトを複数運営している場合、まず一つのサイトでコンテナ設定を完成させてエクスポートし、サイト固有ID(GA4の測定IDやドメイン名など)だけを書き換えて他サイトのコンテナにインポートすることで、ゼロから設定を作る手間を省けます。
まとめ
GTMのコンテナエクスポート/インポート機能は、タグやトリガー、変数などの設定を簡単に再利用・移行できる便利な機能です。複数サイトやアカウント間での設定共有、テスト環境から本番環境への安全な移行、共通設定のテンプレート化など、さまざまな場面で活用できます。
特別な知識や複雑な手順を必要とせず、管理画面から直感的に操作できるため、初心者から上級者まで幅広いユーザーにおすすめです。GTMのエクスポート/インポート機能を活用することで、日々の運用効率化や設定ミスの防止、チームでの情報共有がよりスムーズになります。
本記事が、みなさまのGTM活用の一助となれば幸いです。







