
「GTMでGA4カスタムイベントを設定しましたが、GA4にデータが計測されていません。原因を教えて下さい!」
という質問をいただきました。
せっかく設定したのに、データが計測されていない!何からチェックすればいいの?
本コラムではこんなお困り時の確認方法をご紹介します。
- はじめに
- まずは、リアルタイムレポートを確認してみましょう!
- IPアドレスを除外していませんか?
- ブラウザでオプトアウトしていませんか?
- GTMは公開されていますか?
- タグは発火していますか?
- 測定IDは正しいですか?
- まとめ
はじめに
ちょっとおさらい…
GA4のカスタムイベントとは、自動で計測されるイベントとは別に独自で設定することができるイベントです。自社サイトなど、必要な計測に合わせて、イベント名とイベントパラメータ名を定義して自由に設定することができます。
カスタムイベントの設定は、GA4の管理画面から設定する方法と、GTMで設定する2つの方法があります。GA4で設定する場合は、既存イベントを組み合わせることで簡単にカスタムイベントを設定することが出来ます。一方、複雑な条件を組み合わせる場合は、GTMを使って柔軟に設定する必要があります。ただし、GTMツールの利用は今回のようなトラブル発生時、ちょっと複雑になりますね。
落ち着いて、原因の切り分けを行いましょう。
まずは、リアルタイムレポートを確認してみましょう!
GA4のリアルタイムレポートは、過去30分間にサイトに訪れたユーザーを計測する機能で、設定したカスタムイベントを確認することができます。
リアルタイムレポートでカスタムイベントが確認出来るが、データがない。という場合は、反映するまでの時間を確認してみてください。
- 無償版→24時間程度で反映
- 有償版→4時間程度で反映
※24時間経ってもデータが反映されない場合は、データ遅延など、Googleで障害が発生している可能性もあります。
実際に、下記の手順でリアルタイムレポートを確認してみましょう。
1.サイトから設定したカスタムイベントを発生させてください。
2.GA4のメニューから【レポート】 > 【リアルタイム】を開き、リアルタイムレポートの管理画面確認を開きます。
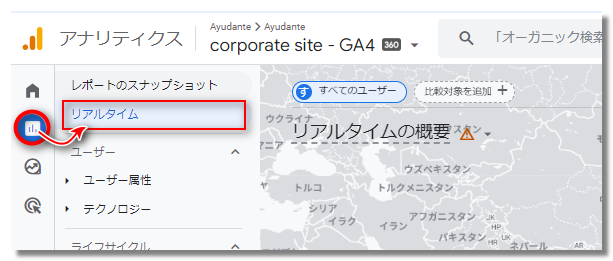
3.設定したカスタムイベントが赤枠内に表示されているか確認しましょう。
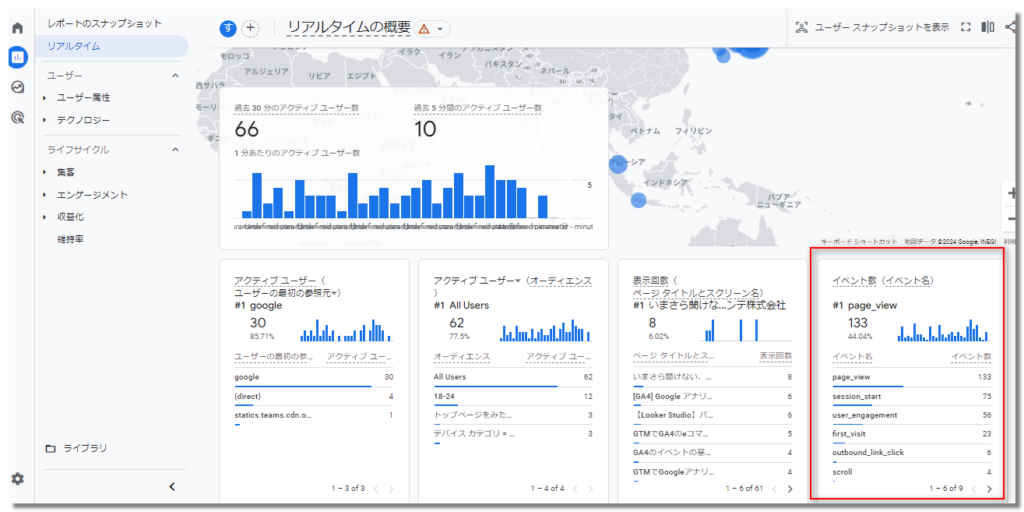
IPアドレスを除外していませんか?
GA4で特定のIPアドレスの除外設定を行っていませんか?
その場合、特定のIP経由で、イベントデータを送信しても、レポートに反映されません。
実際に、下記の手順で除外設定を確認してみましょう。
1.GA4の【管理】 > 【データストリーム】を選択します。
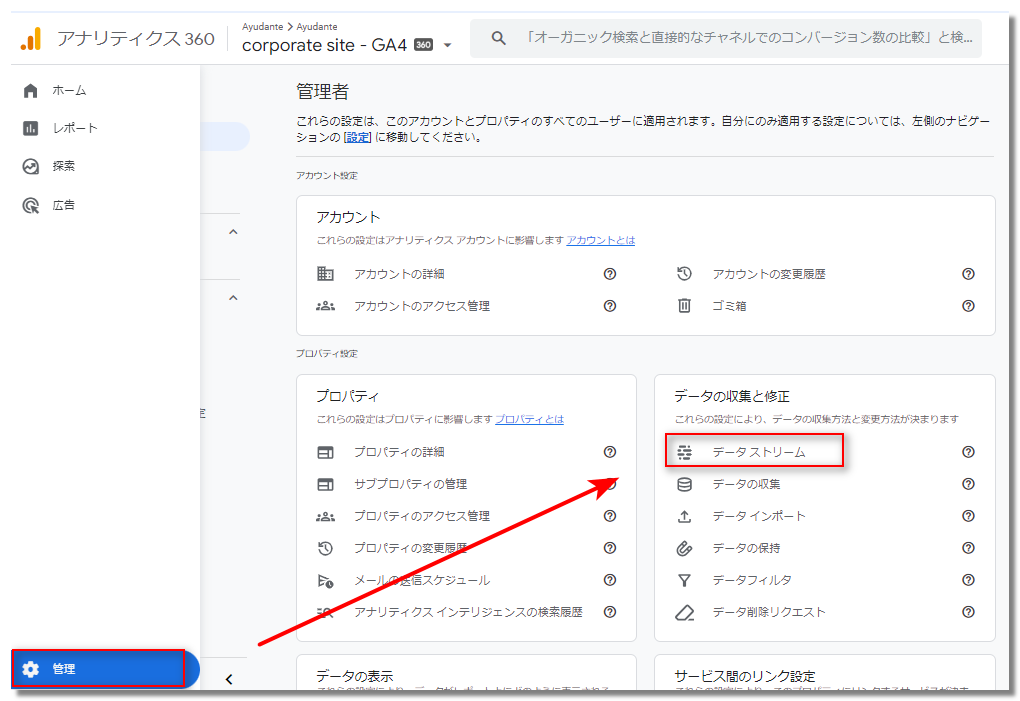
2.該当する【データストリーム】を選択します。

3.【Googleタグ】の【タグの設定を行う】を選択します。
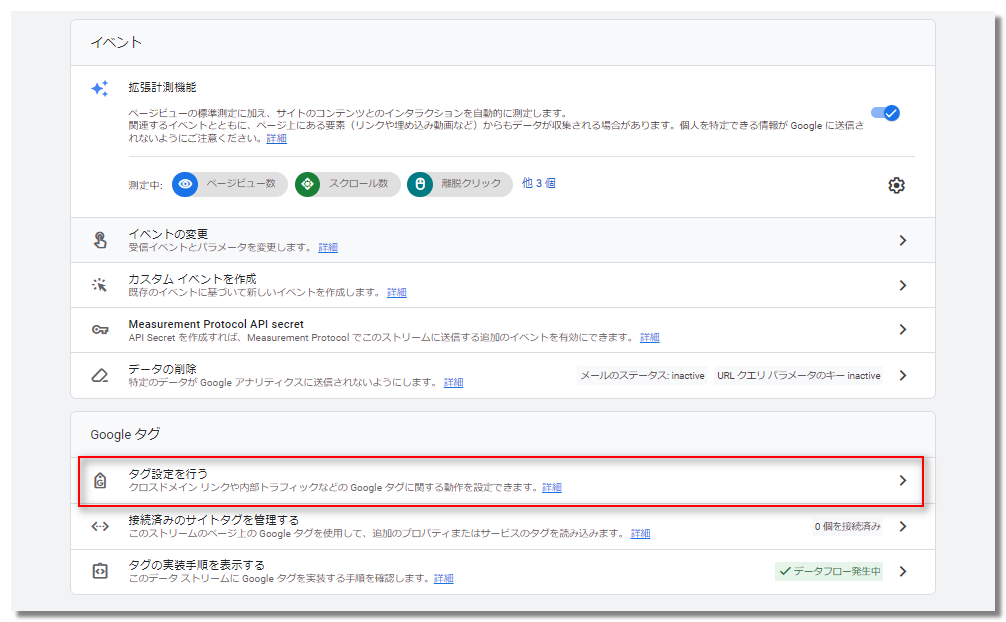
4.【設定】の【内部トラフィックの定義】を選択します。
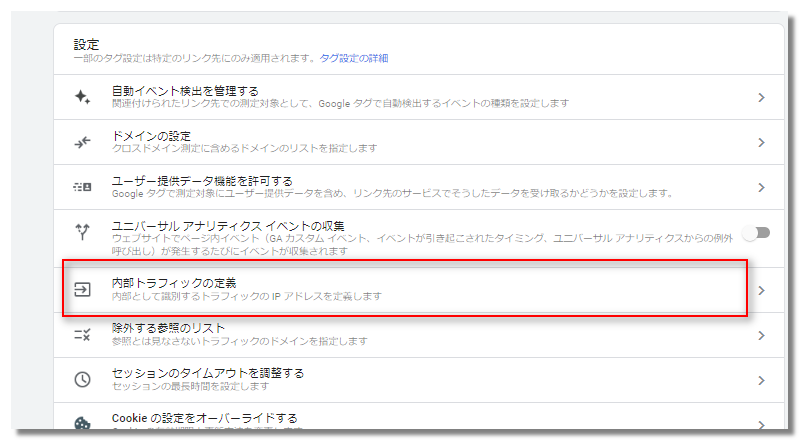
5.【内部トラフィックのルール】に、IPが設定されているか確認してください。

6.続いて【管理】 > 【データフィルタ】を選択します。
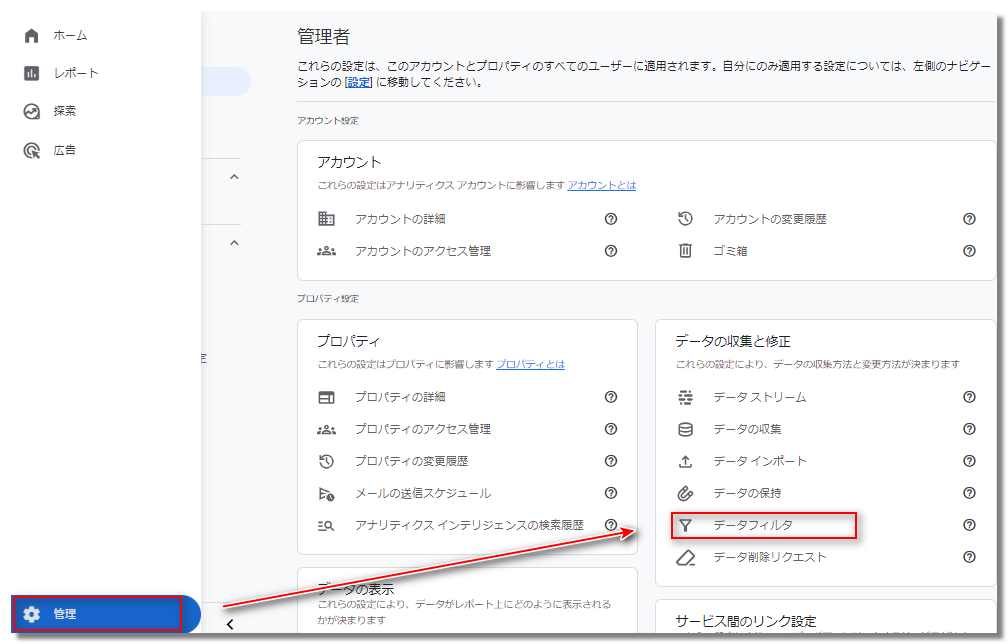
7.【データフィルタ】で定義している内部トラフィックが除外されているか確認します。下記のように除外設定がされている特定のIPからのアクセスは、レポートには表示されません。
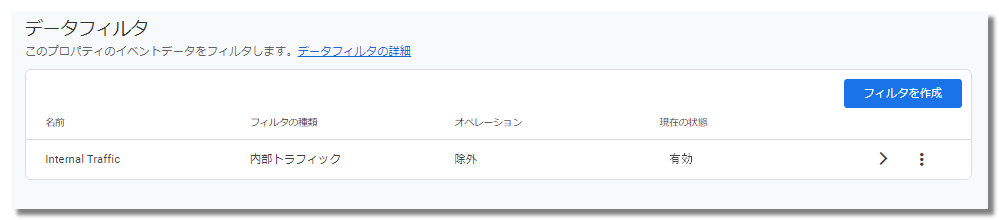
ブラウザでオプトアウトしていませんか?
ブラウザのオプトアウトとは、ブラウザの訪問者情報の収集を無効にする機能です。
正確なデータを取得するため自身のアクセスをデータに含めたくない場合などに利用します。
Googleアナリティクス オプトアウトアドオンなど、GA4データ収集を個別のブラウザレベルで無効化していませんか?
その場合は、ブラウザのシークレットウインドウやプライベートブラウジングといったモードでアクセスしてデータを確認してください。
GTMは公開されていますか?
設定したカスタムイベントのタグが未公開の場合は、タグの設定が反映されていない状態です。
実際に、下記の手順でタグが公開されているか確認しましょう。
1.GTMの【アカウント】 > 【コンテナ名】を選択します。
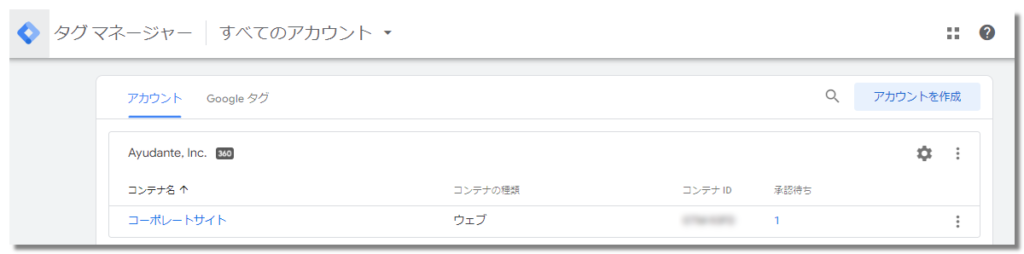
2.ワークスペースの選択画面が表示されます。
カスタムイベントタグを設定した【ワークスペース名】がある場合は未公開の状態です。
あるいは、【Default Workspace】で設定をしていた場合は、【Default Workspace】を選択後、【サマリー】を確認して、設定が残っている場合は、未公開状態となります。また、設定したワークスペースがわからなくなってしまった場合は全てのワークスペースを開いて中身を確認しましょう。
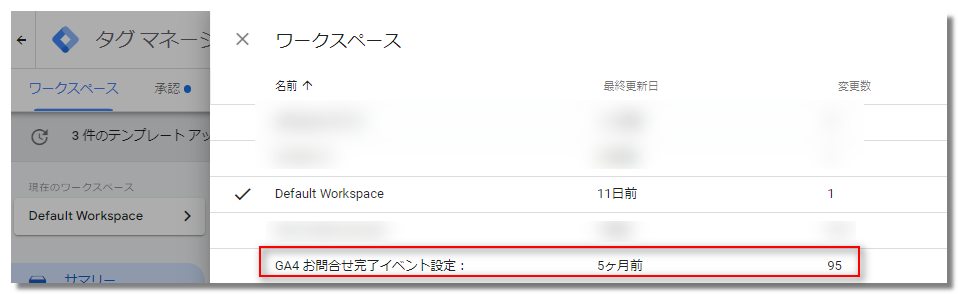
3.未公開の場合は、右上メニューの【公開】をクリックして設定を公開してください。
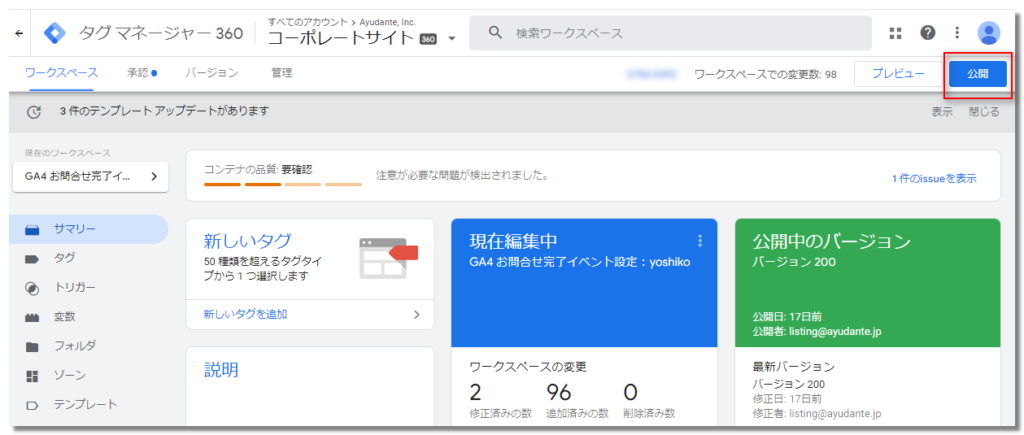
タグは発火していますか?
GTMでカスタムイベントタグの設定が正しくない場合は、タグは発火しないのでGA4にデータは送信されません。GTMのプレビューモードで、発火状況を確認しましょう。
主にGTMのプレビューモードでは、ワークスペースで行った変更を、本番環境に反映する前に確認するのに利用されますが、今回のように既に公開していても、タグの発火状況を確認することができます。
発火が確認できない場合はトリガー条件が間違っている可能性がありますので、GTMで設定を見直してください。
実際に、下記の手順でカスタムイベントタグが発火しているか確認します。
1.GTMの【アカウント】 > 【コンテナ】を選択します。
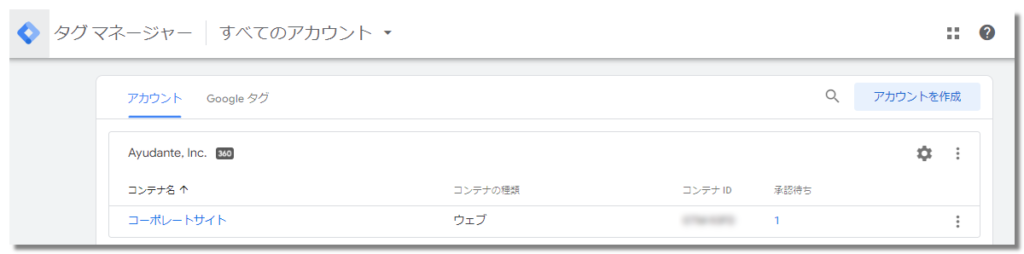
2.【Default Workspace】を開きます。*前提として既に公開済である
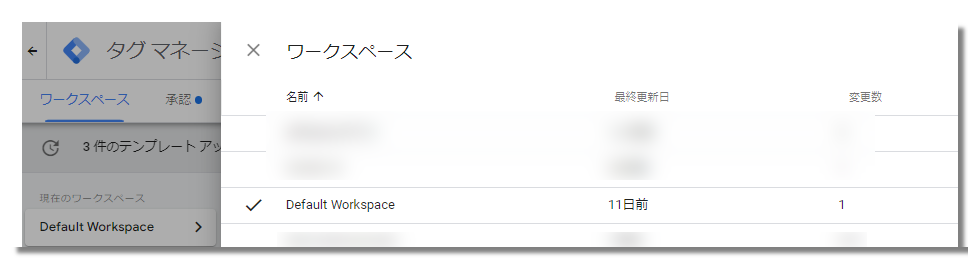
3.【プレビュー】をクリックしてプレビューモードで確認します。
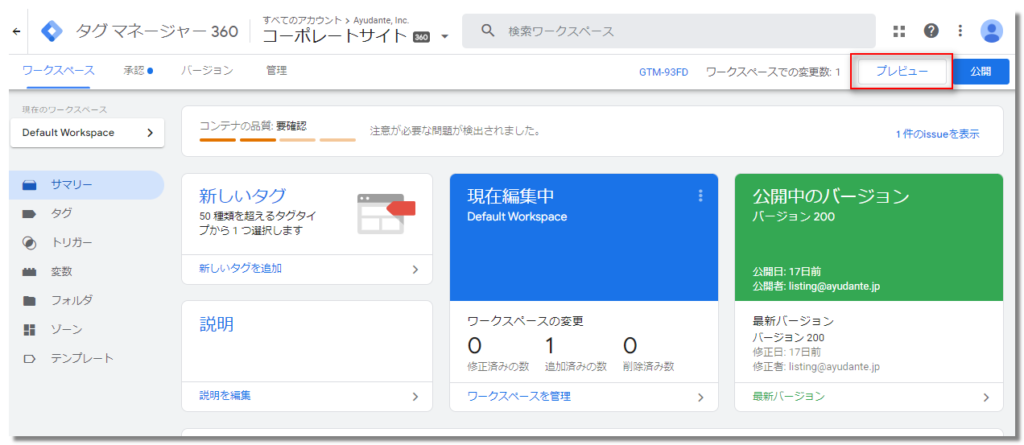
4.【ウエブサイトのURL】に、カスタムイベントを設定したURLを入力し、【リンク】ボタンをクリックします。
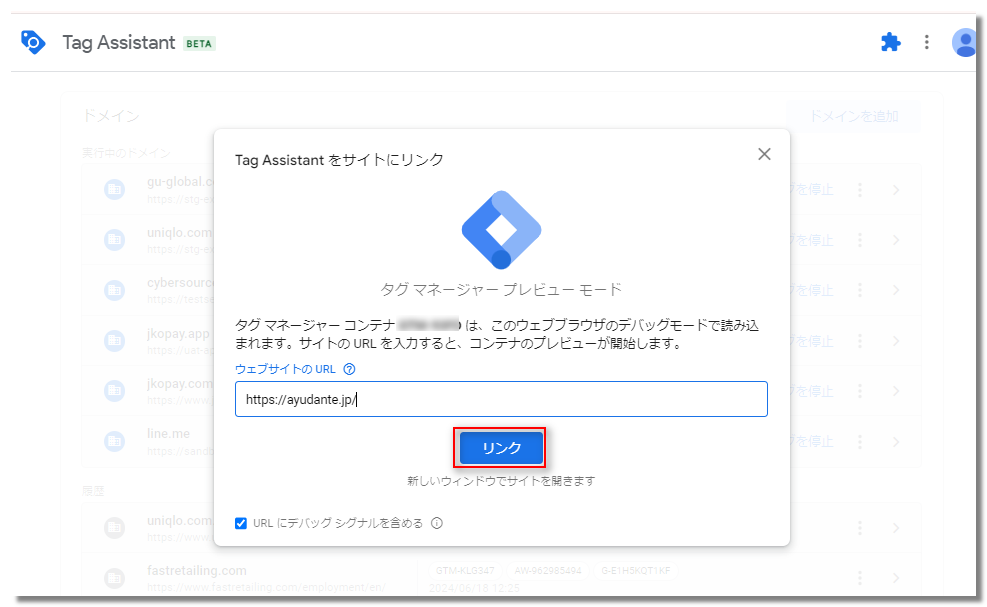
5.【Tag Assistant】タブと、【ウエブサイトのURL】で入力したページが表示されます。Tag Assistantウィンドウの【続行】ボタンをクリックします。
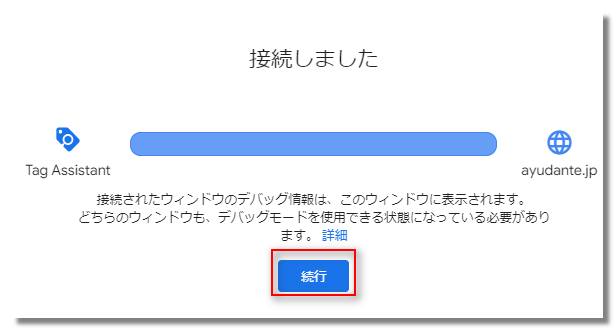
6.【ウエブサイトのURL】で入力したページが開きます。
設定したカスタムイベントを発生させましょう。
7.【Tag Assistant】タブに戻ります。
左側の【概要】【各ページ単位】【イベント単位】を選択すると、右側のスペースでタグの発火状況を確認することができます。
【概要】【各ページ単位】でざっくり確認してもよいのですが、今回は、より詳細に【イベント単位】の【リンククリック】のタイミングでタグが発火しているところまで確認しました。
設定したタグが
【配信されたタグ】欄に表示されていれば、タグが発火しています。
【未配信のタグ】にタグが表示されている場合はタグが発火していません。
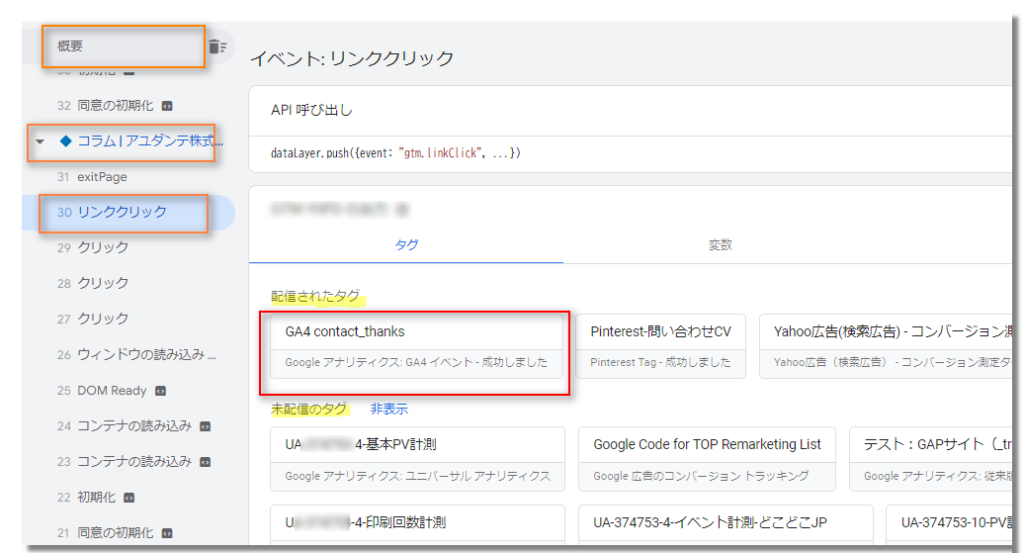
測定IDは正しいですか?
せっかくタグが発火していてもデータの送信先が間違っていたらGA4には届きません。GA4の測定IDとGTMで設定した測定IDが同じであるか確認します。測定IDが異なっていた場合は、GTMの測定IDを変更してください。
実際に、下記の手順で測定IDが一致しているか確認します。
GA4の測定IDの確認方法
1.GA4の【管理】 > 【データストリーム】を選択します。
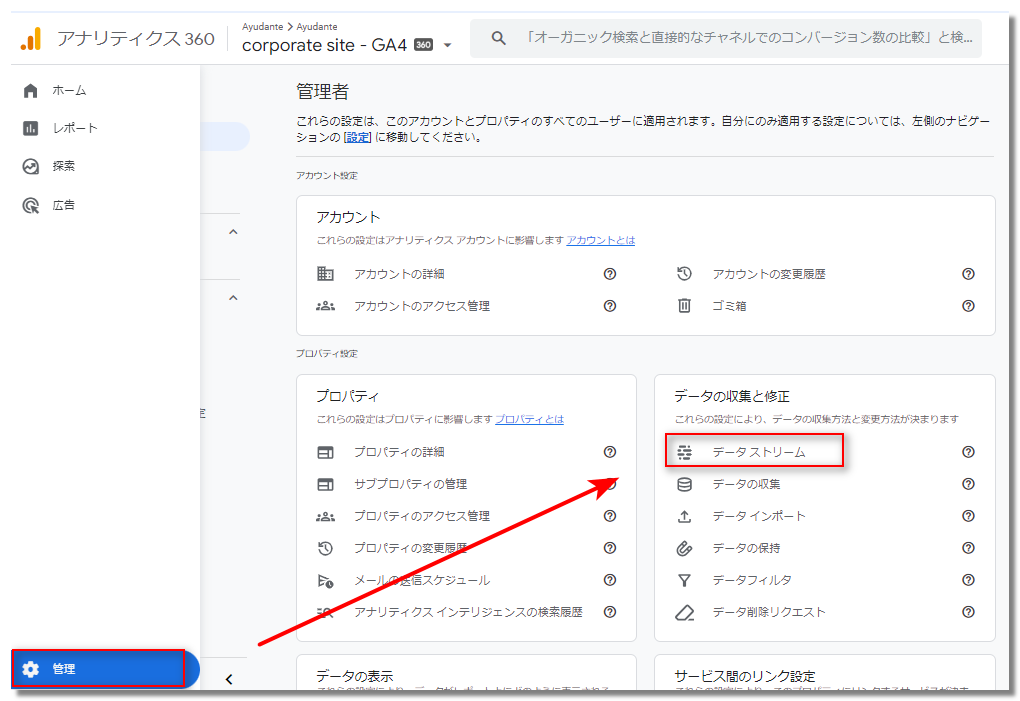
2.該当する【データストリーム】を選択します。

3.測定IDを確認します。
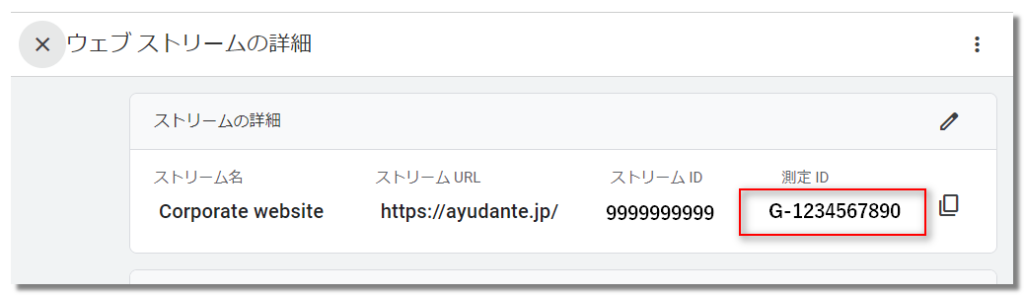
GTMの測定IDの確認方法
1.GTMの【アカウント】 > 【コンテナ名】を選択します。
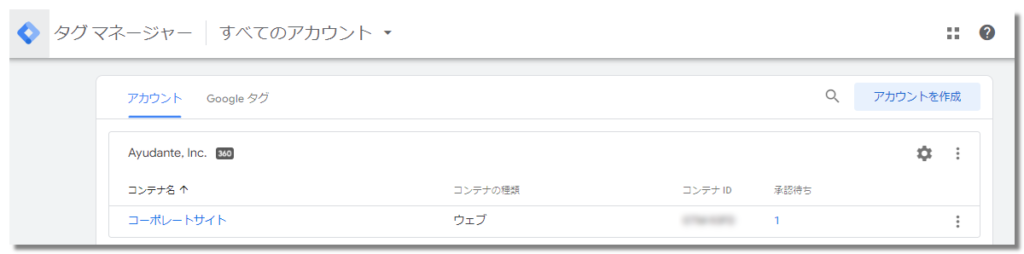
2.【Default Workspace】を開きます。*前提として既に公開済である
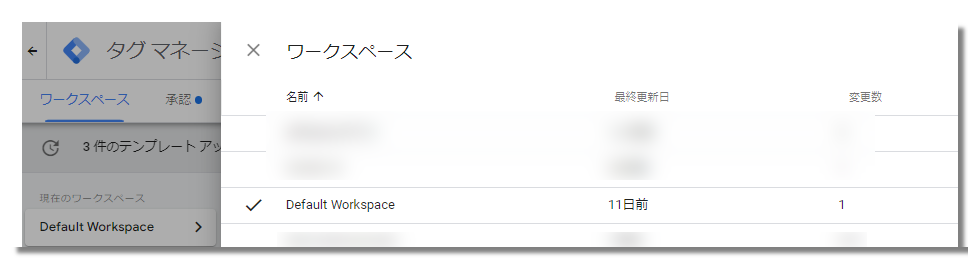
3.設定したカスタムイベントタグを開きます。
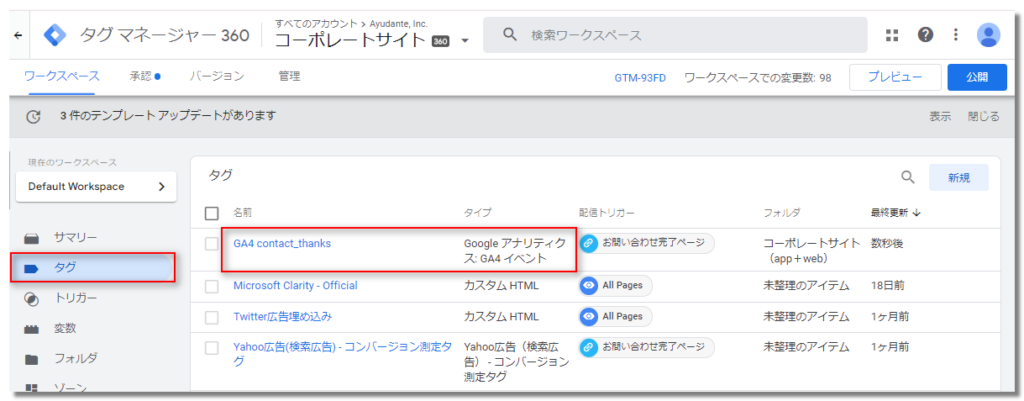
4.測定IDを確認します。
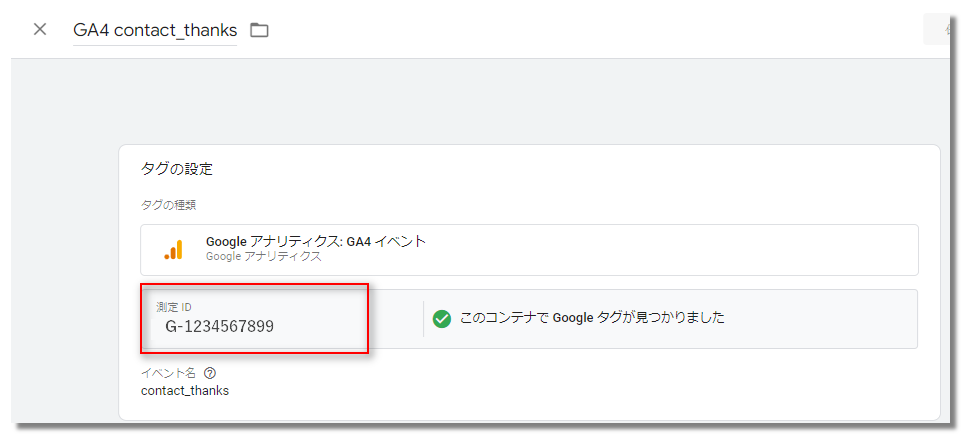
まとめ
UAサポートが終了し、GA4の運用にもかなり慣れてきた頃ではないでしょうか?
そろそろ自社のサイトに合わせて独自のカスタムイベントを設定して、より詳細な分析を始めようと思っていた矢先、「あれ?計測されない?」など行き詰ったりしていませんか。
本コラムをお読みただき、皆さまの問題解決の手助けになれば幸いです。







