
皆さんは、Googleアナリティクス4(以下GA4)のオーディエンス機能を使ったことがありますか?
この機能は非常にパワフルですが、使い方が難しく、またセグメント機能の理解も必要なため、使ってみるのに躊躇している方もいらっしゃるかもしれません。
この記事では、GA4のオーディエンス機能について徹底的に解説します。
皆さんが一歩踏み出すきっかけになれば幸いです。
- オーディエンスとは何か?
- オーディエンスが利用できるところは?
- オーディエンスの制限事項
- オーディエンスの種類
- オーディエンスの作成方法
- オーディエンス作成ツールの設定内容について
- オーディエンストリガーについて
- オーディエンスの活用例
- おわりに
オーディエンスとは何か?
GA4のオーディエンスとは、サイトやアプリにアクセスしたユーザーのうち、「特定の行動をした、もしくは特定の属性を持つユーザーのグループ」を指します。
特定の行動とは、「商品ページを閲覧した」「ボタンをクリックした」などのユーザーの行動です。
特定の属性とは、年齢や性別などユーザー自身に関する情報です。
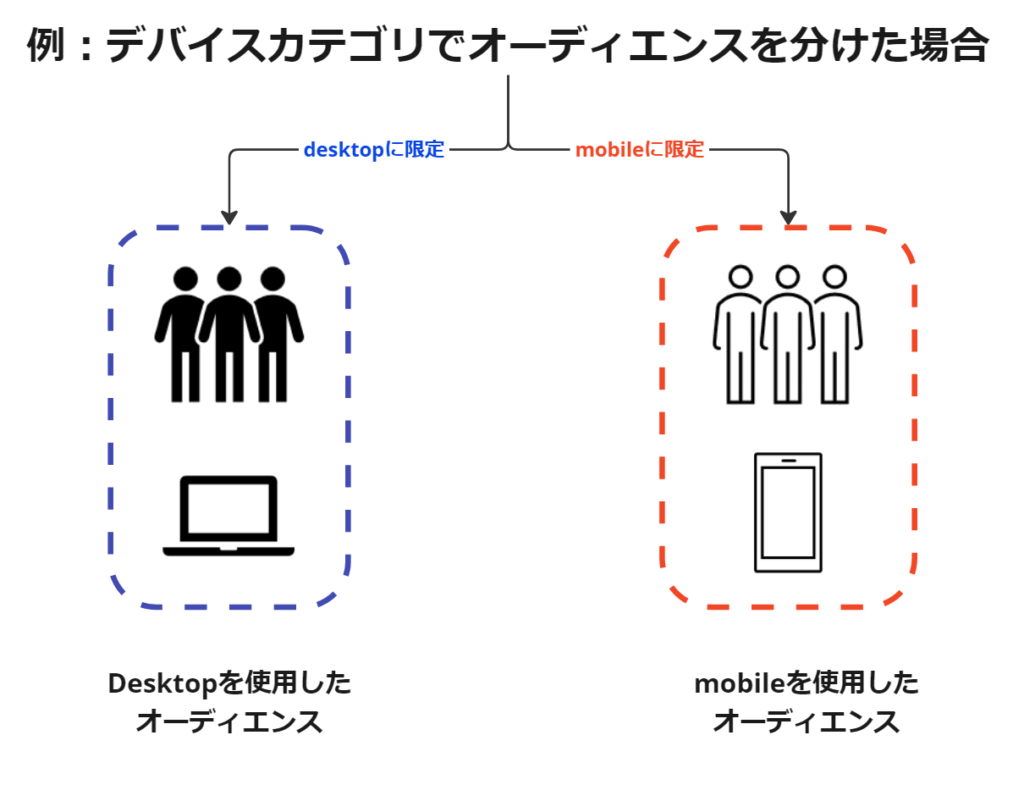
オーディエンスの条件は、下図のように複数設定することが可能です。
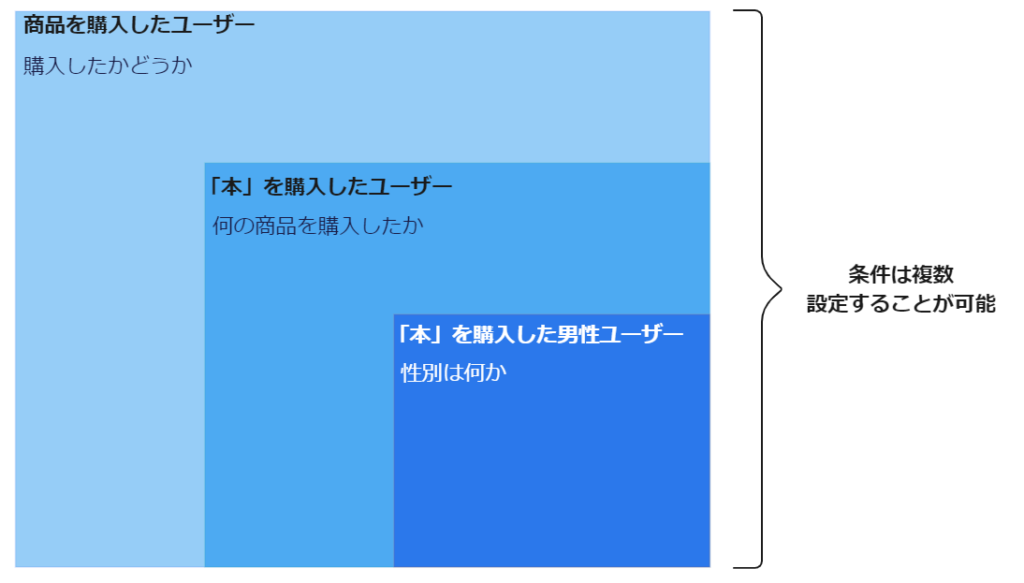
オーディエンスはイベントごとに条件を満たしているかどうか常に再評価されます。条件を満たさない場合はオーディンスから外されます。
オーディエンスが利用できるところは?
オーディエンスは、「切り口を分けて分析する」という点では、セグメントや比較機能と共通点があります。
特に、オーディエンスを理解するためには、セグメントの理解が非常に重要です。
弊社のコラムでセグメントについて説明しているので、先にこちらをご一読いただくことをお勧めします。
GA4のセグメント比較について、セグメントの考え方とよく使うセグメント例の紹介
それぞれの違いをまとめると、以下の表のとおりです。
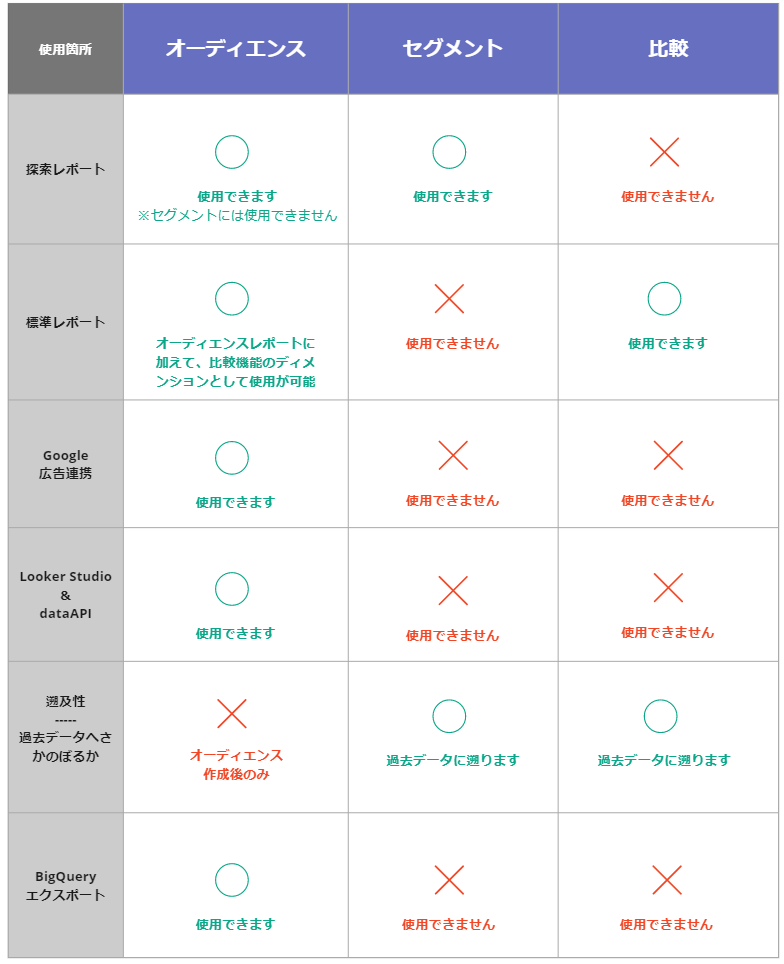
このように、比較機能は標準レポートで基本的な分析をするために使用できます。
より詳細な分析が必要な場合は、探索レポートとセグメントを組み合わせて使用します。
一方で、オーディエンス機能はセグメントや比較機能と異なり、遡及性はありませんが、Google広告連携やAPI、BigQueryでのエクスポートが可能です。
これにより、他のデータとの統合が可能になり、活用範囲が広いものとなります。
オーディエンスの制限事項
- オーディエンスの作成、編集、およびアーカイブには、「マーケティング担当者」以上のアクセス権が必要です。
- 同じオーディエンス名を複数作成することはできません。
- オーディエンスにユーザーが追加されるまでには、24~48時間かかる場合があります。
- 1つのGA4プロパティにつき、オーディエンスは最大100個まで作成できます。有償版では最大400個まで作成可能です。
- オーディエンスはアーカイブすることができますが、以下の点にご注意ください:
- アーカイブすると、オーディエンスは完全に削除され、アクセスや復元はできなくなります。
- アーカイブしてから同じ名前のオーディエンスを作成できるようになるまでには、最長で48時間かかることがあります。
- オーディエンス作成後は、条件を変更することはできませんが、以下の項目は変更可能です:
- オーディエンス名
- 説明
- オーディエンストリガー
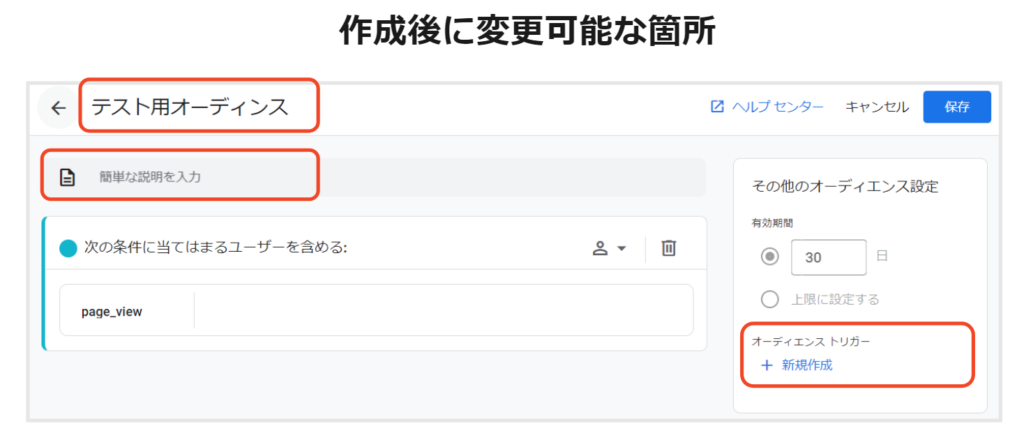
オーディエンスの種類
オーディエンスは大きく2種類に分かれます。
- 事前定義されたオーディエンス
- 自身で作成するオーディエンス
1の「事前定義されたオーディエンス」はプロパティ作成時に自動で生成され、執筆時点では以下の2つになります。

- All Users:アプリを起動またはウェブサイトを訪問したことがあるユーザー
- Purchasers:以下の購入イベントのいずれかが発生したユーザー
- purchase
- in_app_purchase
- ecommerce_purchase(現在は非推奨イベントのため注意)
2の「自身で作成するオーディエンス」については次のセクションで説明をします。
オーディエンスの作成方法
オーディエンスの作成には、以下の2つの方法があります。
- 探索レポートのセグメントから作成する方法
- 管理画面の「オーディエンス」から作成する方法
ここでは作成方法のみ説明し、設定項目の説明は後述します。
なお、執筆時点では2番目の管理画面「オーディエンス」から作成することを推奨いたします。
理由としては、「オーディエンス」のみで使用できるディメンションや指標が存在することと、セグメントからオーディエンスを作成する場合は注意しなければならない点があるからです。
その内容は次のセクションで説明します。
探索レポートのセグメントから作成
セグメントは探索レポートから作成することができます。
セグメントの作成方法については、冒頭で紹介した弊社の以下コラムを参照ください。
GA4のセグメント比較について、セグメントの考え方とよく使うセグメント例の紹介
作成画面右上の「オーディエンスを作成する」を有効にすることで、オーディエンスを作成することができます。
作成後はセグメントを変更しても、オーディンスには影響しません。
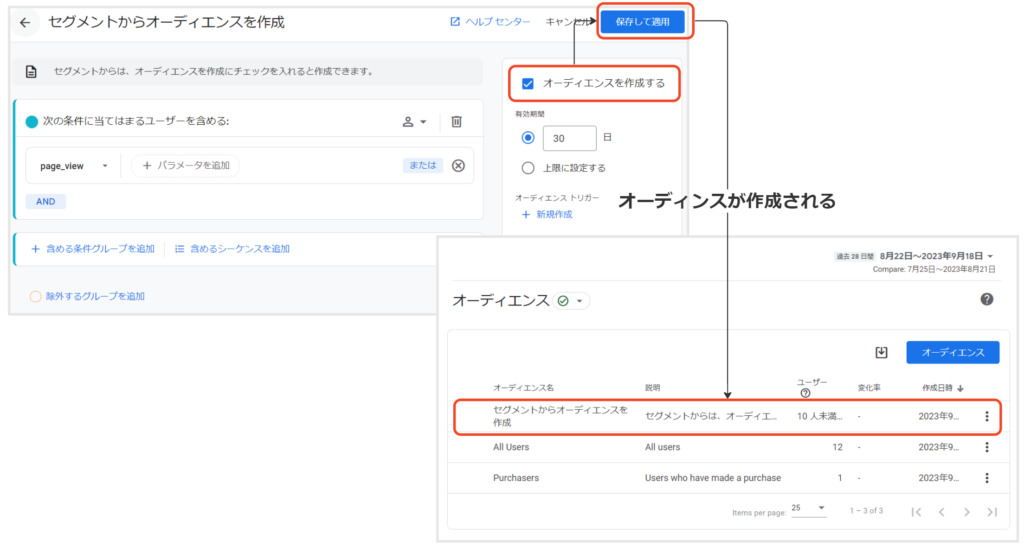
既に作成済みのセグメントからもオーディエンスを作成することは可能です。セグメントにカーソルを当てて、3つの点をクリックし、「編集」を選択します。
あとは新規作成時と同様に、「オーディエンスを作成する」を有効にして保存すれば、作成できます。
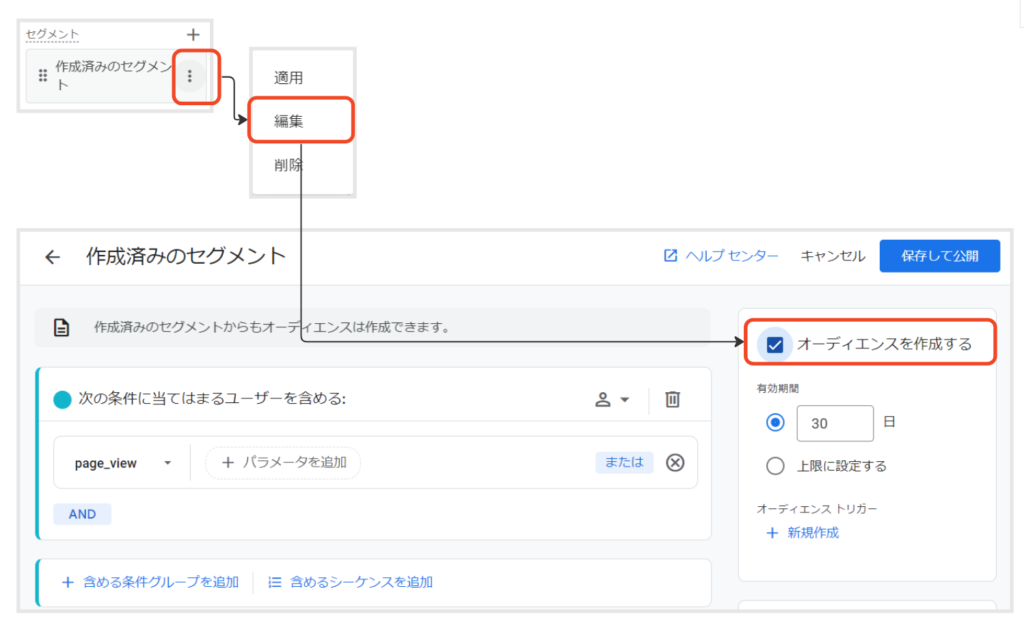
※注意事項※
セグメントからオーディエンスを作成するときはご注意ください。
オーディンスはユーザーをグループ化する機能なので、ユーザースコープしか利用することができません。一方で、セグメントは「セッション」や、「イベント」などユーザースコープ以外のセグメントも作成できます。
しかし、「セッション」「イベント」セグメントからオーディエンスを作成した場合、作成に使用したセグメントが強制的にユーザーセグメントに変更されます。
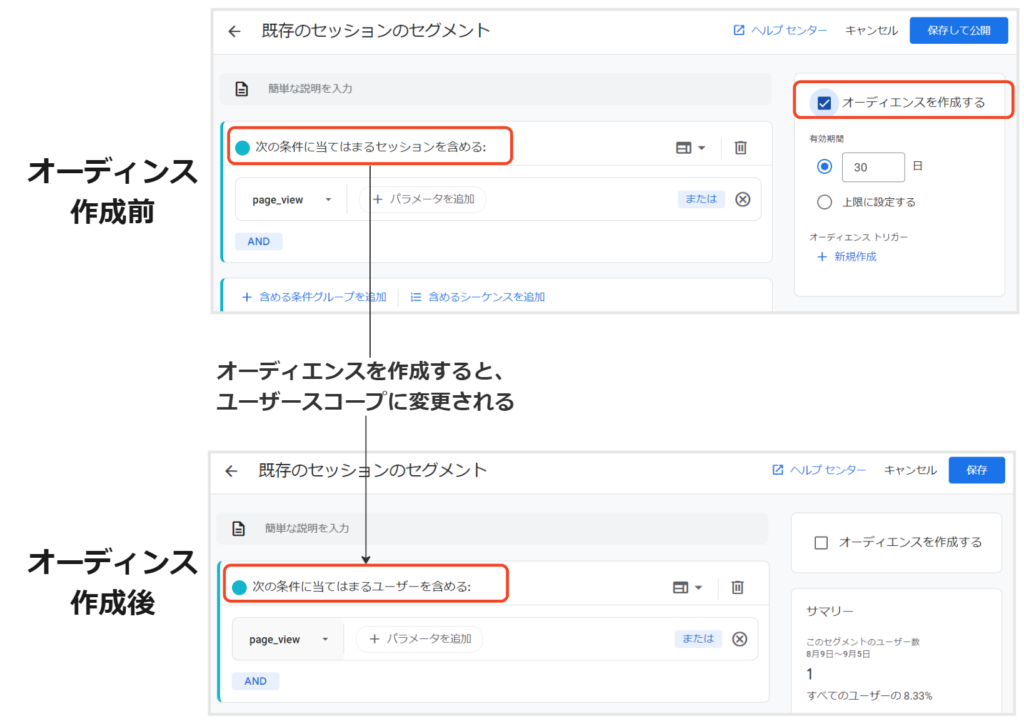
既存のセグメントは、レポートの分析で使用されている場合が多いため、スコープが変更されると正しい分析結果にならない可能性があります。特にご注意ください。
管理画面の「オーディエンス」から作成する方法
管理画面のプロパティ列から「オーディエンス」を選択し、オーディエンス管理画面の右上にある「オーディエンス」ボタンを選択します。
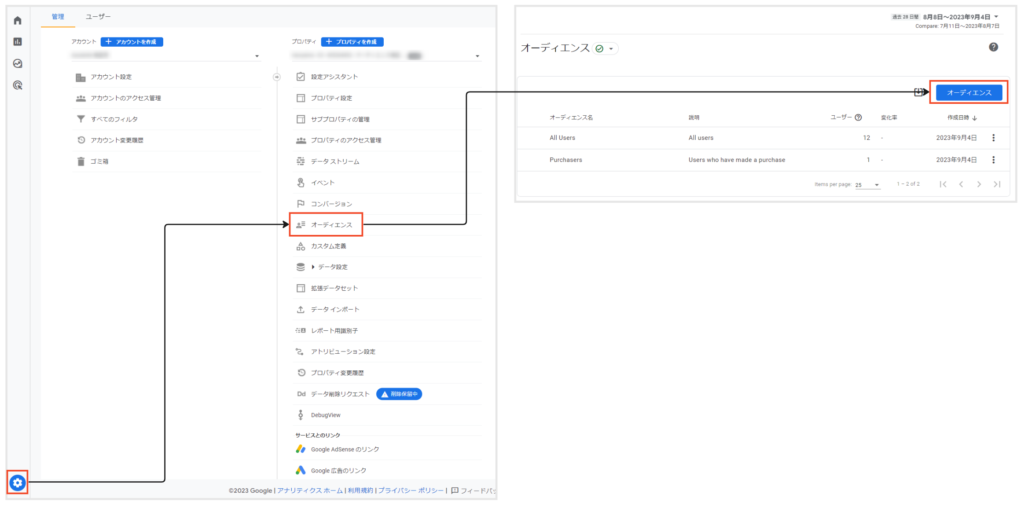
新しいオーディエンスを作成する場合、次の2つのオプションがあります。
- 自身でゼロからオーディエンスを作成する
- 事前に用意されているオーディエンスから作成する
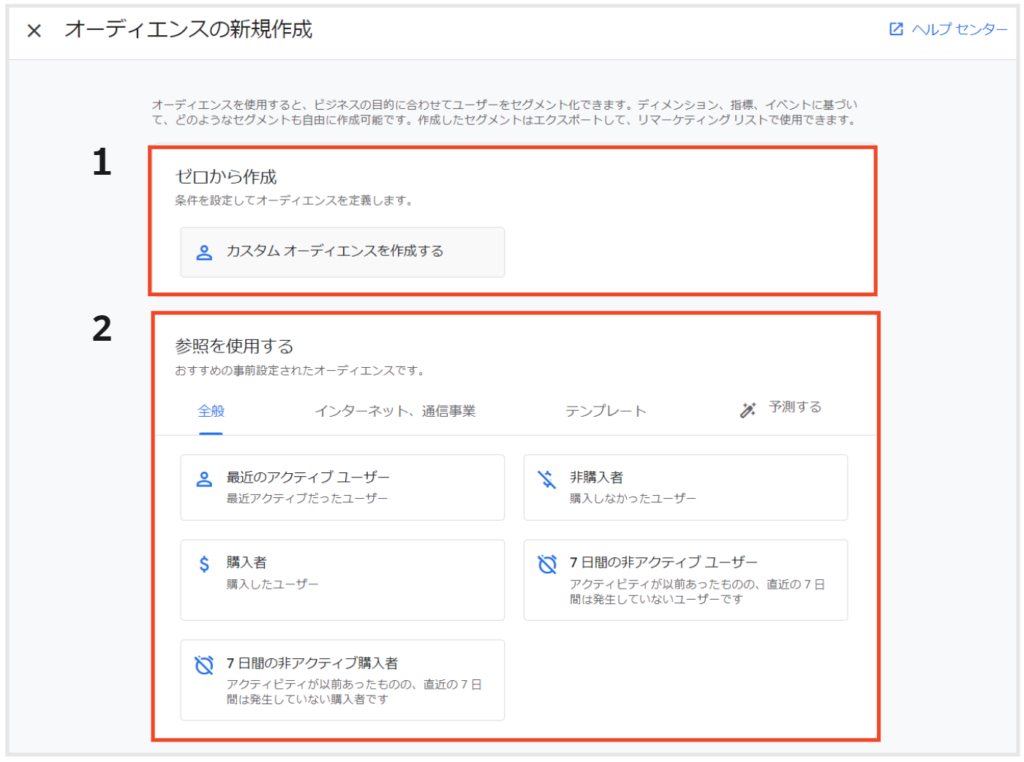
2のオプションは、Googleが事前設定したオーディエンスから選択することが可能です。
カテゴリごとに複数候補あります。この内容は適宜変更されるので、以下は執筆時点のものです。
- 全般
- オーディエンスの候補(図では「インターネット、通信事業」)
- テンプレート
- 予測する
それぞれ簡単に紹介します。
■全般
アクティブユーザーや購入に関連するオーディエンスがあります。
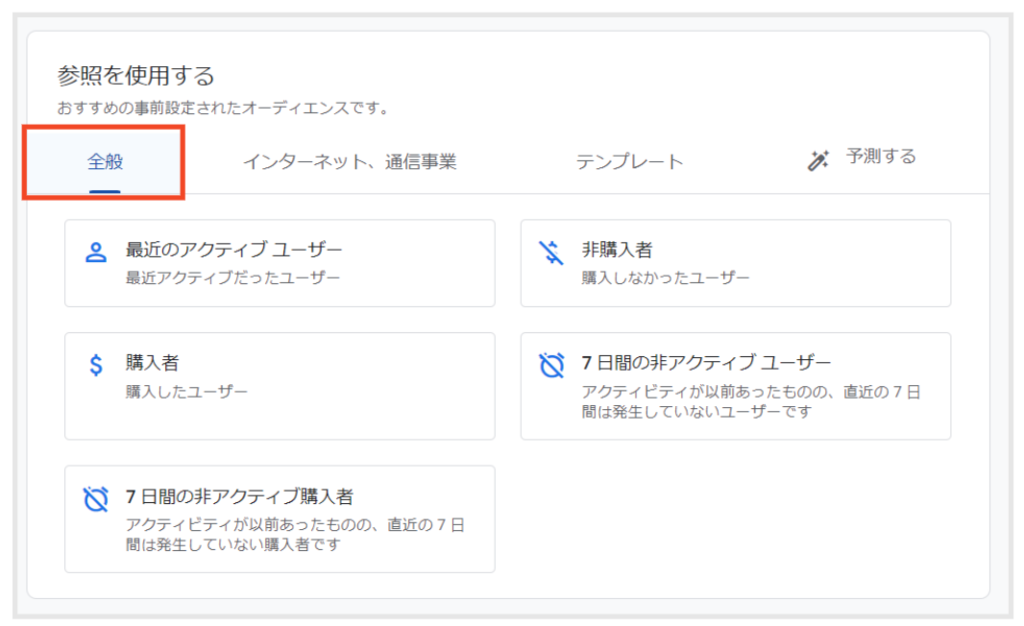
事前に条件などが指定されていますが、追加・変更・削除することが可能です。
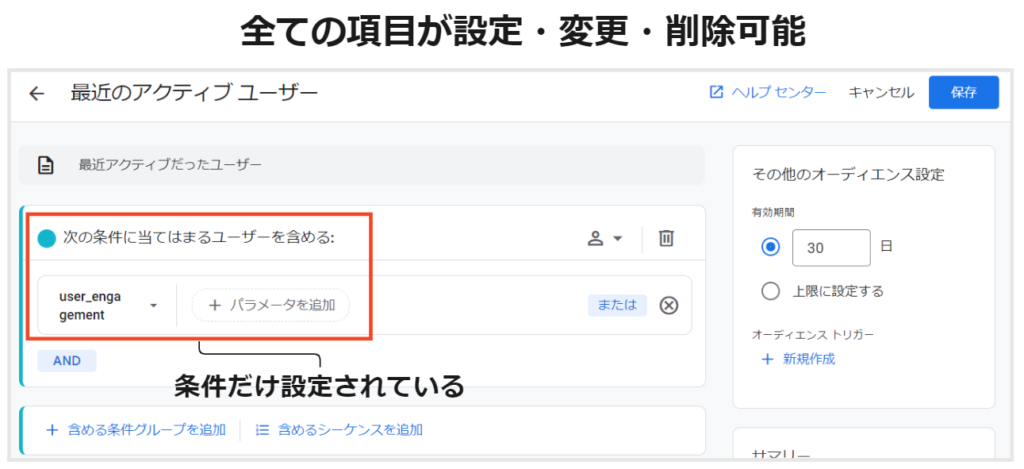
■オーディエンスの候補
管理画面のプロパティ設定における「業種」に応じて、表示されるオーディエンスが変動します。
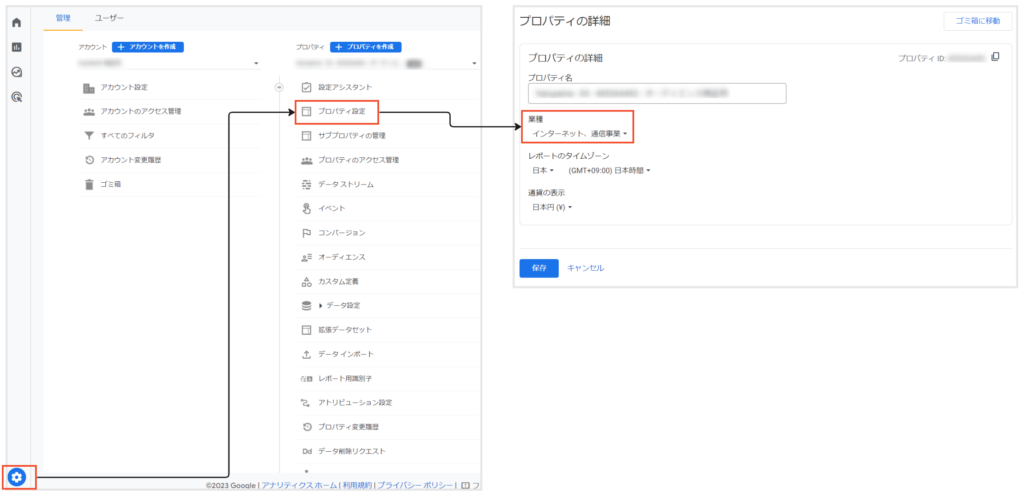
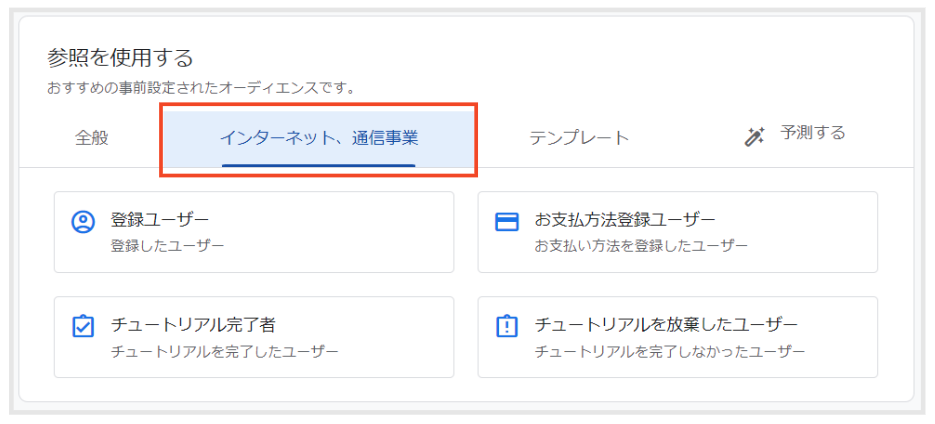
執筆時点では、候補が表示されない業種もあります。
【例】業種が「自動車」の場合
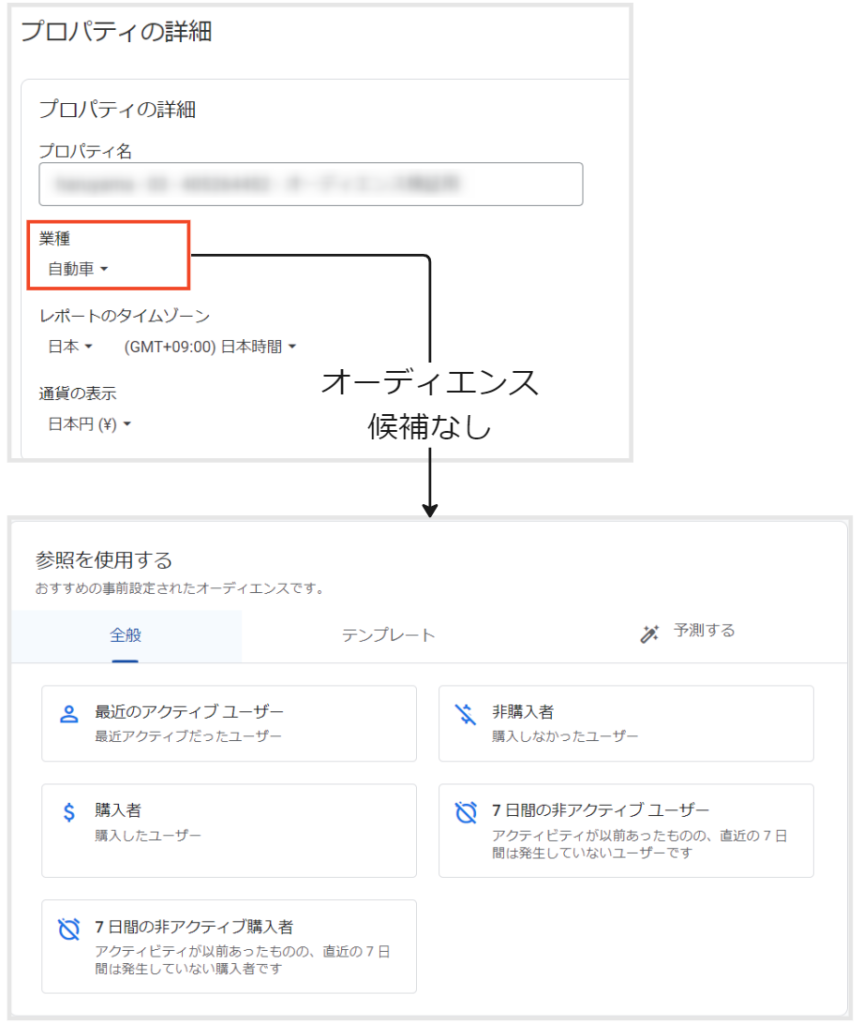
条件の追加・変更・削除はすることが可能です。
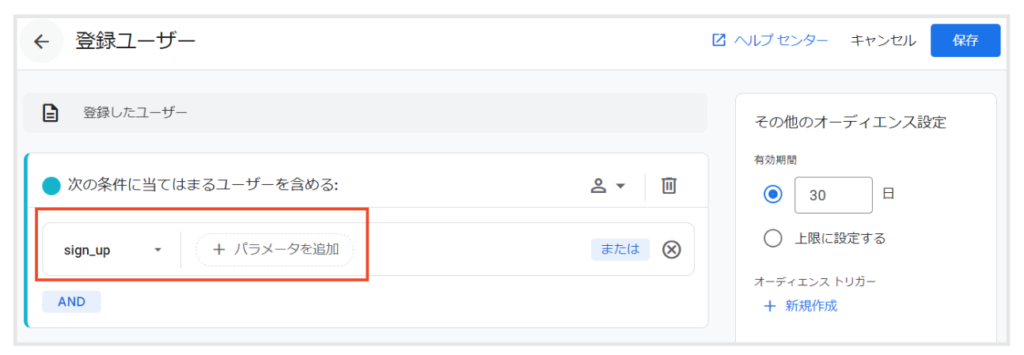
このオーディエンスは、主に推奨イベントで計測するイベントやパラメータを使用しています。
推奨イベントは自動的に計測されないため、自身で実装をする必要があります。推奨イベントについては、弊社の以下コラムを参照ください。
■テンプレート
ユーザーの属性や、ユーザーを獲得した流入情報などの条件は事前に設定されています。
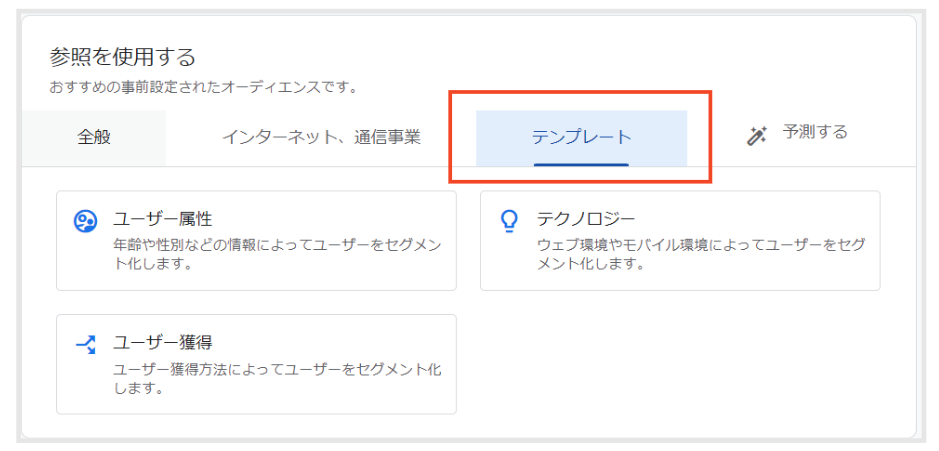
テンプレートのオーディエンスは、条件のフィルタ設定は追加可能ですが、条件自体を追加・変更・削除することはできません。
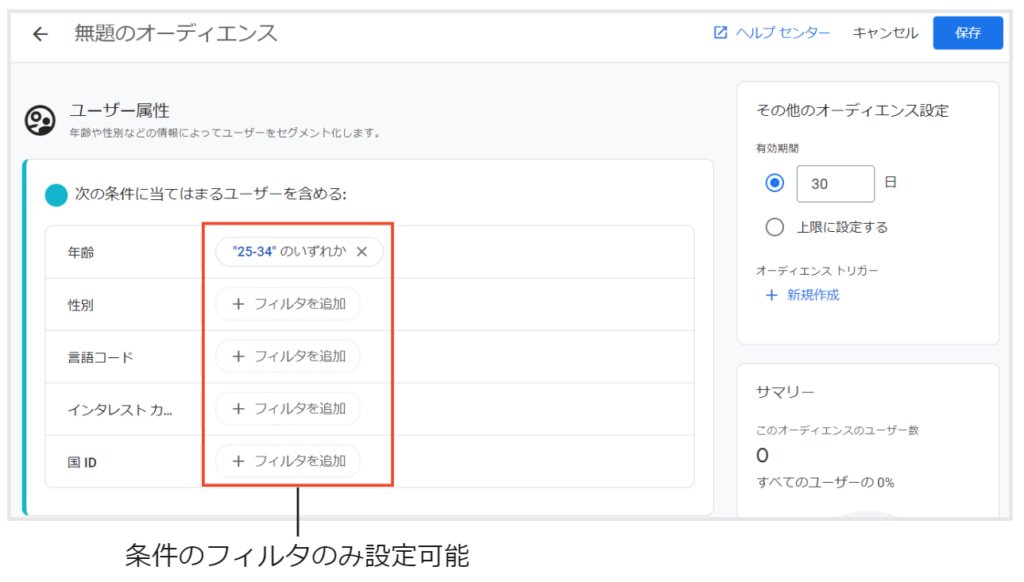
■予測する
「予測する」カテゴリのオーディエンスは、予測指標に基づく条件を 1 つ以上含むオーディエンスであり、「予測オーディエンス」と呼ばれます。
予測オーディエンスを使用できるかどうかは、予測指標が利用可能になっているかによって決まります。予測指標・予測オーディエンスについては弊社の以下コラムを参照ください。
オーディエンス作成ツールの設定内容について
オーディエンスを作成する画面を「オーディエンス作成ツール」と呼びます。この章では、作成ツールの各項目について説明していきます。
なお、項目の1つである「オーディエンストリガー」は非常に強力な機能であるため、セクションを分けて説明します。
オーディエンス名と説明
任意のオーディエンスの名前と説明文を入れることができます。どちらも作成後に編集可能です。
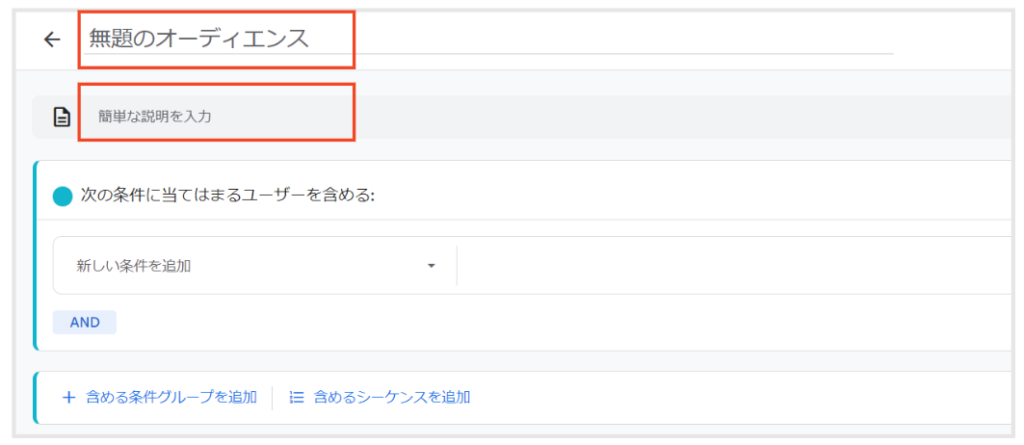
有効期間
有効期間とは、オーディエンスに追加されたユーザーをそのオーディエンスに登録しておく日数です。
- 最短は1日で、最大540日まで設定できます。
- 「上限に設定する」を選択した場合は540日が設定されます。
- 期限が過ぎたユーザーは、オーディエンスから外れます。
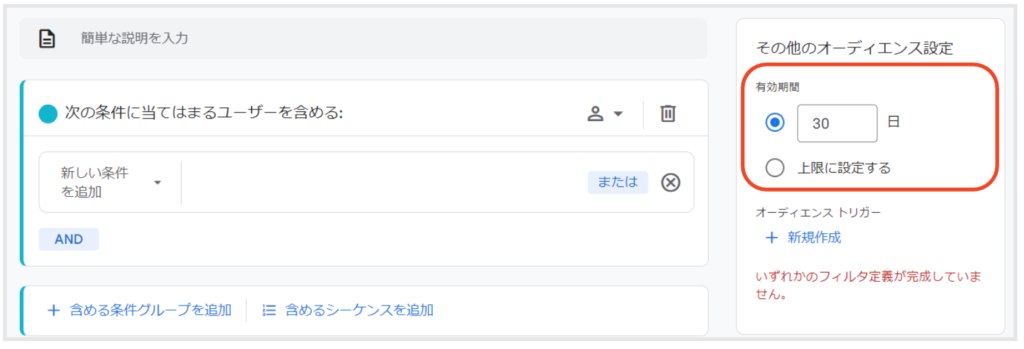
なお、有効期間は厳密に言えば日単位ではなく、マイクロ秒単位で管理されています。
仮に有効期間が10日とします。
わかりやすく説明するために「分」単位までで考慮すると、条件を1月1日10:00に満たした場合、期限は1月11日10:00までとなります。
また、オーディエンスに追加された後も、条件を満たすたびに有効期間がリセットされます。
例えば有効期間を4日としたとき、あるユーザーの条件達成によるオーディンス状況は、下図のようになります。
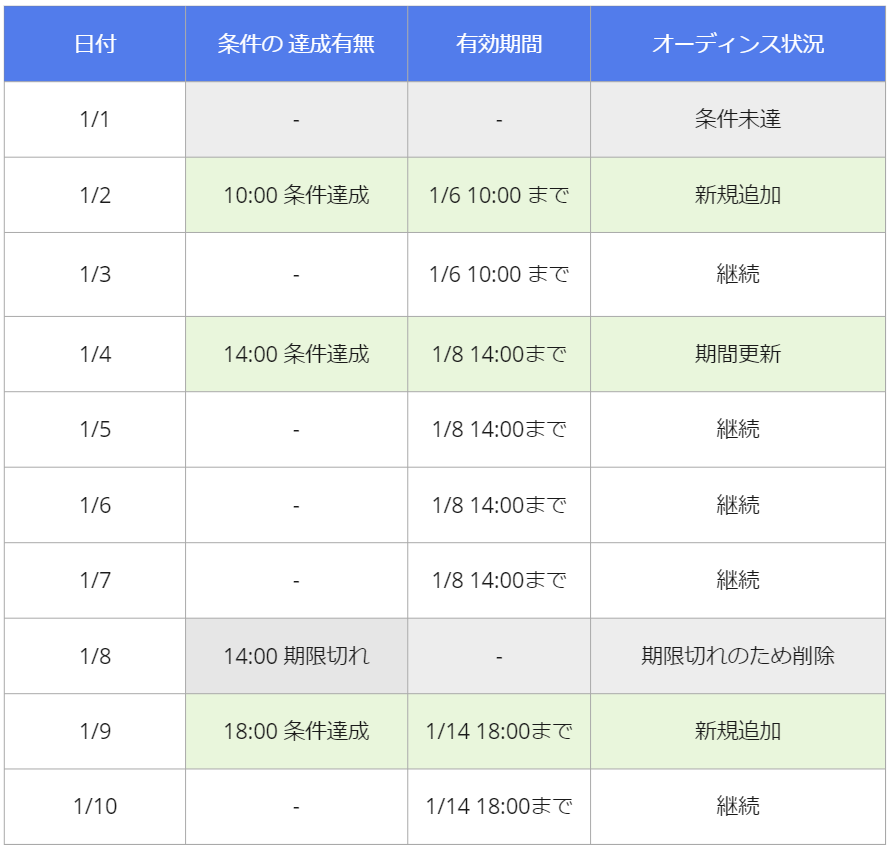
条件を追加
「イベント」、「ディメンション」、または「指標」のいずれかを指定することにより、オーディエンスに追加する条件を設定することができます。
【例】clickイベントの計測を条件にする場合
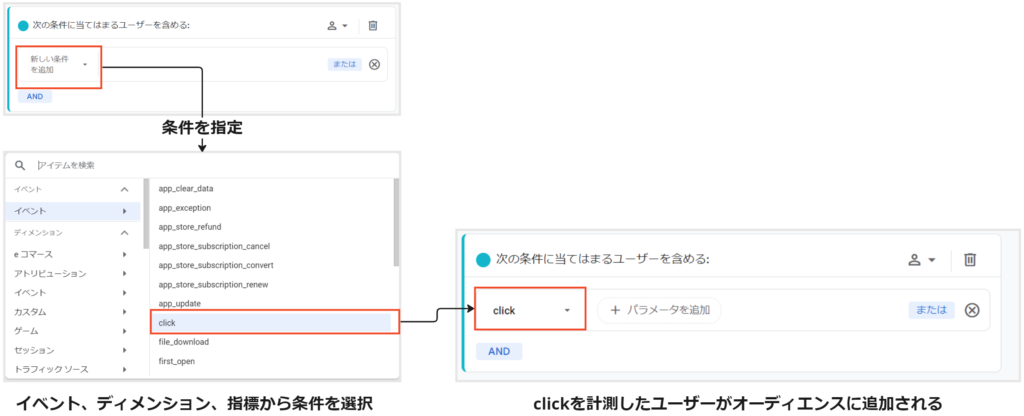
条件のフィルタ
追加した条件に対してフィルタを適用することで、条件をさらに絞り込むことができます。
【例】link_domainパラメータで絞り込みする場合
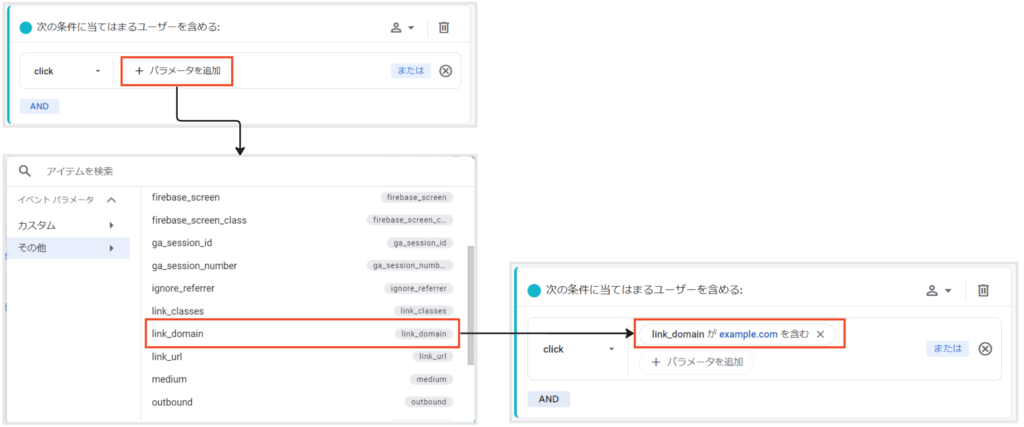
条件の種類によってフィルタできる内容も異なります。
「イベント」「ディメンション」「指標」それぞれで見てみましょう。
【条件がイベントの場合】
イベントパラメータまたはイベント発生回数を利用してフィルタを設定することができます。イベント発生回数の条件は、「その他」>「イベント数」から指定することが可能です。
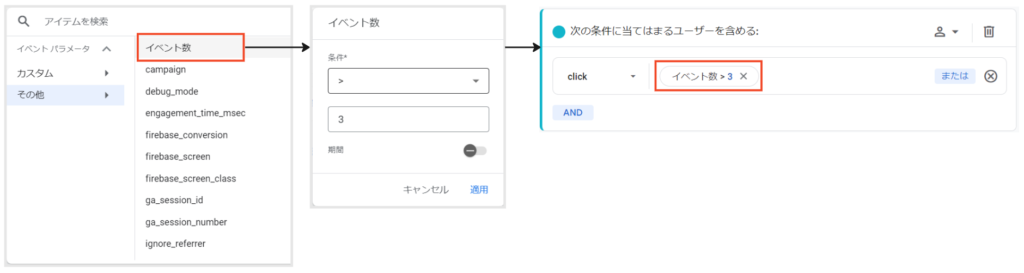
また、イベント発生回数は後述する「条件のスコープ指定」が「全セッション」の場合は、期間オプションを追加することができます。

期間オプションを設定することにより、特定の期間を指定することができます。
日数は1~60 日の範囲で指定可能で、以下の2つのオプションから選択します。
- 直近の期間
- すべての期間
それぞれのオプションの違いについて説明します。
「直近の期間」オプションを選択すると、現在の日時を起点に、指定した日数の過去分が範囲となります。一方、「すべての期間」オプションを選択すると、すべての期間が範囲となり、指定した日数内で条件を満たす必要があります。
それでは、具体例を通じてこれらのオプションの違いを見ていきましょう。
- 1月1日にオーディエンスを新規作成し、条件は以下のとおりです:
- clickイベントを2回のみ計測
- オーディエンスの有効期間は30日間
- 期間オプションは10日間
- あるユーザーが下図のような行動をとりました。なお、イベントは全て同じ時刻(10:00)で発生しています

期間中に合計で3回のclickイベントを計測しています。
それでは、各基準日(10:00時点)ごとの期間オプションの違いを見ていきましょう。
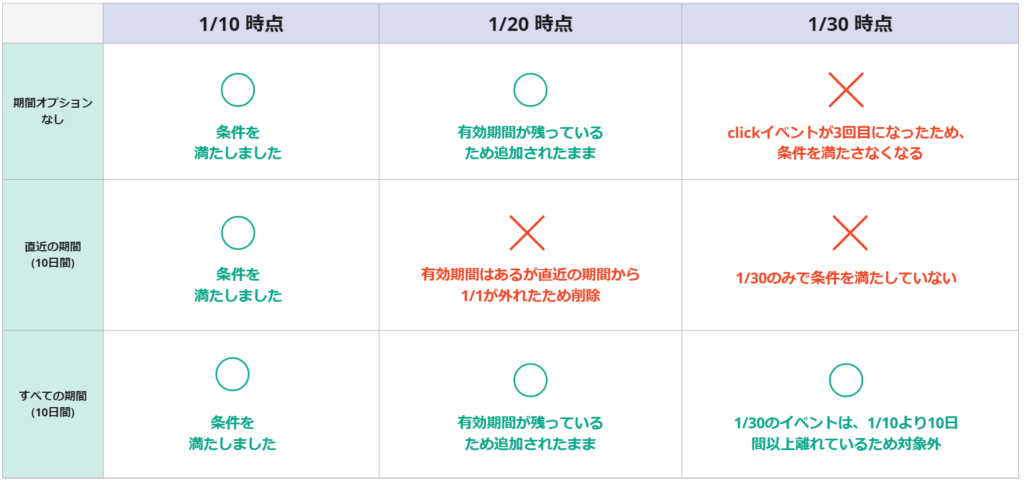
この表だけではイメージが湧かないかもしれませんので、各基準日ごとにオーディエンスがどのように評価されたのか見てみましょう。
・1/10時点
まず表の見方は以下になります。
- 数値は日付の推移
- 〇はイベントの計測
- 青棒はオーディンスの条件範囲
1/10時点ではすべてのパターンでイベントが2回計測されたため、条件を満たしました。
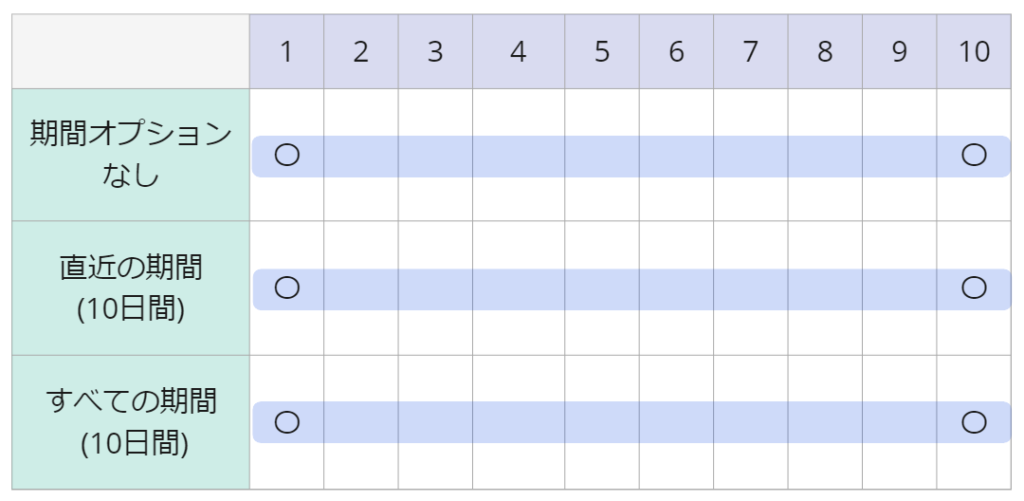
・1/20時点
「直近の期間」のみ、1/1のイベントが範囲外となってしまったため、条件を満たせませんでした。オーディエンスから外れます。
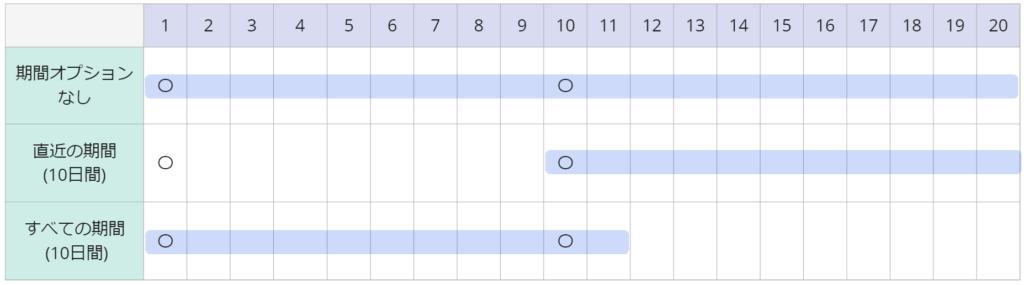
・1/30時点
期間オプションなしの場合、全範囲が対象となるため、1/30で3回目のイベントが発生し、条件を満たさなくなりました。
「直近の期間」オプションはイベントが1回しか発生していないため、条件を満たしていないままです。
一方で、「すべての期間」オプションでは、特定の10日間ではイベントが3回発生していないため、条件を満たし続けています。

このように、オプションの選択と有効期間によってオーディエンスの状況は大きく変化します。目的に応じた設定を行うように注意しましょう。
【条件がディメンションの場合】
ディメンションの値や値の範囲にフィルタを設定することができます。
また、「日付」、「セッションの最初の日付」、「初回購入日」といった日付型のディメンションについては、期間範囲を演算子として選択することができます。
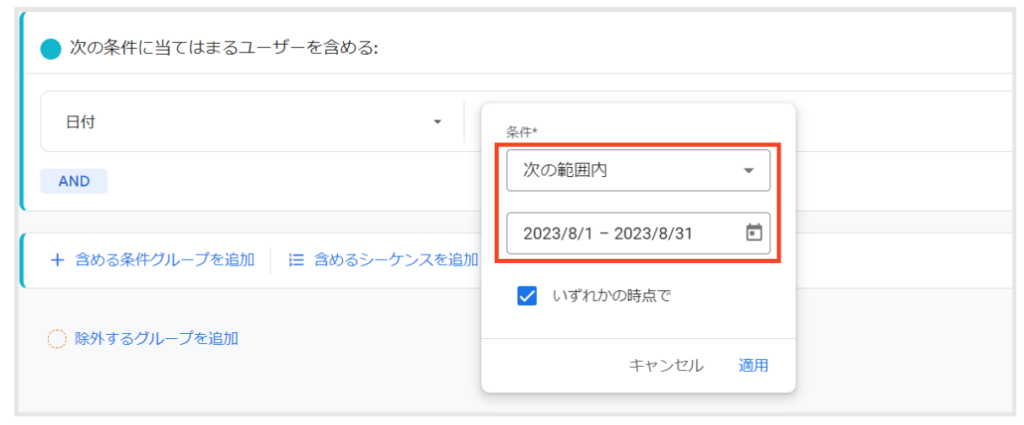
さらにディメンションの場合、「いずれかの時点で」オプションを利用することができます。

このチェックボックスにチェックを入れると、該当期間に一度でも条件を満たしたユーザーがオーディエンスに追加されます。
チェックを外すと、該当期間内の最新の記録で条件を満たしたユーザーのみがオーディエンスに追加されます。
具体例で見てみましょう。
- 1月1日にオーディエンスを新規作成し、条件は以下のとおりです:
- ディメンション「地域」でフィルタは「Tokyo」
- オーディンスの有効期間は30日間
- あるユーザーが下図のような行動をとりました。
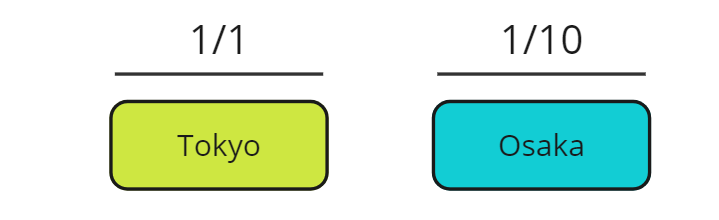
1/1に東京からアクセスし、その後1/10に大阪からアクセスをしています。
各基準日ごとにオプションの違いを見ていきましょう。
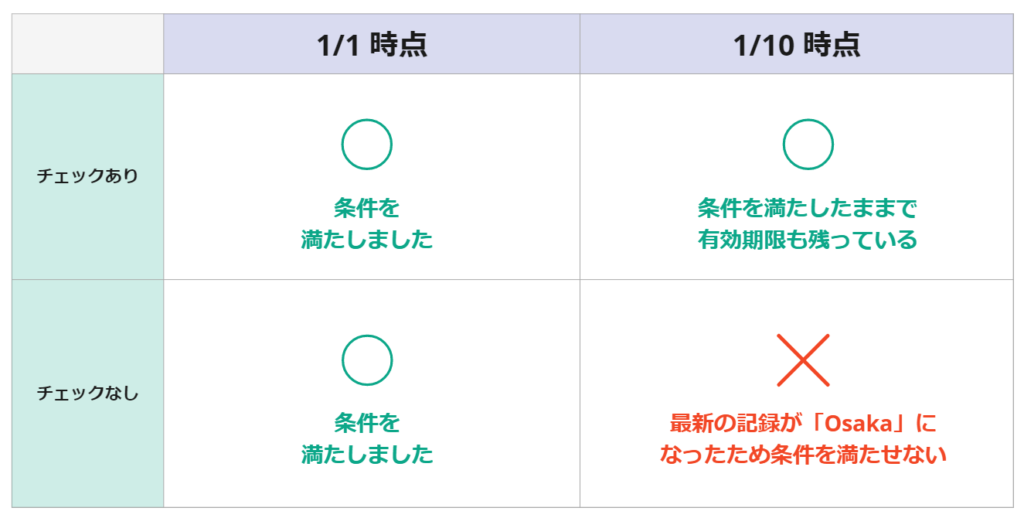
1/1時点では両方とも条件を満たしましたが、1/10時点ではチェックがない場合には、最新の記録が「Tokyo」から「Osaka」に変わったため、条件を満たすことができなくなりました。
条件を一度でも満たしたときにユーザーを追加したい場合は、チェックボックスにチェックを付けてください。最新の記録が条件を満たしたときのみユーザーを追加したい場合は、チェックを外してください。
【条件が指標の場合】
指標の値をフィルタすることが可能です。
イベント数と同じように、「条件のスコープ指定」が「全セッション」の場合、追加で期間オプションを選択できます。
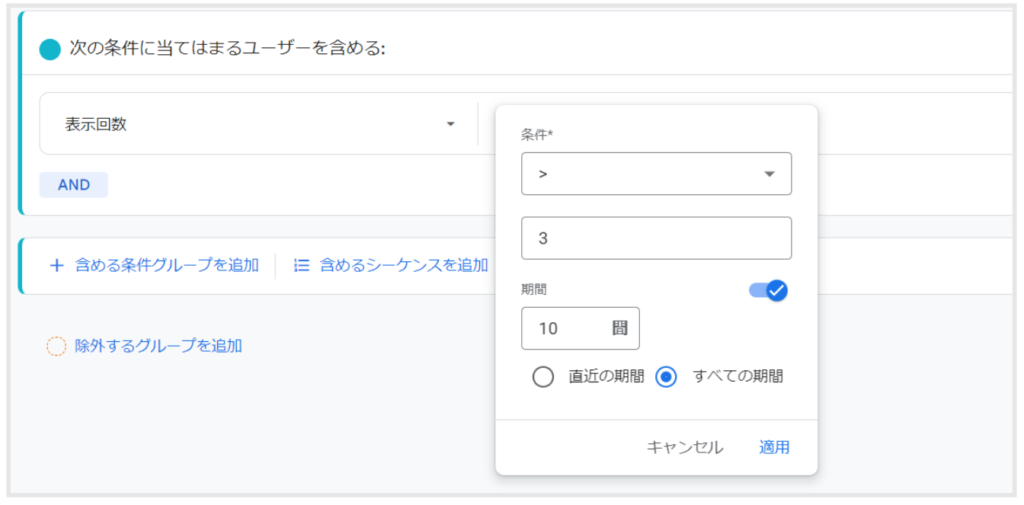
条件追加時のAND演算子とOR演算子
複数の条件を追加したい場合、AND演算子とOR演算子が選択できます。
【例】page_viewとscrollイベントの演算子による違い
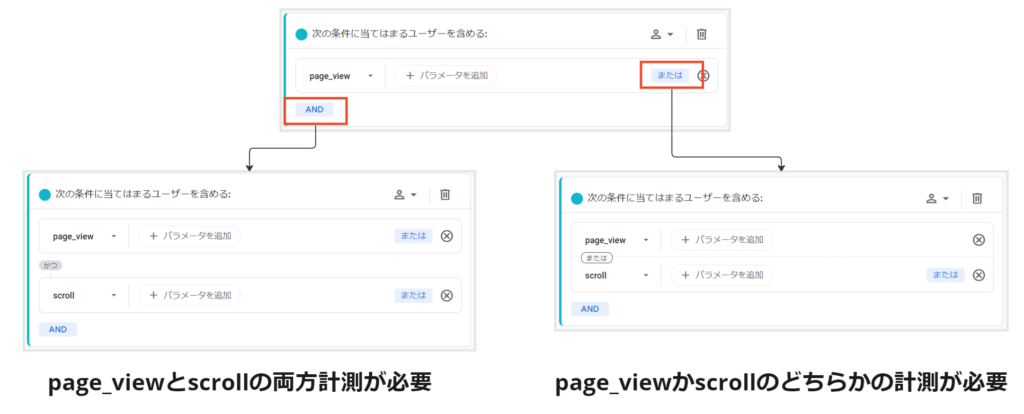
条件グループ
条件グループとは、一つまたは複数の条件を格納するための箱のような存在です。条件グループ内のすべての条件が満たされた場合、その条件グループは条件を達成したとみなされます。
複数の条件グループが存在する場合、すべての条件グループが条件を達成すれば、オーディエンスに追加されます。
「追加」ボタンを押すことで、複数の条件グループをAND条件として追加することができます。
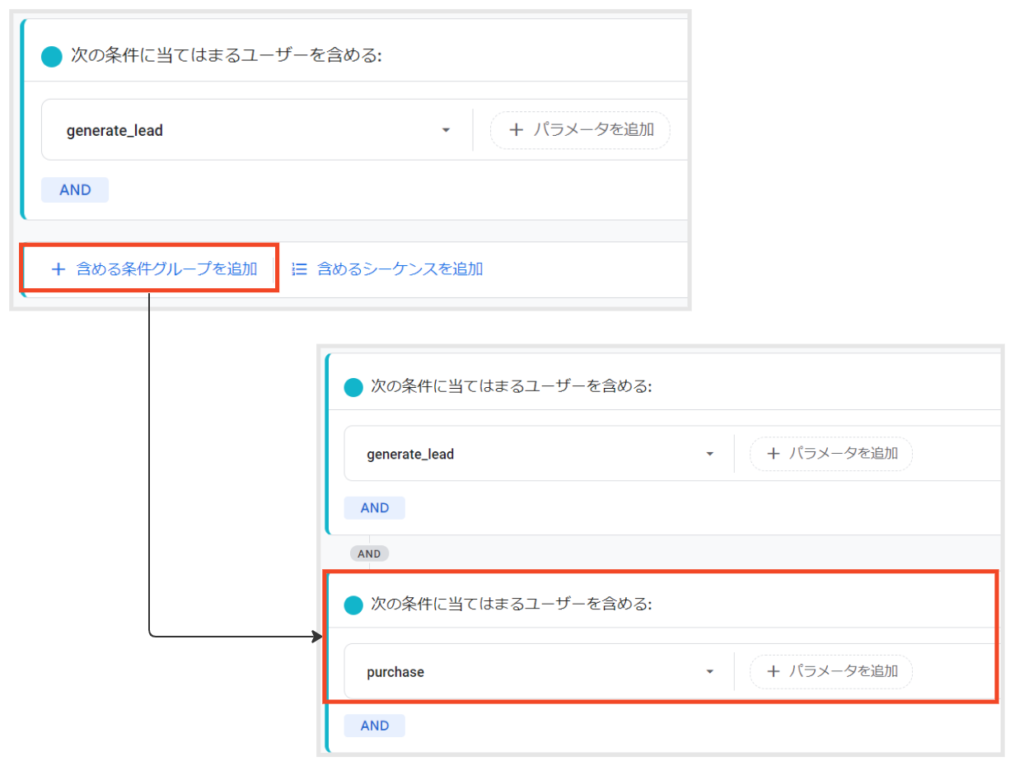
しかし、これを読んだ方の中には「それならば、同じ条件グループ内でAND演算子を使えば同じ結果が得られるのでは?」と考える方もいるかもしれません。
確かに、先程説明した通り、条件グループ内でAND演算子を使用することで、同じ条件を作成することが可能です。
それではどのようなケースで複数の条件グループを追加するのでしょうか?
それは「異なる条件のスコープを持つ条件グループを複数組み合わせたい」ときです。この「条件のスコープ」とは何かについては、次のセクションで説明します。
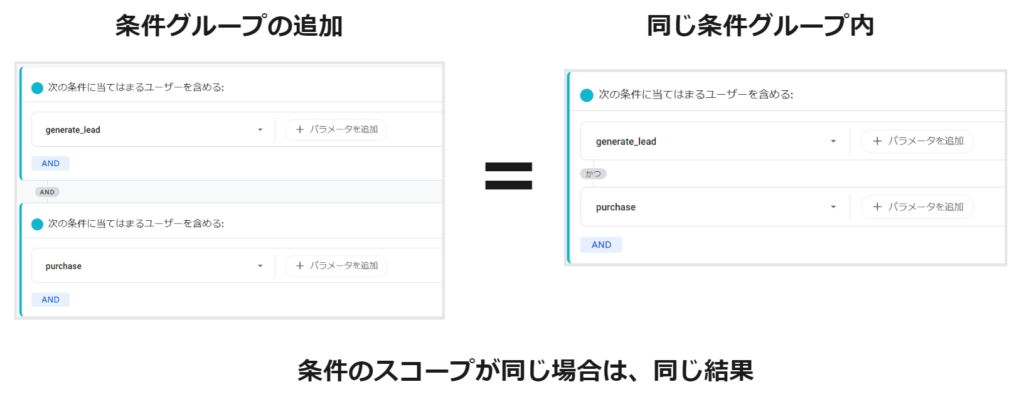
条件のスコープ指定
条件のスコープとは、「条件グループ内の条件が適用される範囲」のことをいいます。
以下の3種類の選択肢があります。
- 全セッション
- 同じセッション内
- 同じイベント内
すべての条件が指定された範囲内で満たされれば、ユーザーはオーディエンスに追加されます。
各オプションの違いは以下の通りです。
【全セッション】
この範囲は、ユーザーの初回訪問から現在までの全期間をカバーします。
セッションやイベントのスコープに限定されず、全期間内ですべての条件が満たされれば、ユーザーは追加されます。
たとえば、下図のようなオーディエンスの場合、セッション①で「click」が達成され、セッション②で「purchase」が達成されたため、「purchase」の計測時にオーディエンスの条件を満たしたことになります。
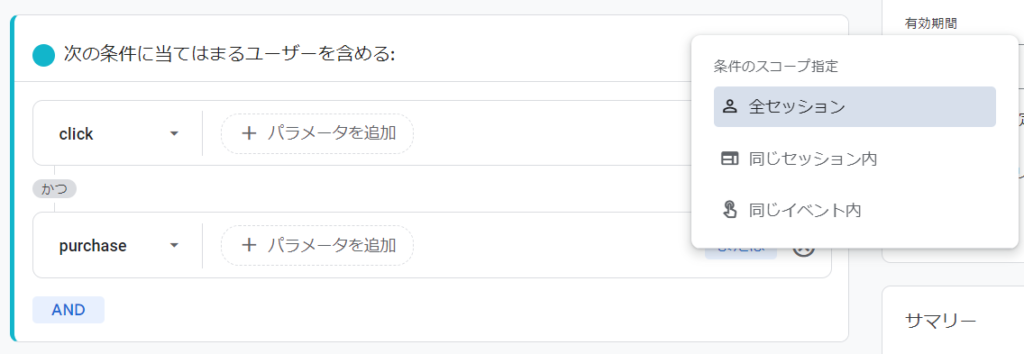
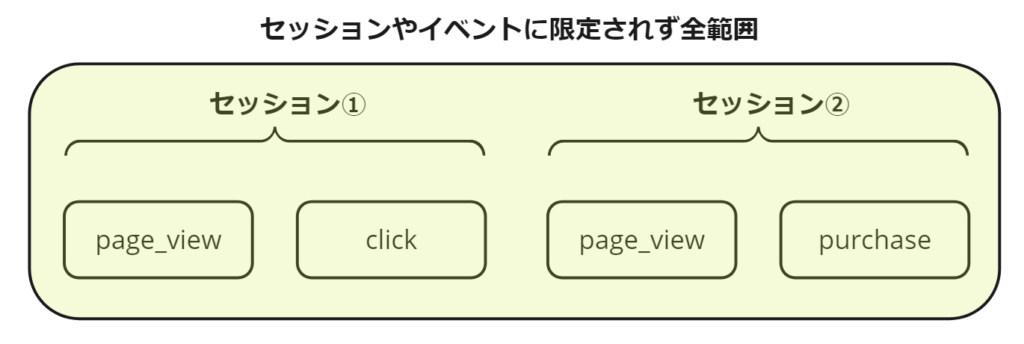
【同じセッション内】
同じセッション内ですべての条件を満たす必要があります。
先ほどのオーディエンスの条件スコープを「同じセッション内」に変更した場合、clickイベントはセッション①で達成されていますが、purchaseイベントはセッションが異なるため、条件を満たしません。
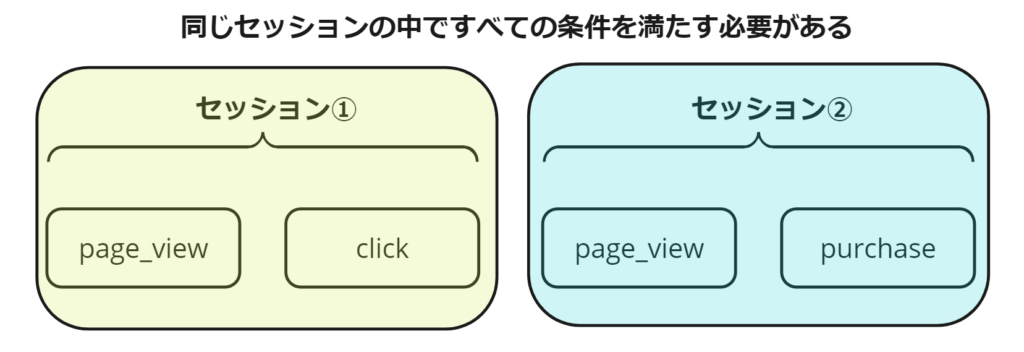
【同じイベント内】
すべての条件を同じイベント内で満たす必要があります。
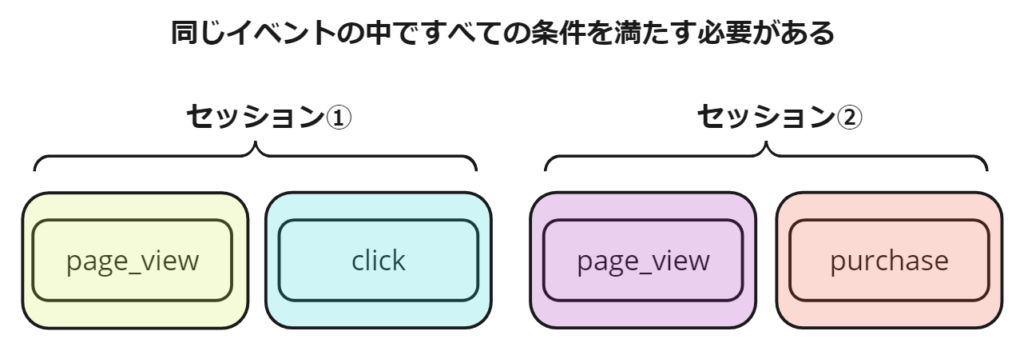
特定のイベントに条件を絞り込みたい場合、イベントスコープを利用します。
たとえば、「購入」という単なるアクションではなく、「東京からの訪問者による購入」に焦点を当てたい場合は、イベントスコープを選択して条件を絞り込むことができます。
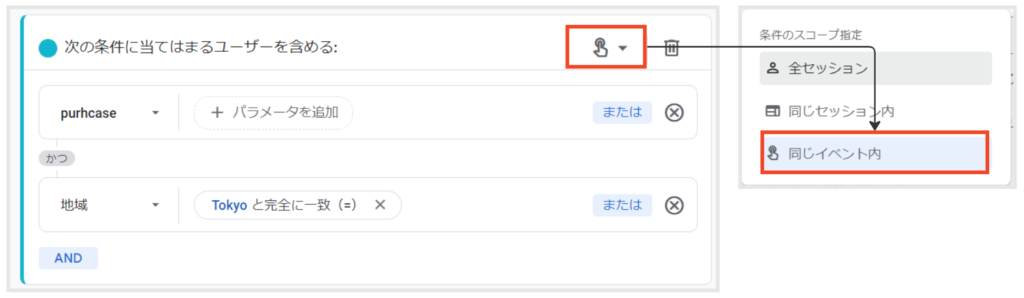
シーケンス
「シーケンス(sequence)」は英語で「順序」を意味します。GA4においては、ユーザーの一連の行動を条件に設定したい場合にシーケンスを使用します。
具体例で見てみましょう。
たとえば、以下のような条件グループが存在する場合、
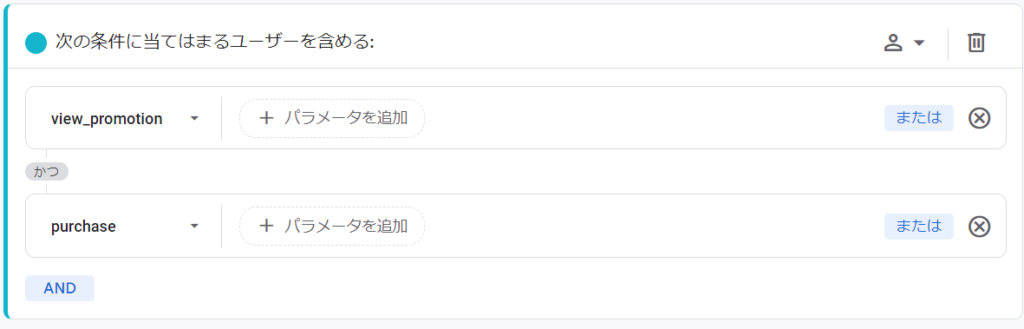
「プロモーションを見た」かつ「購入した」ユーザーを指定できます。
ただし、プロモーションを見てから購入したのか、プロモーションを見る前に購入したのかは判断できません。つまり、条件グループでは順序は考慮されていません。
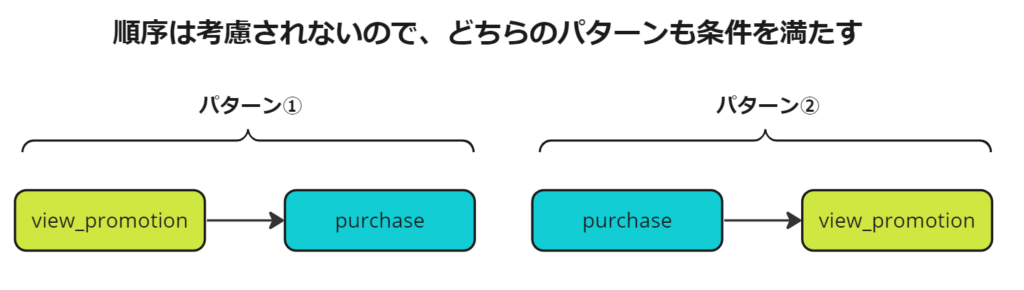
パターン①のように、プロモーションを見てから購入したユーザーに限定したい場合は、シーケンスを利用する必要があります。
シーケンスを追加するには、「含めるシーケンスを追加」をクリックします。
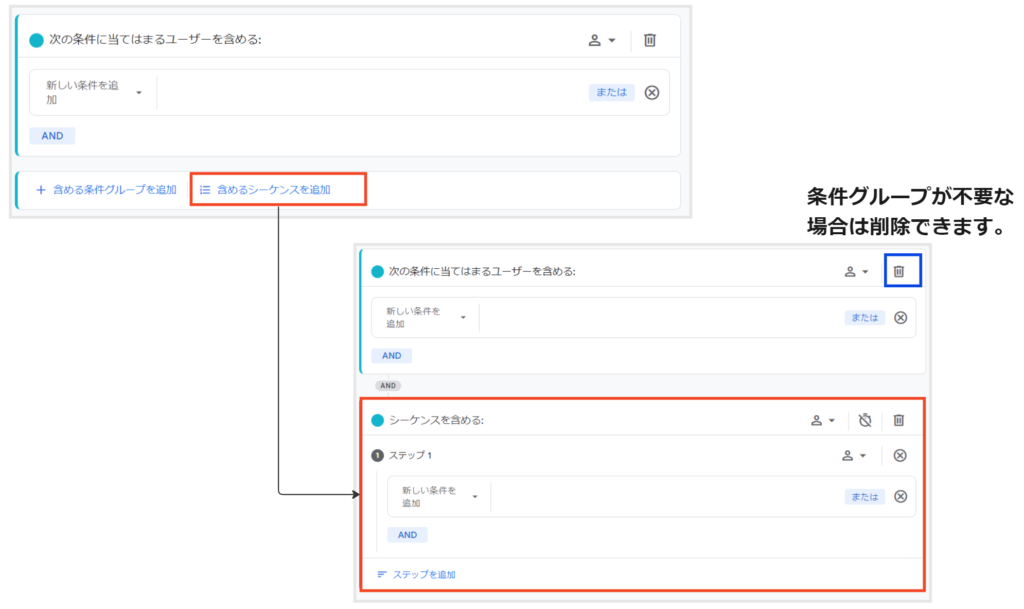
シーケンスは「ステップ」で条件の順序を指定します。
ステップの条件を満たすと、次のステップに進みます。すべてのステップの条件を満たすと、オーディエンスに追加されます。
ステップを追加するには、「ステップを追加」を選択します。
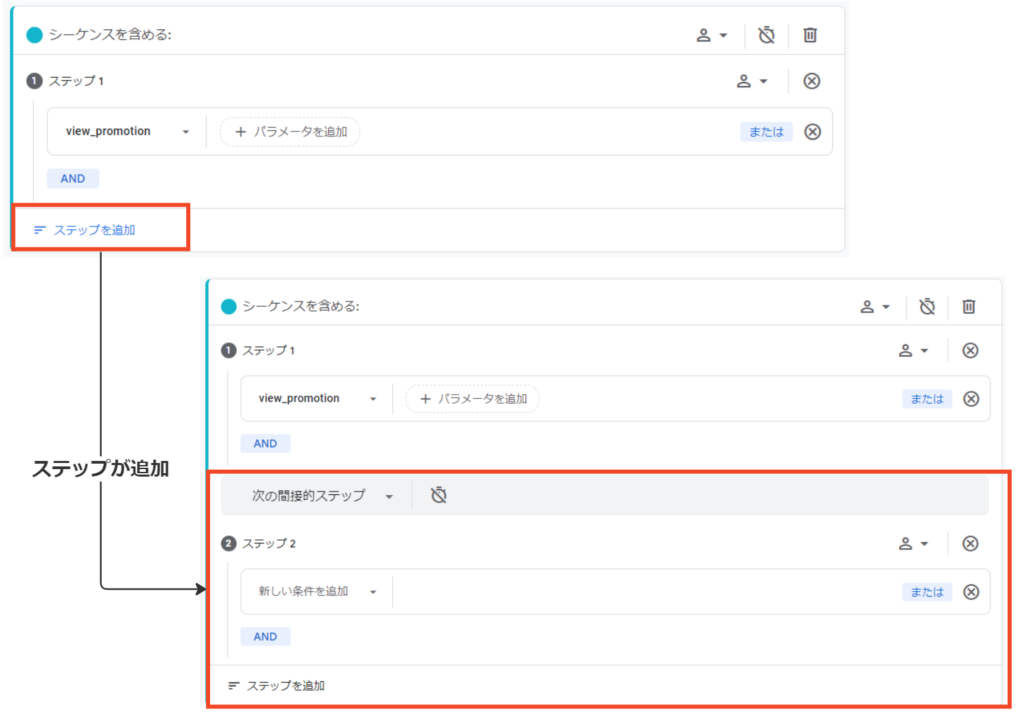
ステップを追加した場合、「直接的/間接的」オプションが選択できます。
オプションの違いは以下の通りです。
- 次の直接的ステップ:ステップ間に「条件外のイベント」が発生してはいけない
- 次の間接的ステップ:ステップ間に「条件外のイベント」が発生してもよい
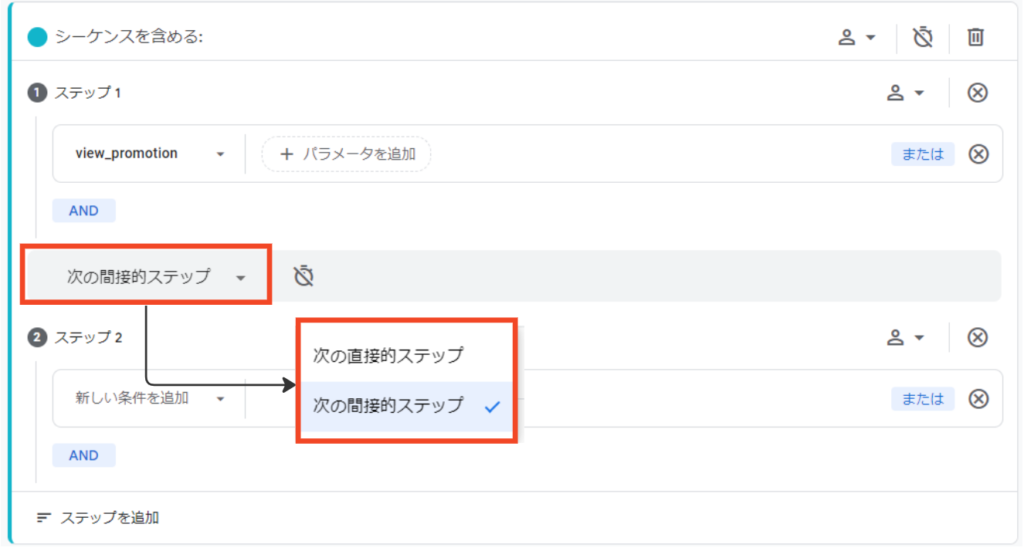
たとえば、以下のようなシーケンスを作成したとします。
- ステップ1:「view_promotion」を計測
- ステップ2:「purchase」を計測
そして、オプションによる違いは下図の通りです。
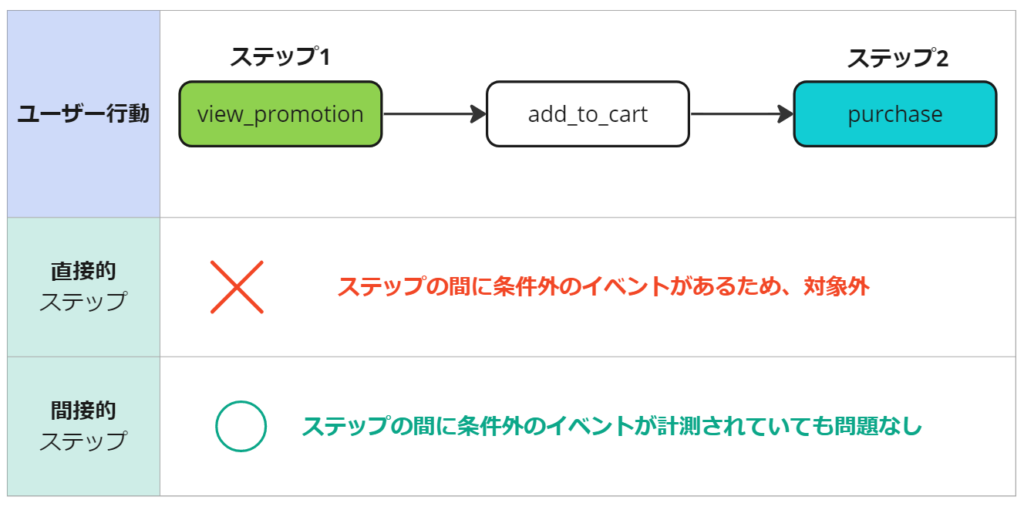
直接的ステップを採用する場合は、注意が必要です。
自動で計測されるイベント(例:user_engagement)も対象となるため、ステップ間に予期せぬイベントが発生する可能性があります。
基本的には間接的ステップを利用することをお勧めします。
シーケンス全体と、ステップごとに条件のスコープを指定することができます。
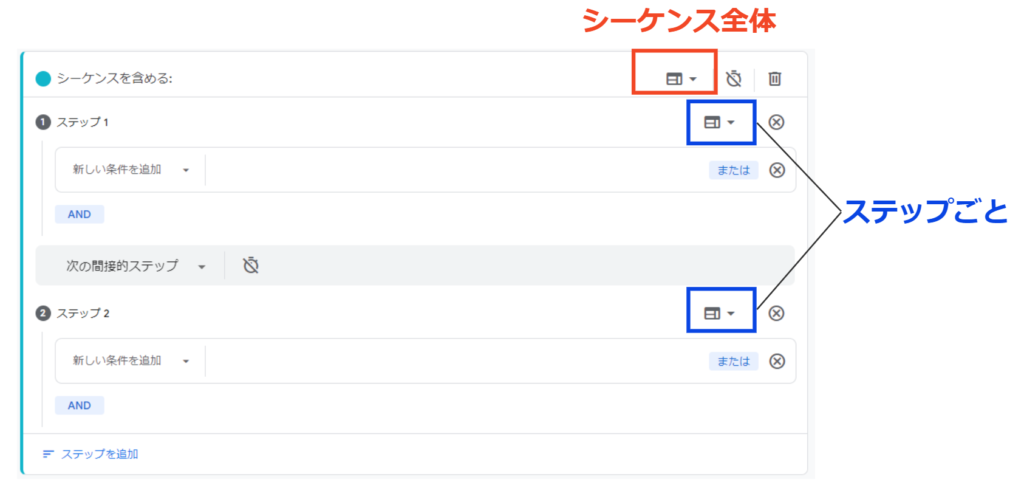
シーケンス全体とステップごとでは、選べる条件のスコープが異なります。さらに、ステップはシーケンス全体よりも広いスコープを選択することはできません。
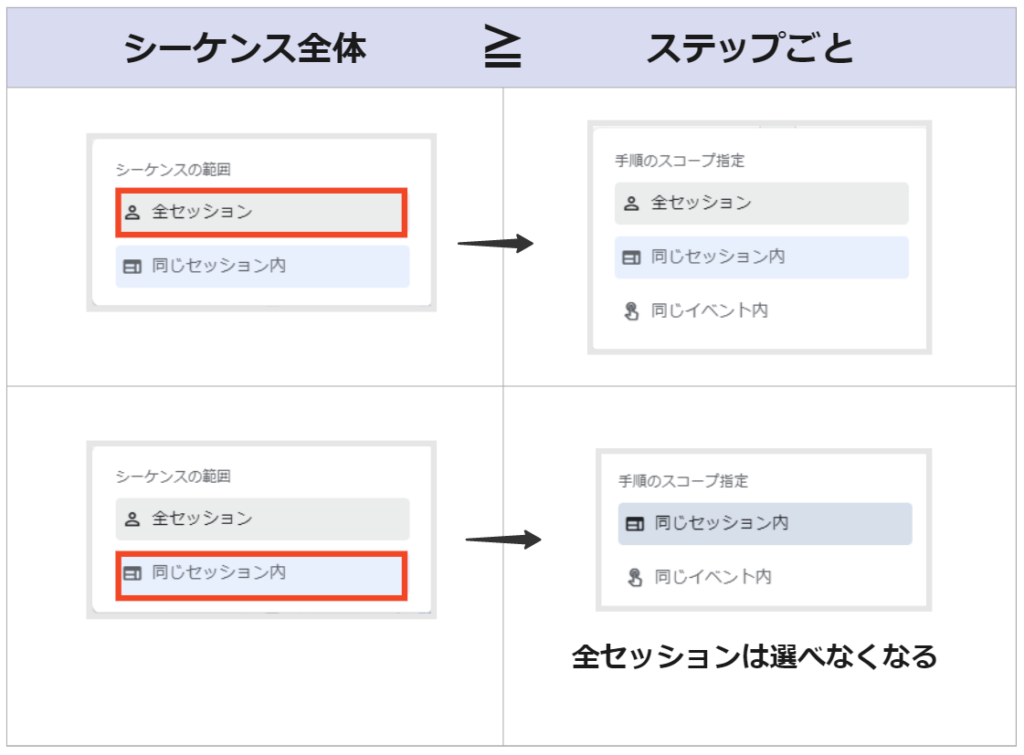
シーケンス全体とステップごとに時間制限を設けることもできます。
「時間の制約」をオンにして、時間を指定することが可能です。
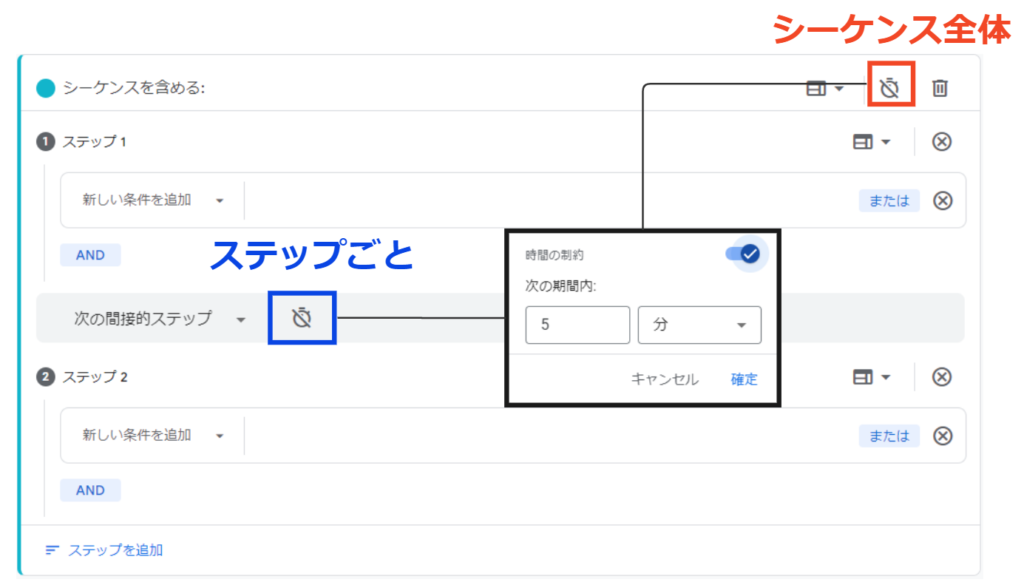
たとえば、シーケンス全体で5分の制限を設定すると、すべてのステップを5分以内に完了する必要があります。
一方で、ステップに5分の制限を設定すると、前のステップが完了してから5分以内に次のステップを完了させる必要があります。
除外条件グループ
条件に一致したユーザーを除外したい場合は、「除外条件グループ」を追加する必要があります。
追加するには、「除外するグループを追加」をクリックします。
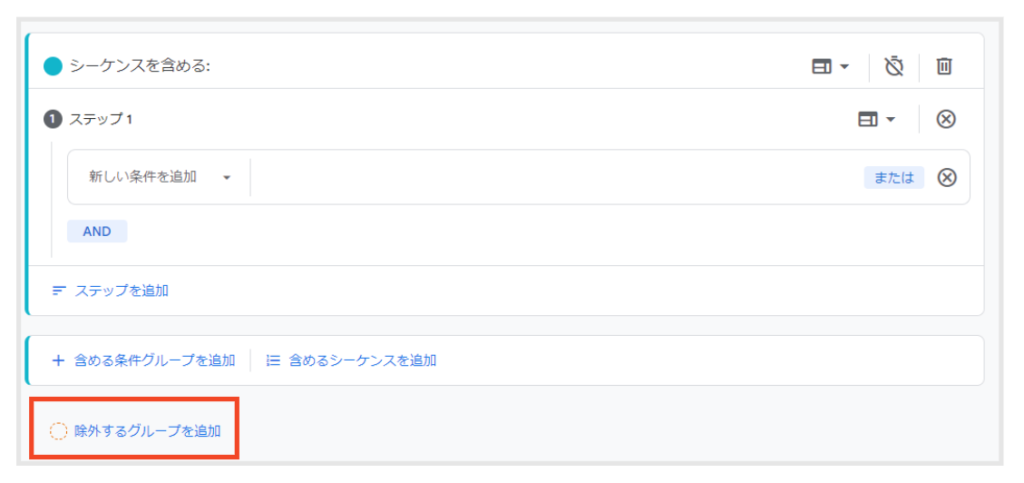
シーケンスを除外する場合は、「除外するグループを追加」をクリックした後に選ぶことができます。
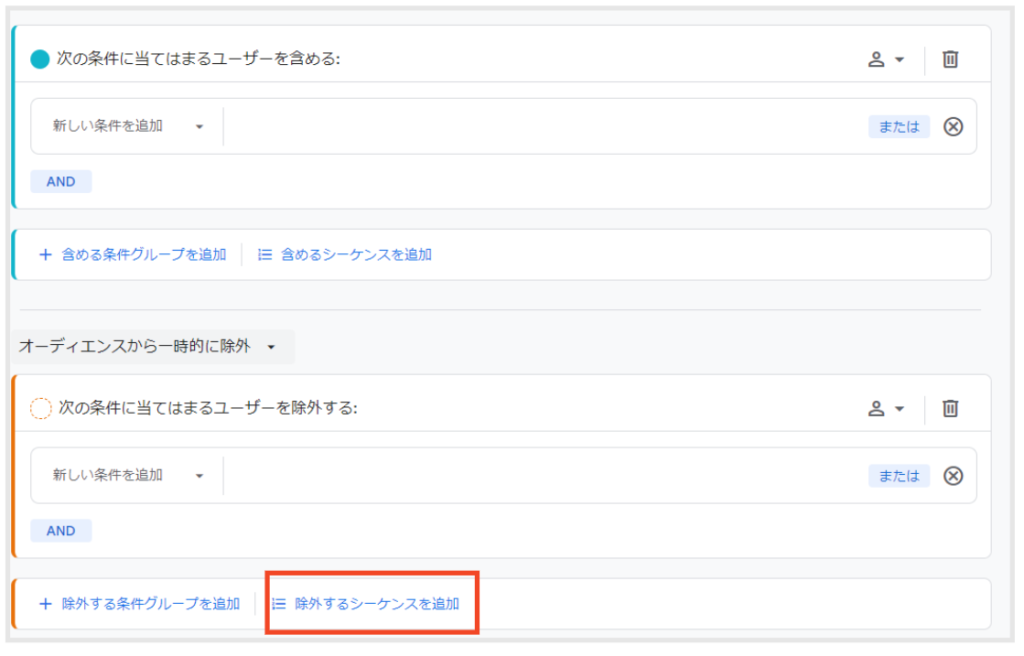
除外条件グループは、条件グループやシーケンスの後に処理されます。
たとえば、以下のようなオーディンスの場合、
- 条件グループ:地域が「Tokyo」
- 除外条件グループ:「purchase」
まず条件グループが処理されて、「Tokyo」のユーザーに限定されます。そこから購入をしたユーザーが除外されます。
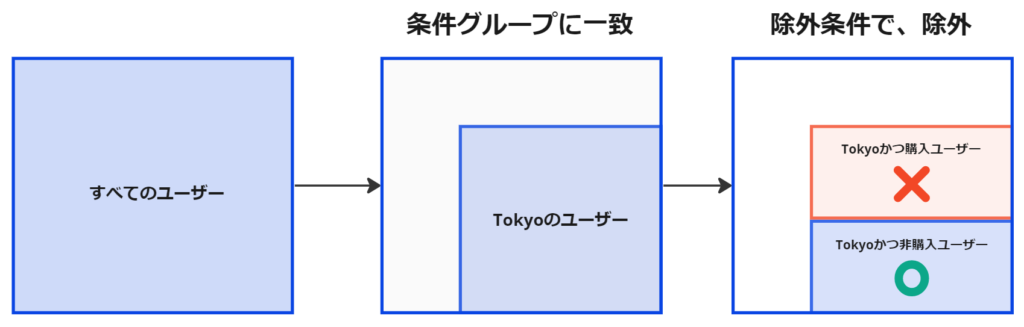
一方で、除外条件グループのみを設定した場合は、除外条件グループに一致しないすべてのユーザーが対象となります。
たとえば、条件を「purchase」イベントにした場合は、非購入ユーザーすべてが対象となります。
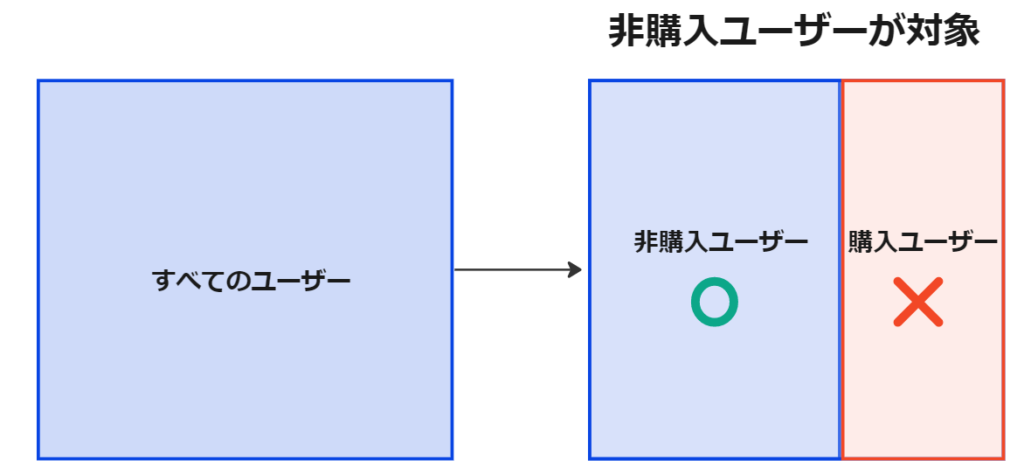
除外条件グループには以下2つのオプションがあります。
- オーディエンスから一時的に除外
- オーディエンスから完全に除外
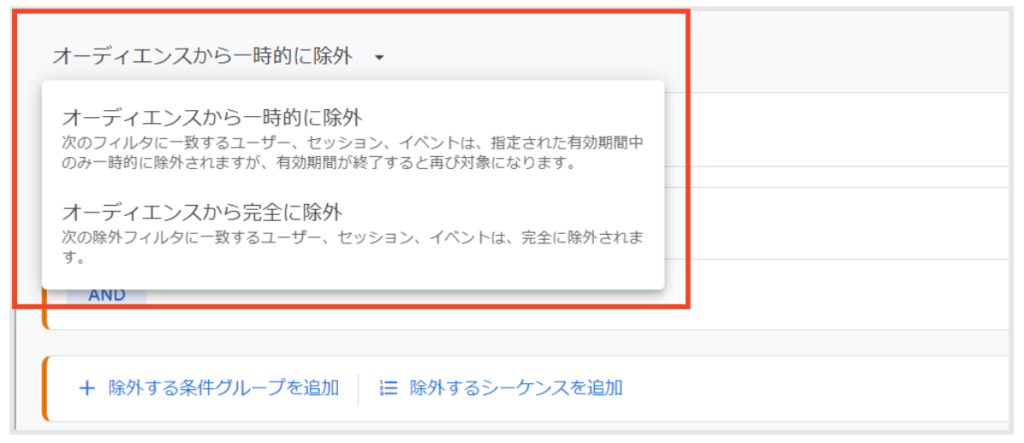
このオプションの違いは、説明文だけを見ても理解が難しいため、具体例で見ていきましょう。
- オーディエンスの条件は以下の通りです:
- 条件グループ:「page_view」イベント
- 除外条件グループ:「purchase」イベント
- 有効期間は10日間

- あるユーザーが下図のような行動をとりました。

このときのオプションの違いを見てみましょう。
【一時的に除外の場合】
1/1では条件グループの条件を満たしたため、オーディエンスに追加されます。
1/2では除外条件グループの条件を満たしたため、オーディエンスから除外されます。その後、オーディエンスの有効期間日数分はユーザーが追加できません。
そのため、1/3で条件グループを満たしても、まだ除外期間中であるためユーザーは追加されません。
1/15では、除外期間が終了しているため、ユーザーが追加されます。
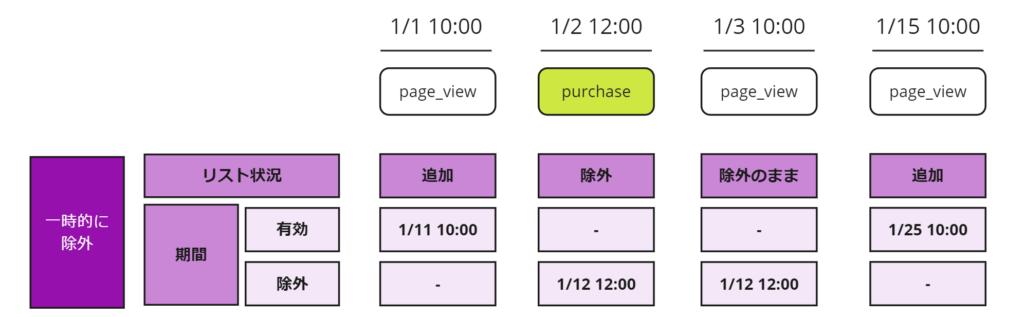
また、除外期間中に、再度除外条件を満たした場合、期間はリセットされます。
たとえば、上記のユーザー行動に加えて、1/5 12:00に「purchase」イベントを計測した場合は、期間は1/12から1/15にリセットされます。

【完全に除外の場合】
1/1では条件グループの条件を満たしたため、オーディエンスに追加されます。
1/2では除外条件グループの条件を満たしたため、オーディエンスから除外されます。それ以降は有効期間関係なく、ユーザーは追加されなくなります。
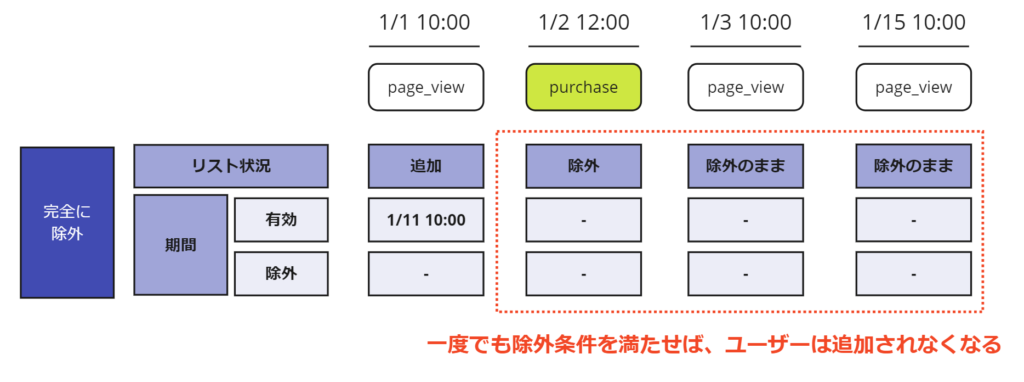
サマリー
過去30日間にオーディエンスの条件に一致したユーザーの推定数が表示されます。
条件を変更するたびに値が更新され、それによりオーディエンスにどれくらいのユーザーが追加されるかの目安が立てられます。
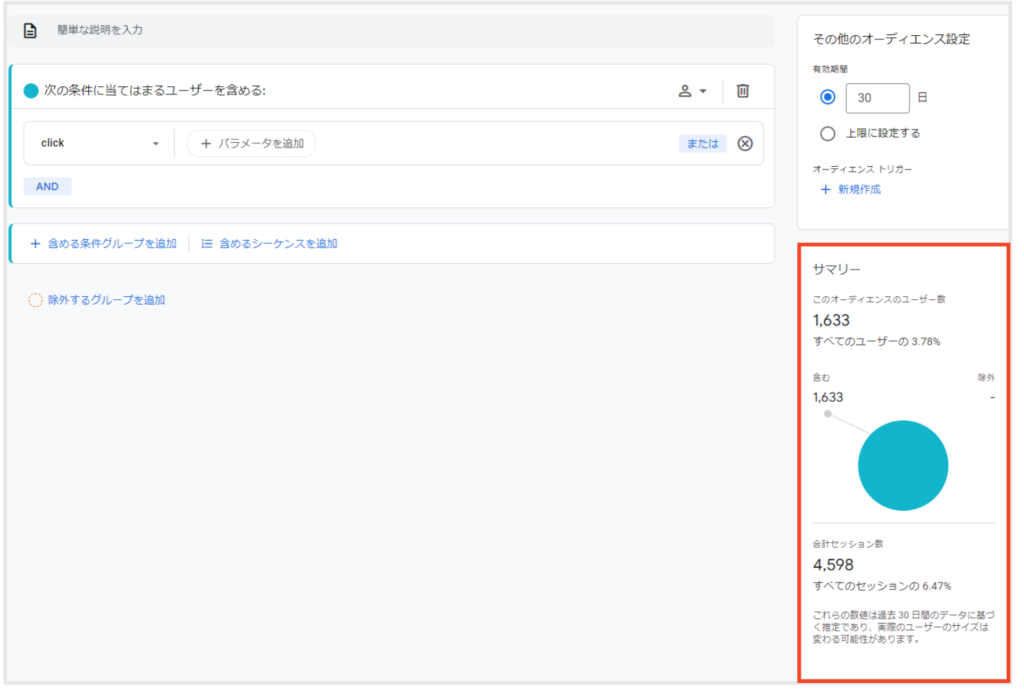
※あくまで推定値となります。実数値ではありません。
オーディエンストリガーについて
「オーディエンストリガー」とは、ユーザーがオーディエンスに追加、または条件を更新したときに「イベントを計測する機能」です。
計測したデータからイベントを作成するという点では「イベント作成機能」と似ていますが、異なる性質を持っています。
以下は公式ヘルプからの引用です。
公式ヘルプ:[GA4] イベントの作成とオーディエンス トリガーの違い
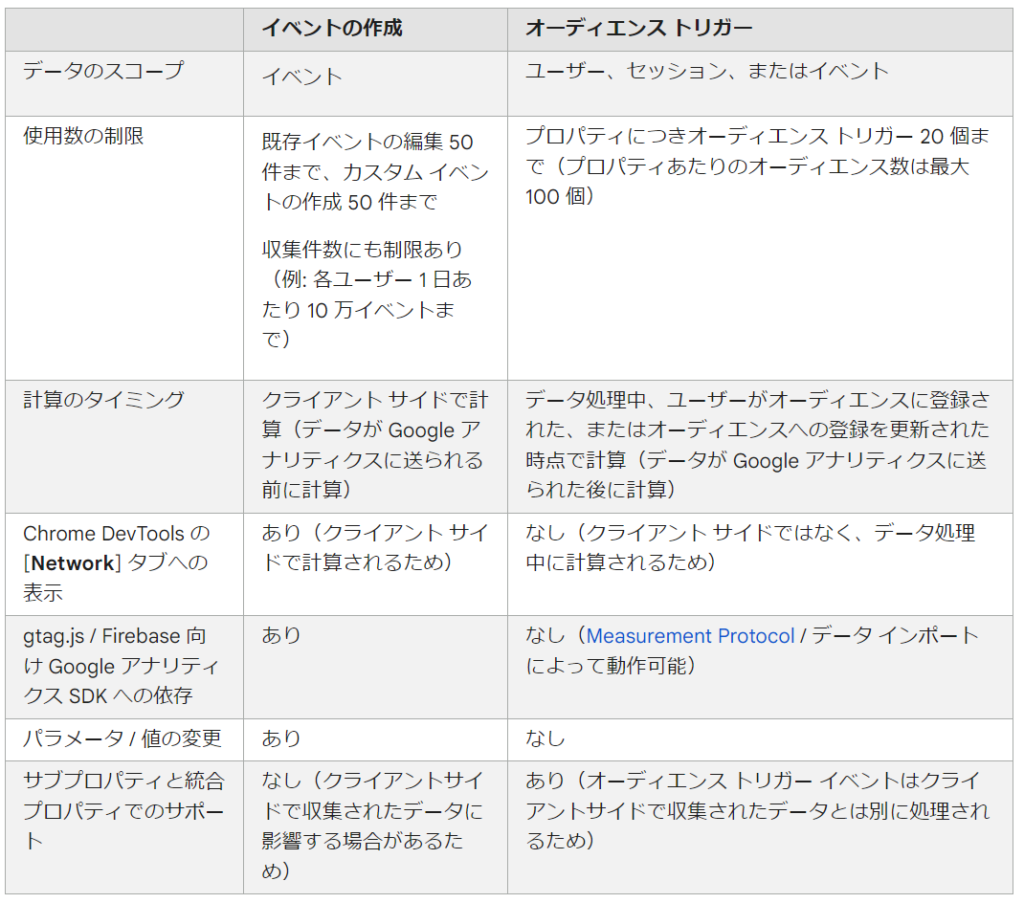
オーディエンストリガーのメリット
オーディエンストリガーは非常に強力な機能であり、以下のようなメリットがあります。
- データのスコープ・条件を複数選べる
- コンバージョンイベントに指定できる
- セグメントの条件に利用できる
通常のイベントでは、「購入をした」「会員登録をした」など単一のアクションしか計測できませんが、オーディエンストリガーは、オーディエンスの条件を満たしたときにイベントが発生します。
つまり、オーディエンスと同様に複数の条件や、異なるスコープの組み合わせでイベントを作成することが可能です。
コンバージョンイベントにすることも可能です。
さらに、オーディエンスはセグメントの条件には使用できませんが、オーディエンストリガーのイベントはイベント扱いですので、セグメントの条件にも使えます。
オーディエンストリガーの制限事項
- オーディエンスの条件に、オーディエンストリガーのイベントを使用することはできません。
- GA4プロパティあたり20 個まで作成可能(オーディエンスとは異なるので注意)
オーディエンストリガーの設定方法
オーディエンス作成ツールの「新規作成」をクリックします。
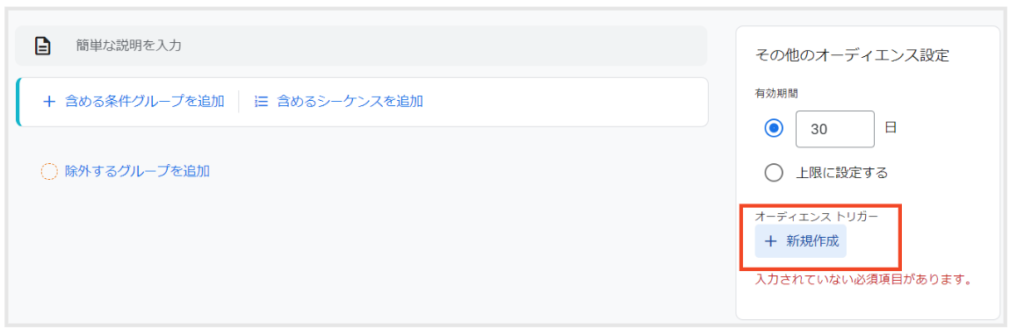
任意のイベント名を入力します。
※オーディエンストリガーで作成したイベントであることが分かるように、「audience_イベント名」など識別のための文字列を入れることをお勧めします
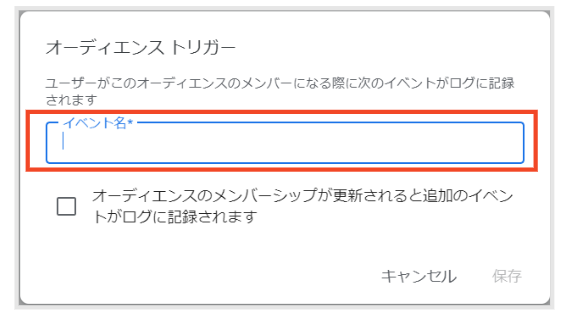
オーディエンスに追加済みのユーザーが、再度条件を満たすたびに追加でイベントを計測する場合は、「オーディエンスのメンバーシップが更新されると追加のイベントがログに記録されます」にチェックを入れます。
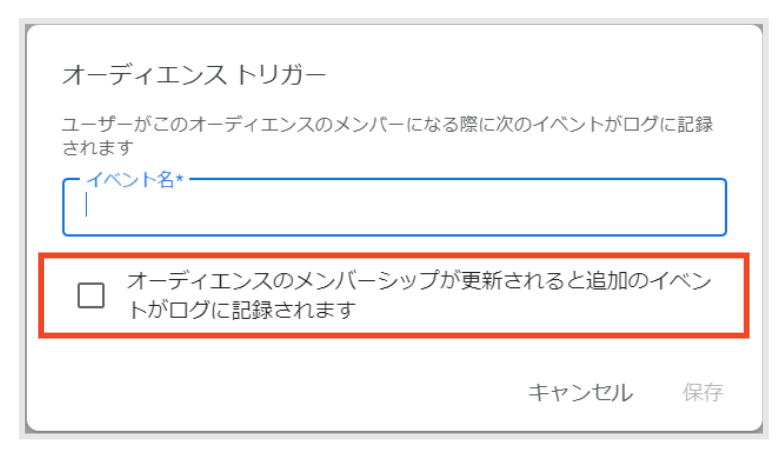
なお、更新の場合のイベント計測は1日1回までとなります。
同じ日にユーザー追加と更新が行われた場合は、計2回計測されます。(1回ではないので注意)
チェックを外せば、オーディエンスに追加時のみイベント計測されます。
オーディエンスの活用例
GA4のオーディエンス機能は、ユーザーの行動や嗜好を理解し、それに基づいて効果的なマーケティング戦略を策定するために非常に重要です。
どのようなオーディエンスを作るかは自身のサイトのマーケティング戦略によって異なるものの、使用イメージがわくようにいくつか簡単な例をご紹介します。
また、Google公式ヘルプにもいくつか参考例がありますので、こちらも参照ください。
公式ヘルプ:[GA4] ミニガイド: オーディエンス
しきい値を超えたオーディエンス
3回以上購入したユーザーや、5回以上訪問したユーザーなどしきい値を超えたユーザーをオーディエンスに追加することができます。
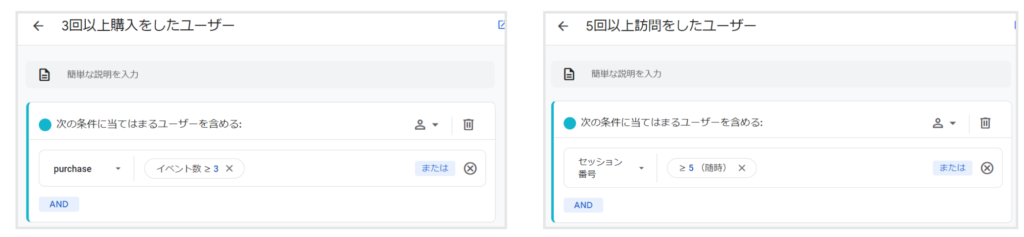
特定のキャンペーンで来訪したオーディエンス
キャンペーン期間中に来訪したユーザーをオーディエンスに追加することで、別のキャンペーンへのリマーケティングリストに活用することができます。
また、キャンペーンに訪問したユーザーがその後サイトに再訪問しているかなどの分析も可能です。
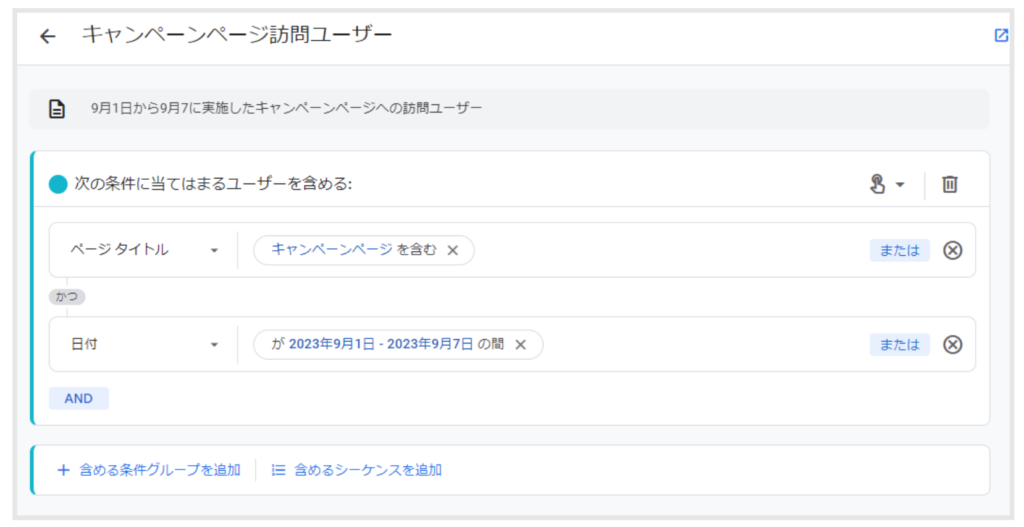
見込み顧客のオーディエンス
たとえば、直近30日以内に問い合わせをしたものの、まだ登録に至っていないユーザーを見込み顧客と定義する場合は、「直近の期間」オプションを使用して、以下のようなオーディンスが考えられます。
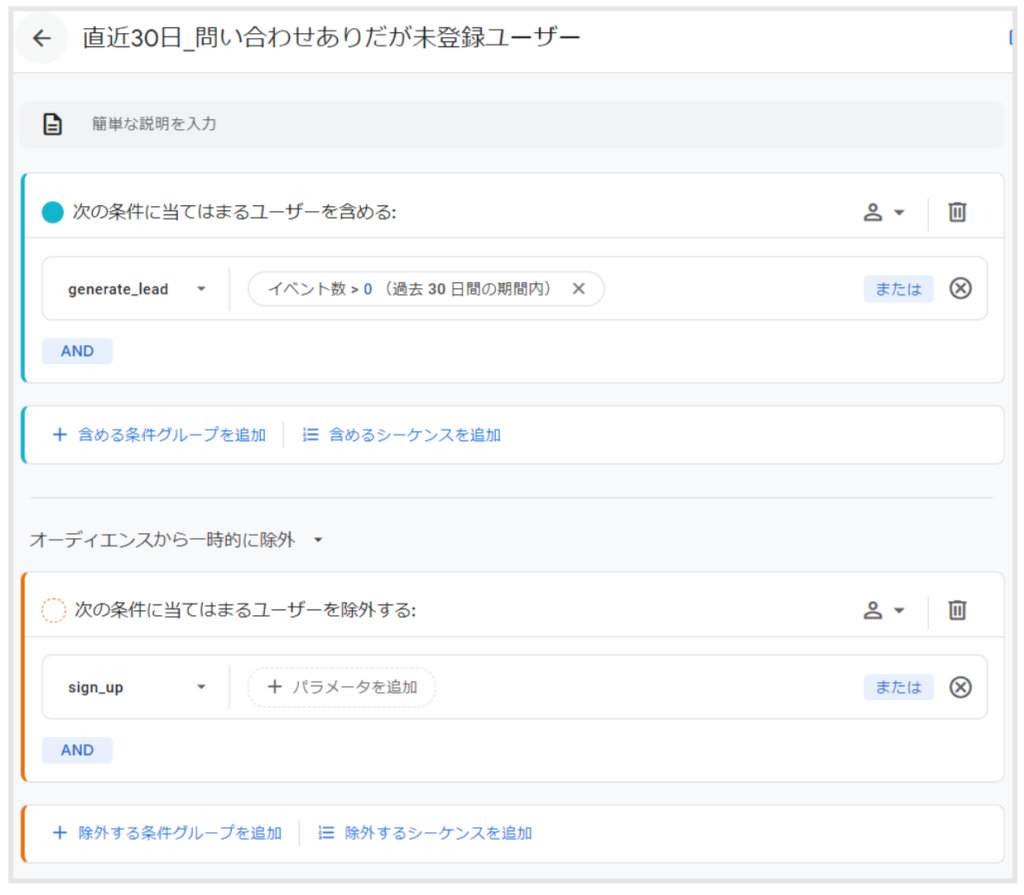
会員ランクごとのオーディエンス
会員ランクなどがあるサイトの場合、会員ランクごとのオーディエンスを作成することも検討できます。
会員ランクは変動することを考慮して、「いずれかの時点で」オプションのチェックを外し、最新の会員ランクを条件にすることもできます。
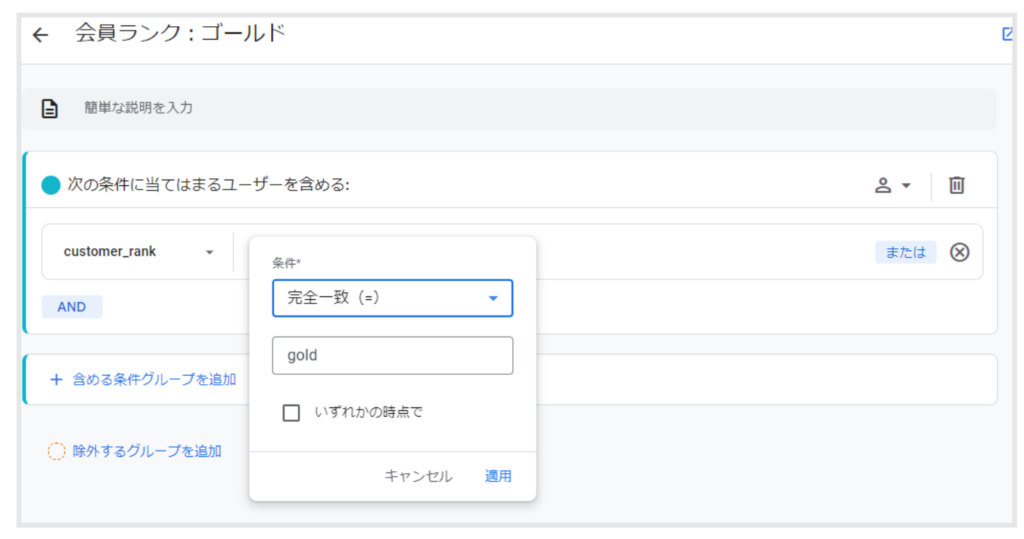
おわりに
いかがでしたでしょうか?
オーディエンスは、事前に設定をする必要がありますが、ユーザーを効果的にグループ化できる非常に強力な機能です。
セグメント機能と似ていますが、オーディエンスはGoogle広告やBigQueryエクスポートなどの他のサービスとの連携も可能です。さらに、Looker Studioや標準レポートの比較機能にも活用できるなど、幅広い用途があります。
内容のボリュームがかなり多いため、適宜見返して設定にチャレンジしていただければと思います。
本記事が皆様のGA4活用のお役に立てれば幸いです。







