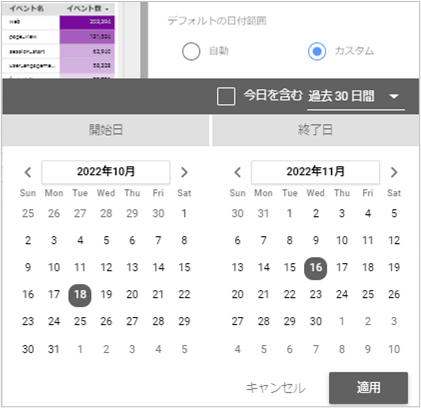Looker Studio(旧:データポータル)では、様々な期間設定が用意されています。
「過去30日間」などのあらかじめ用意された期間設定の他、詳細設定を使用することで細かい設定が可能ですが、一見してどのように設定すればどうなるのかわからない、という方もいるかと思います。
今回は、Looker Studioでできる期間設定について解説します。
1.期間設定の種類
Looker Studioでは、以下4種類の期間設定と2種類の比較期間設定が用意されています。
期間設定
- 自動期間:選択したデータソースに基づいてデフォルトで設定されます。Googleアナリティクスの場合「昨日までの28日間」が設定されます。
- 絶対指定:開始日と終了日を指定できます。例:2023年1月1日~2023年1月31日
- 既定:「今日」、「過去30日間」、「今年初めから今日まで」など、あらかじめ用意された期間設定が使用できます。設定に基づいて自動的に期間が調整されます。
- 詳細設定:柔軟にカスタムした期間設定を作成できます。詳しくは2.の説明をご覧ください。
比較期間設定
- 前の期間:グラフで選択されている期間と一致する前の期間と比較します。現在の期間が直前の28日間の場合、その前の28日間との比較になります。
- 前年:現在選択されている期間を前年の同じ期間と比較します。現在の期間が [今週日曜日から今日まで] の場合、グラフには前年の同じ日付の期間との比較データが表示されます。
- 詳細設定:柔軟にカスタムした期間設定を作成できます。詳しくは2.の説明をご覧ください。
オプション設定
- チェックボックス[今日を含む]をオンにすると、当日の収集済みデータが含まれます。
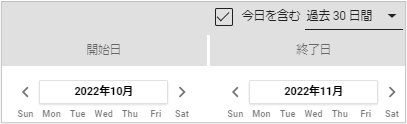
2.詳細設定でできること
詳細設定では、現在の期間と比較期間の両方でカスタムした期間を設定できます。
- 設定例1:昨日までの1年間を表示する(今日から365日前から昨日まで)
開始日を今日からマイナス365日、終了日を今日からマイナス1日に設定
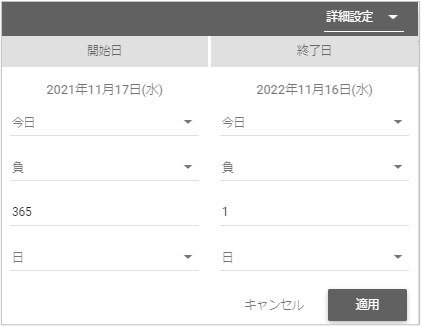
- 設定例2:曜日を揃えて昨日までの30日間とその前の30日間を比較する
・現在の期間:過去30日間(今日を除く)
例:2022年10月18日(火)~2022年11月16日(水)
・比較期間:比較期間の開始日を今日からマイナス58日、終了日を今日からマイナス29日に設定
例:2022年9月20日(火)~2022年10月19日(水)
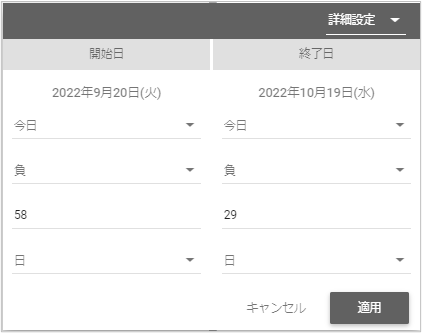
3.期間設定の適用範囲と設定方法
期間設定は、レポート単位、ページ単位、グラフ単位(1つまたはグループ)で適用することができます。
各適用範囲の設定画面
- レポート単位で期間設定を適用する
編集画面で [ファイル] > [レポート設定] メニューを選択します。 - ページ単位で期間設定を適用する
編集画面で[ページ] > [現在のページ設定] メニューを選択します。 - ページ内の一部のグラフのみに期間設定を適用する
編集画面で対象のグラフまたはグループ化したグラフを選択します。
[共通]設定方法
- 設定画面下部の[デフォルトの日付期間] プロパティで、[カスタム] をクリックします。
- 現在選択されている期間をクリックして、期間のオプションを表示します。
- 期間設定を選択し、[適用]をクリックします。