
本コラムは、GA4の権限管理に役立つGMPのユーザーグループ機能についての紹介です。
GA4の権限の詳細や、GMPとは?という内容については以下の別コラムでカバーしていますので、詳細な理解がまだの方はそちらも合わせてお読みいただければ幸いです。
GMPのアクセス管理メニュー
「Googleマーケティングプラットフォーム(GMP)」はGA4をはじめとするGoogleマーケティングプラットフォーム製品を統合管理できるサービスです。
「組織」という単位にGA4のアカウントを紐づけて組織単位の役割(ロール)設定を行うことで俯瞰的にツールの管理が行えます。詳細は冒頭URLの前コラムを参照ください。
実際の画面を見ていきましょう。
GMPにアクセスして「組織」の画面を開くと、中にアクセス管理のメニューがあります。
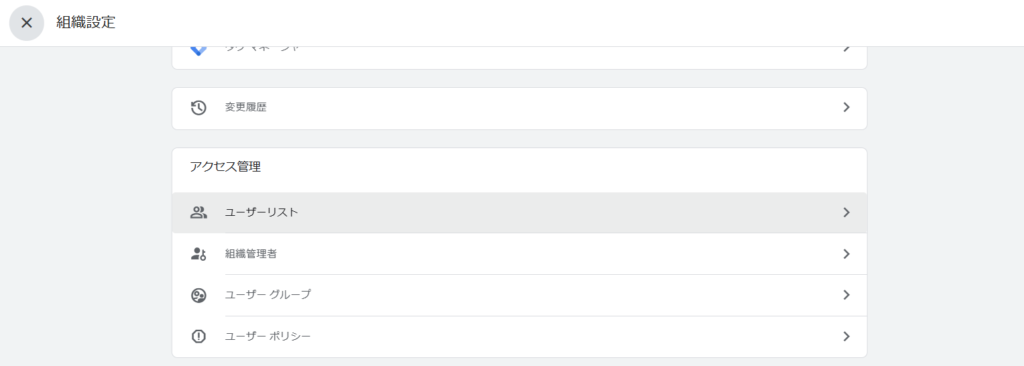
「ユーザーリスト」では、組織や組織に紐づくサービス(GA4やGTMなど)に権限を持っているユーザーの一覧が確認できます。
「組織管理者」では、組織に権限がついているユーザーのみのリストです。組織に紐づくサービスレベルでしか権限がついていない場合、このリストには表示されません。
3つ目に表示されているのが、このコラムの本題になる「ユーザーグループ」です。
まずユーザーリストの画面をご紹介します。以下のように一覧が表示され、個別のユーザーを選択すると詳細が確認できます。
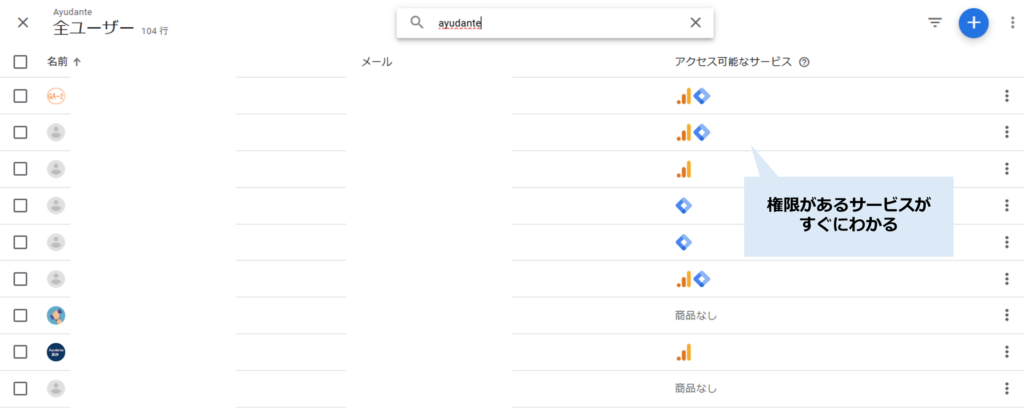
ユーザーごとの画面では、組織についている権限が何か、どのプロパティに何の権限がついているか、細かく確認ができます。ユーザー管理者の権限がついていればプロパティ単位や組織単位で権限変更も可能です。
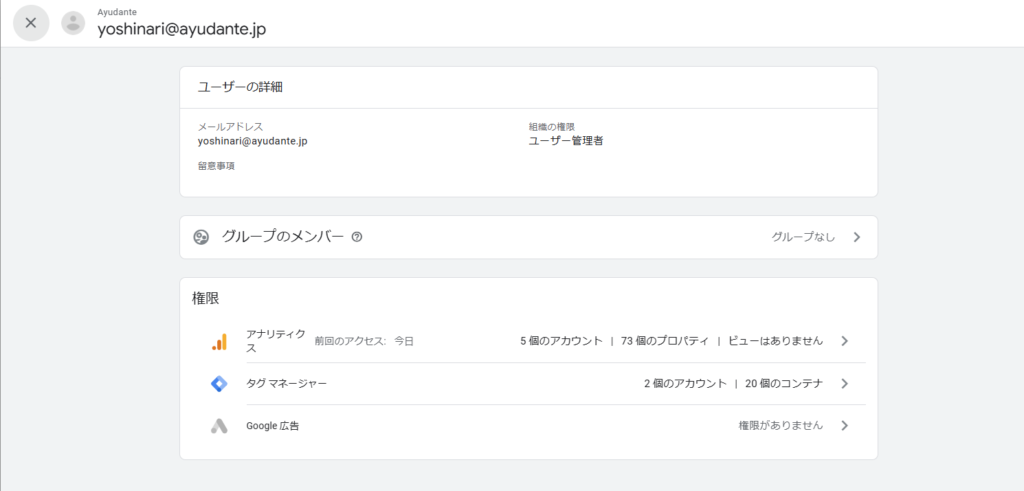
ユーザーグループとは
文字通り複数のユーザーを1つのグループとして管理できる機能です。
組織または組織に紐づくサービスに対して、ユーザーグループ単位でまとめて権限を割りあてることができます。
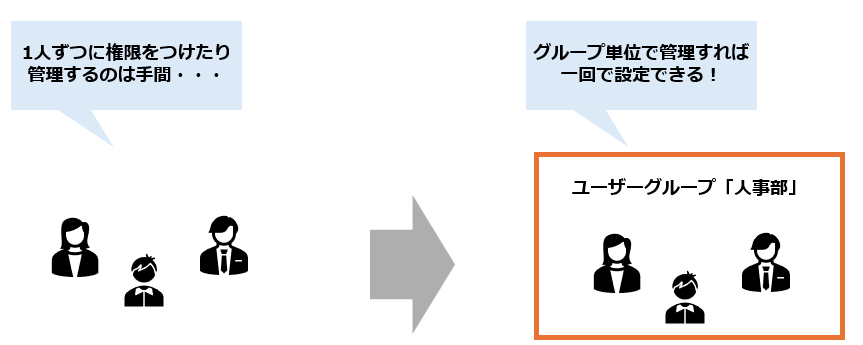
ユーザーグループに含まれる各ユーザーは、グループにつけられた権限を継承します。そのため、同じ権限条件を持つユーザーを1つのグループにまとめておくことで、一人ずつに権限を付与するより付与・管理が簡単になります。
たとえば部署ごとのユーザーグループを作っておけば、
・新しく部署に入った人はそのグループに入れることで必要な権限がすぐに付与できる
・部署異動になった場合はグループから外すことですべての権限がすぐに外せる
という感じで、ユーザーの権限を手軽に管理できるようになります。
ユーザーグループの作り方
組織の画面からユーザーグループを選択すると、既存のグループ一覧が表示されます。
新しく作成する場合、右上のボタンから作成画面に進みます。
※ユーザーグループの作成には組織管理者またはサービスの管理者の権限が必要です。
グループの作成画面に必要情報を入力し、右上の「作成」をクリックしてグループを作ります。
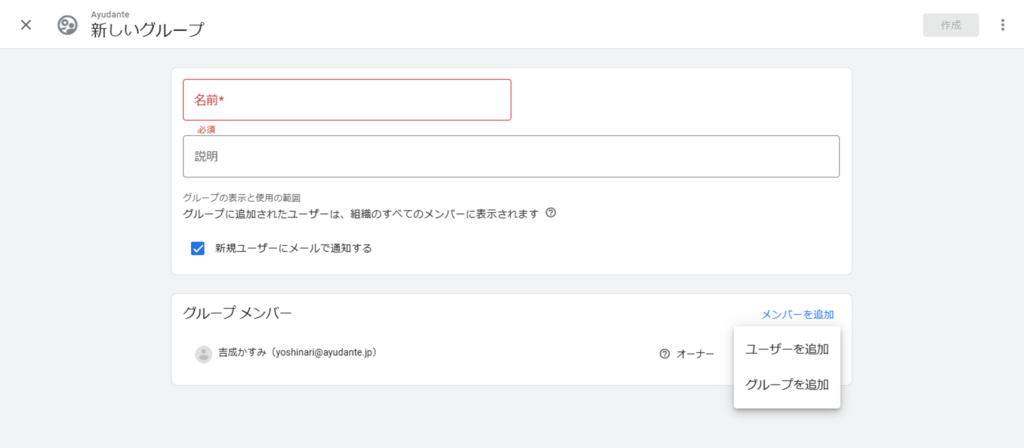
わかりやすいグループ名と説明を入れましょう。複数のグループを管理する前提であれば、最初に命名規則を決めておくとよいかもしれません。
「新規ユーザーにメールで通知する」にチェックを入れておくと、グループに新しく追加された場合にグループに追加された旨がGoogleアカウントにメールで届きます(メーラーの設定やその他の原因で、通知が届かないケースもあるようです。厳密に通知したい場合は他の手段で連絡することも合わせてご検討ください)。
最後にメンバーを追加します。追加単位としてユーザーとグループの2種類が選べます。
Googleアカウントを一人ずつ追加する場合は「ユーザーを追加」にすると次画面に遷移しますので、Googleアカウントに紐づくメールアドレスを直接入力します。ここから追加する場合、一覧のように表示されるのではなくメールアドレスの直接入力が必要になります。
すでにあるグループをさらに入れ子にして設定したい場合は、「グループを追加」を選択すると既存のグループ一覧が表示されますので追加したいものを選択します。
グループにグループが入れられますので、「グループ:サイト担当者の中にグループ:広告担当者とグループ:制作担当者を入れる」といったように複数レベルでまとめることができます。
継承の概念に注意する必要がありますのでグループを入れ子にする方が管理しやすいかは組織の権限範囲によると思いますが、選択肢として覚えておくと便利です。
最後に、追加したメンバー・グループに対してオーナーかメンバーの役割を決められます。オーナーに指定するとメンバーの追加・削除などグループの編集ができるようになりますので、そうした役割が不要な人はメンバーにしましょう。
メンバーの追加・削除
すでにあるユーザーグループのメンバーを追加や削除したい場合、組織の画面から以下のどちらかの方法で編集することができます。
・方法1:ユーザーグループの一覧から該当のグループを選択し、「メンバー」から編集
・方法2:ユーザーリストからユーザー一覧を表示して該当のユーザーを選択し、「グループのメンバー」から編集
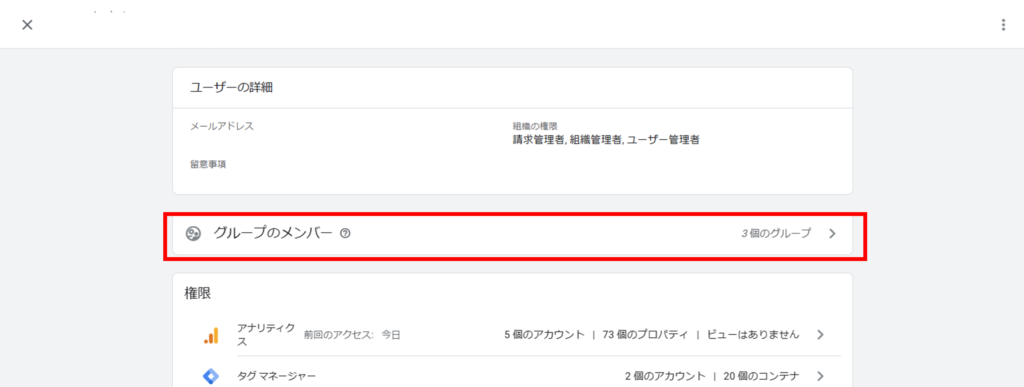
たとえば「代理店の契約が終わったので関係者を一括グループから削除したい」のようにグループを軸に権限変更する場合は方法1の方が早く、「部署異動になったAさんに自部門が関連するアカウントやプロパティの権限をすべて付けたい」のように、ユーザーを軸にして権限変更をする場合は方法2の方が便利です。
メンバーが追加できないとき
登録できないメールアドレスが入力されると、以下のようにエラーが表示されます。

「Googleアカウントと一致しません」と表示される場合、指定したメールアドレスがGoogleアカウントに正しく紐づいているか確認してください。
特に自社ドメインを使っている場合にGoogleアカウントに紐づけができていないと、このエラーが出てしまいます。Googleアカウントの作成時に、既存のメールアドレスを利用するよう設定する必要があります。
また、Googleアカウントにはビジターアカウントという種類があります。Googleドキュメントの共有など限定的な役割しかないアカウントのため、GMPやGA4に権限をつけることができずエラーが表示されます。通常のGoogleアカウントを取得して、そのアドレスを正しく指定してください。
もちろん単なるタイプミスの場合もありますので、エラーになった場合は上記なども参考に正しいアドレスが入力されているか今一度確認してみてください。
さいごに:複雑になる権限管理
前コラムで「継承」の概念に触れましたが、GMPとGA4それぞれに権限が付与できることで柔軟に設定できる一方、誰がどの権限を持っているかの把握が複雑になっています。
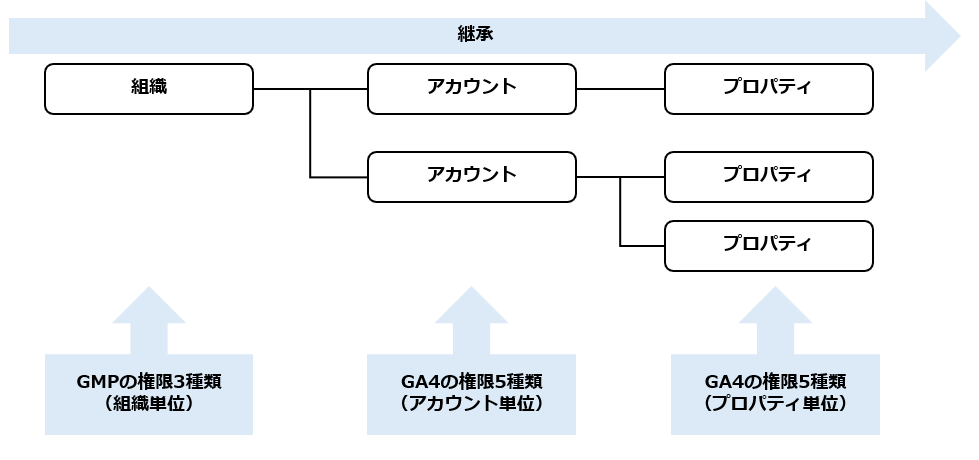
直接権限を削除して権限が外せたと思っていたら実は継承したアクセス権が残っていて閲覧できる状態になってしまっていた、というケースは十分考えられますがデータガバナンスの観点から望ましくない状態です。
対応策は原則として各社で検討すべき問題ではありますが、たとえば以下のような点を踏まえて運用していく必要があるでしょう。
- ツールの仕様・仕組みを正しく理解する
- 全体を俯瞰して設計を行い、定期的に見直しや棚卸しを行う
- 社外のユーザーに権限を付ける場合は承認フローや期限を設けて定期的にチェックする
- 「その権限が本当に必要か」の判断を設ける(定点レポートを見るだけならGA4ではなくダッシュボードで良いのではないか?など)
- 全体的な権限管理の責任者や管理体制を明確にする
権限管理は複雑かつ時間のかかる作業ではありますが、ビジネス上とても重要な業務です。特にプライバシーを重視する時代の潮流を踏まえても「必要な人が、必要なデータだけにアクセスできる」体制づくりは今後より重要になってくるでしょう。
ツールの機能も上手く使いながら、企業として適切なデータ運用に取り組んでいただければと思います。






