
GA4のセグメント機能、使いこなせていますでしょうか。
これまでGA4のセグメントは保存ができないため、探索ごとに都度作成する必要がありました。2024年10月のアップデートで保存機能が追加されましたので、本コラムではその使い方について解説します。
※この投稿に記載の内容はすべて2024年10月時点での情報です。
一部プロパティではまだ機能が反映されていない場合があります。
公式ヘルプ(英語):[GA4] Segment builder
GA4の「セグメント」が保存できるようになりました
施策の意思決定など日常の業務につながる分析を行うためには、全体のデータを見るだけでは粗すぎるため、特定のデータのみを抽出して集計し傾向を理解する必要があります。
そのために利用するのがセグメント機能です。
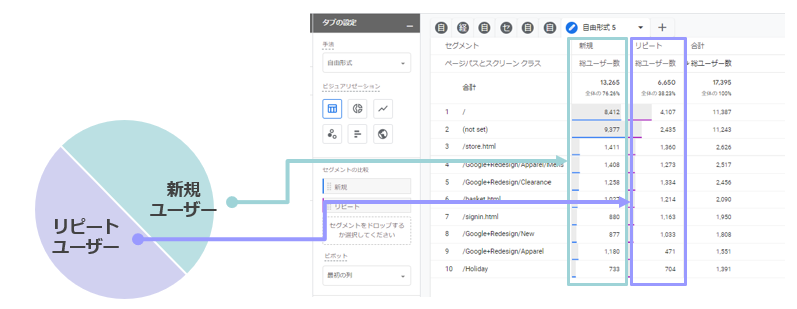
セグメントの基本的な考え方については、以下のコラムで解説しています。
コラム:GA4のセグメント比較について、セグメントの考え方とよく使うセグメント例の紹介
これまでセグメントはプロパティでの保存ができず、作成した探索内でのみ利用・他の探索で使いたい場合は作成し直す必要がある、という制限がありました。
同じような定義のセグメントを繰り返し作る必要があるのはレポーティング工数の面から負荷に感じていた方もいらっしゃるでしょう。
今回のアップデートによって、複数のレポートで同じセグメントを使い回したり、他の人と同じセグメントを使えるようになりました。
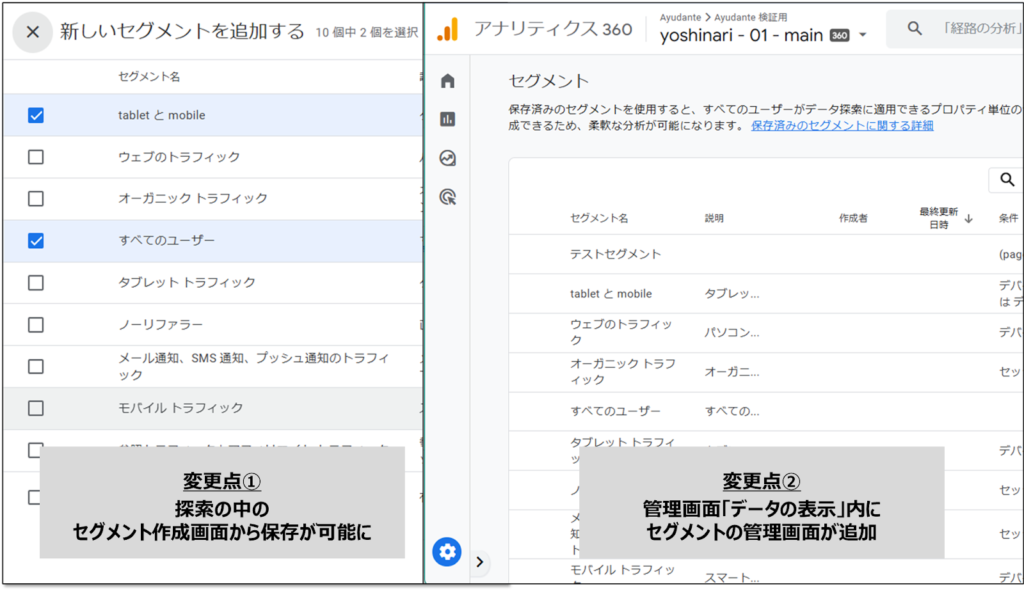
セグメントの作り方
セグメントを作成するには、探索の「変数」タブの+マークを押します。
これまではすぐに作成画面が表示されていましたが、「保存されているセグメントを使うか、新規作成するかを選択する」画面に進みます。
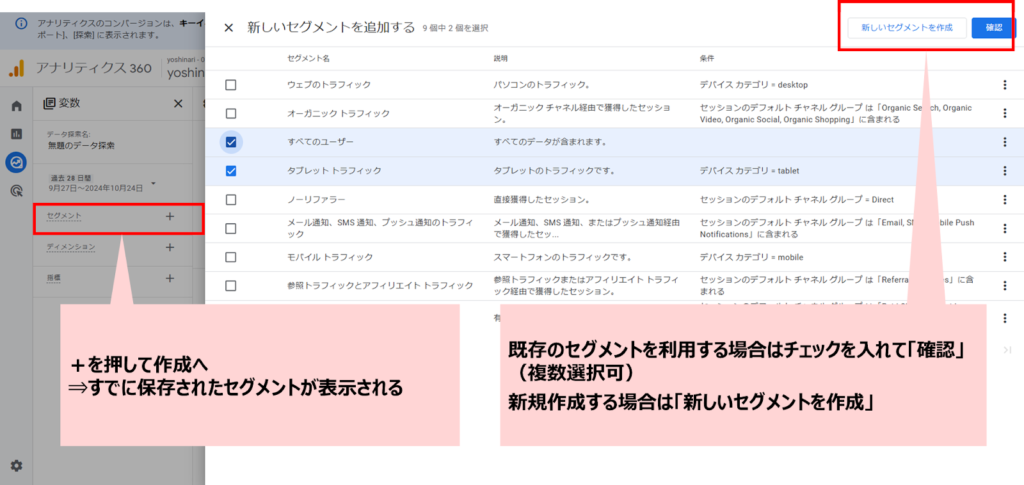
保存されているセグメントをそのまま使う場合、使いたいものにチェックを入れて「確認」を押すとレポートに反映されます。
デフォルトでよく使いそうなセグメントがいくつか登録されていますので、そのまま利用することもできます。
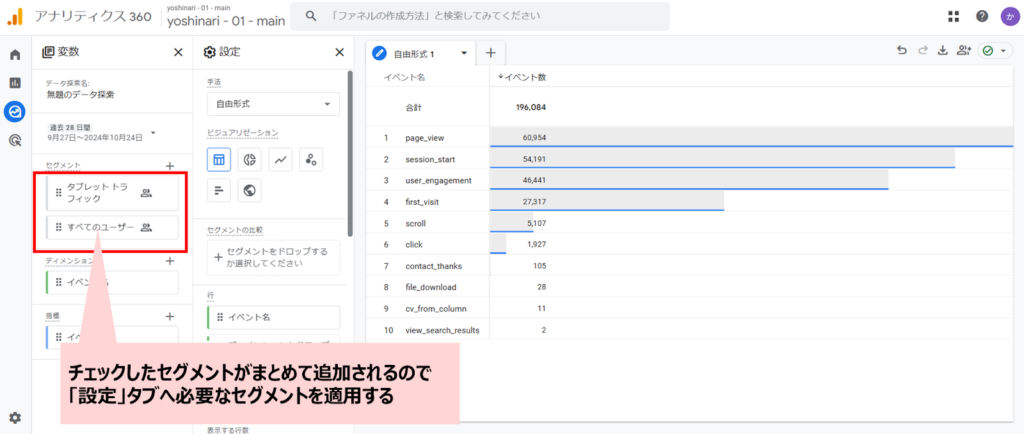
「変数」タブのセグメントにマウスを乗せると「⋮」マークが表示され、ここから編集や複製(コピー)が可能です。
編集に進むとセグメントの設定画面に進みますが、右上に「コピーを保存」「適用」の二種類のボタンが表示されます。
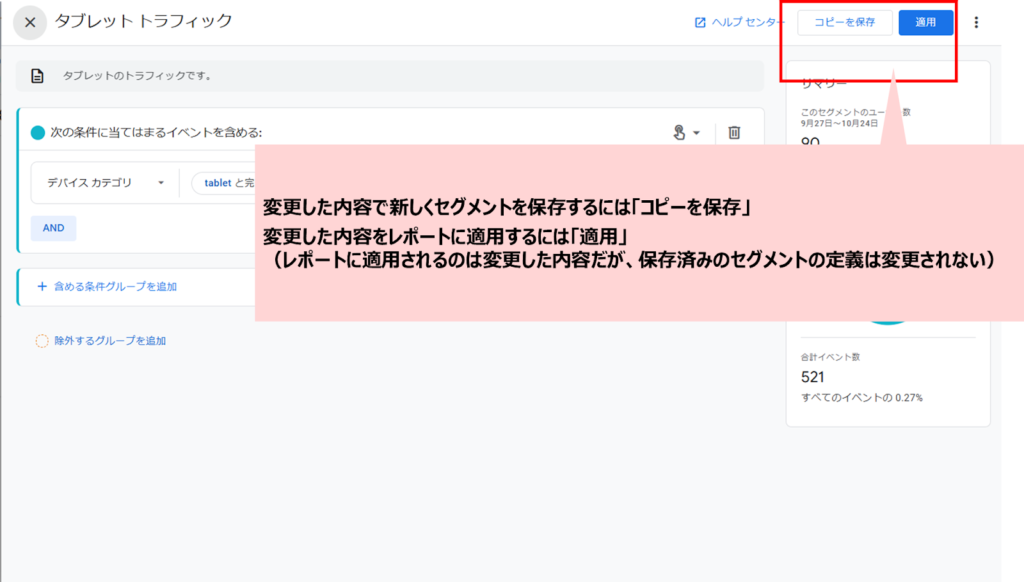
既存から編集して「コピーを保存」
編集前のセグメントと別のものとして、今回作成したセグメントが保存されます。
元のセグメントと今回作ったセグメントの区別がつきやすいよう、名前などは変えておきましょう。
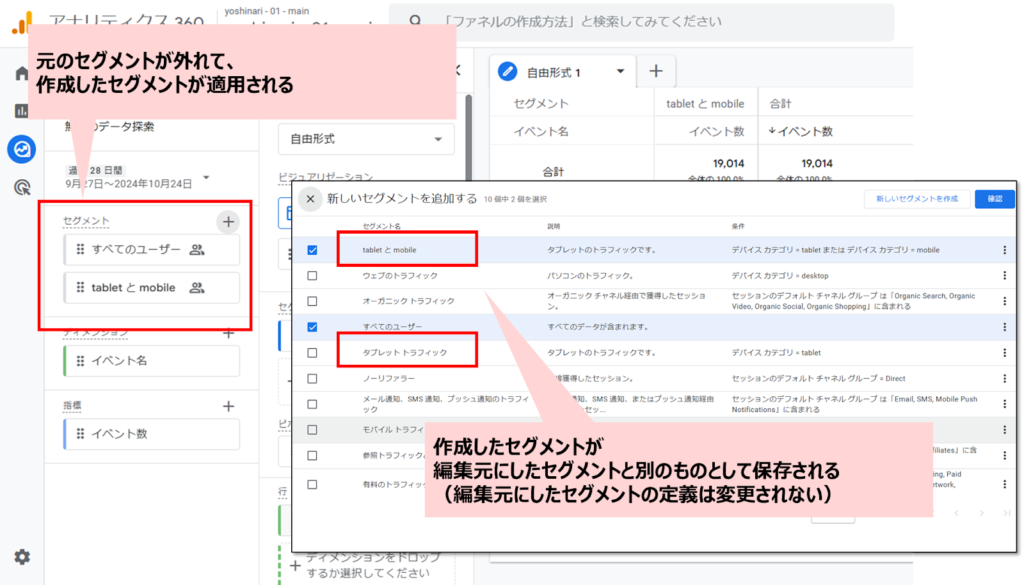
既存から編集して「適用」
新しく設定したセグメントの定義がレポートに反映されます。ただしセグメントの保存はされず、保存されている編集前のセグメントの定義も変更されません。
「このレポート内だけ設定を変更して使いたいが、他のレポートで使う予定はない」という時は「適用」を選ぶと良いでしょう。
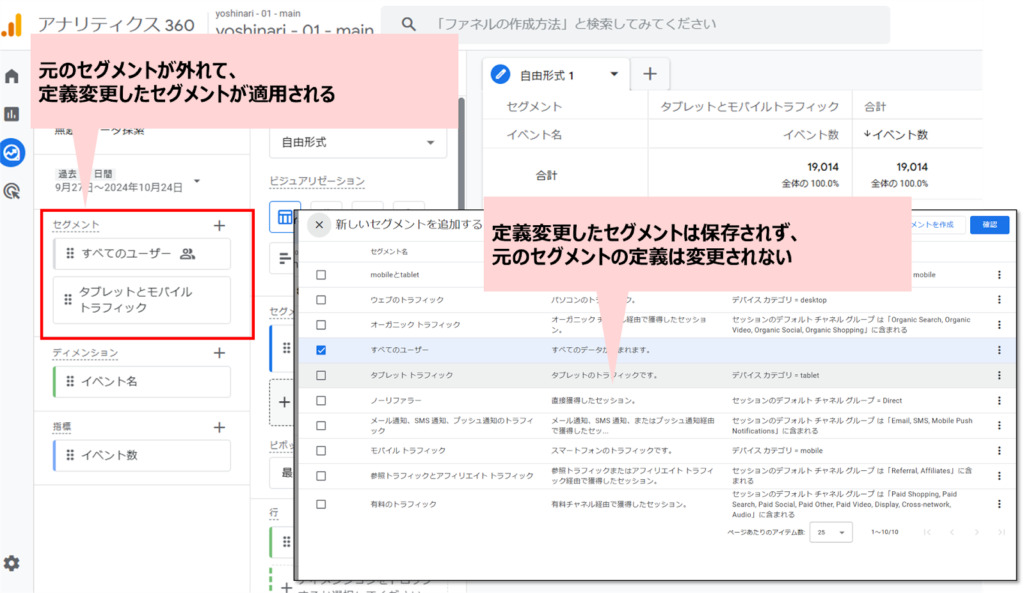
新規作成する場合
セグメントの選択画面から「新しいセグメントを作成」に進むと、新規作成の画面に進みます。基本的な作成方法はこれまでと同じですので割愛します。
最後に右上のボタンからプロパティに保存するか、このレポートだけに適用するか、選択できます。
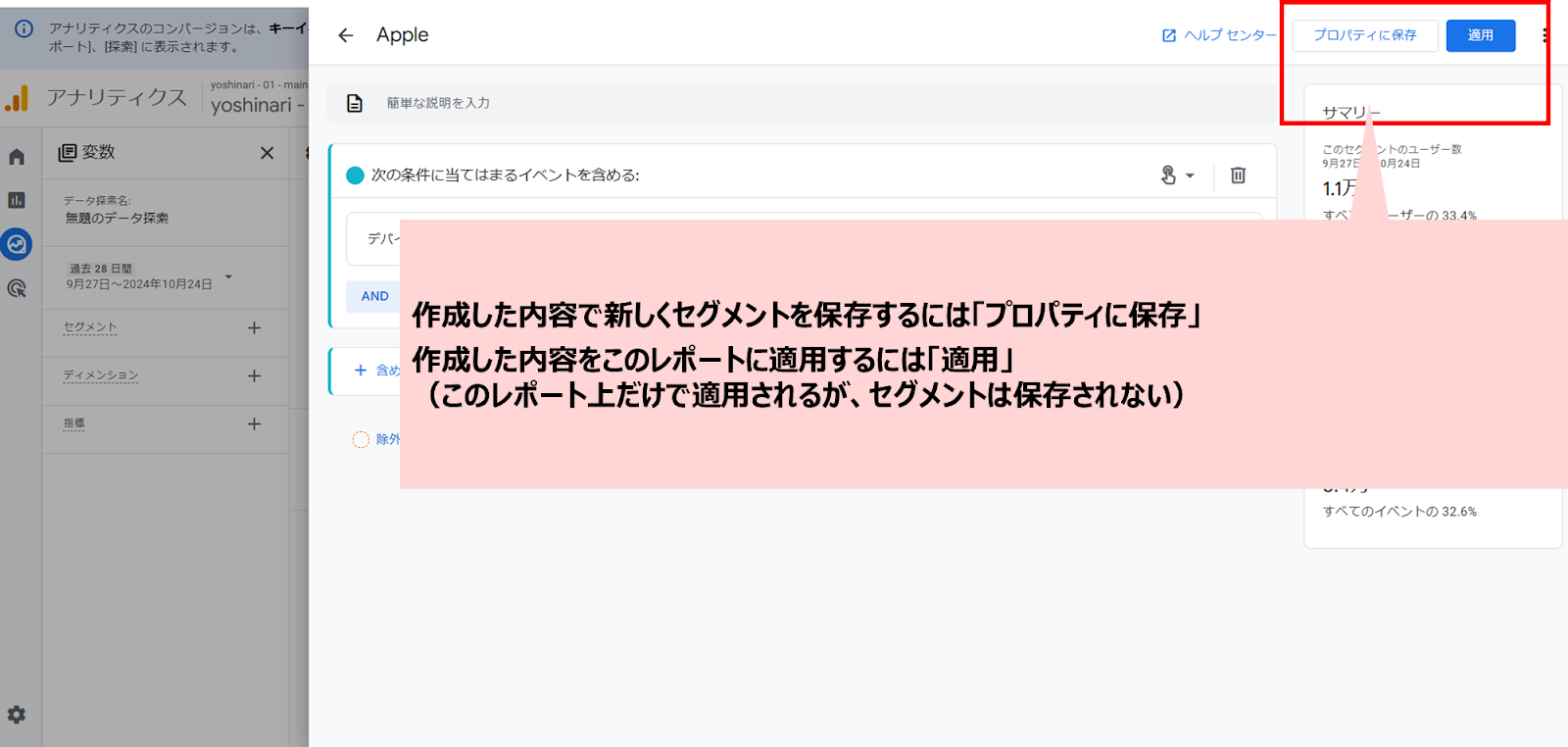
他の人への共有・利用
セグメントは作成・保存した時点で、このプロパティに権限を持つすべてのユーザーが表示・利用可能になります。
探索レポートを使える人は誰でも、他の人が保存したセグメントを自分のレポートで利用できます。「特定の人にのみこのセグメントを共有する」という範囲指定はできませんので、全ユーザーに影響が出る点は留意してください。
保存されたセグメントの定義を変更して上書き保存した場合も、そのセグメントを利用しているすべてのレポートに影響が出ますので注意しましょう。
保存されたセグメントの削除
不要になったセグメントを削除する場合、管理画面からのみ削除可能です。レポート上ではセグメント自体の削除はできません。
管理画面に進み「データの表示」の中にある「セグメント」の画面から、消したいセグメントの「⋮」マークを選んで削除してください。
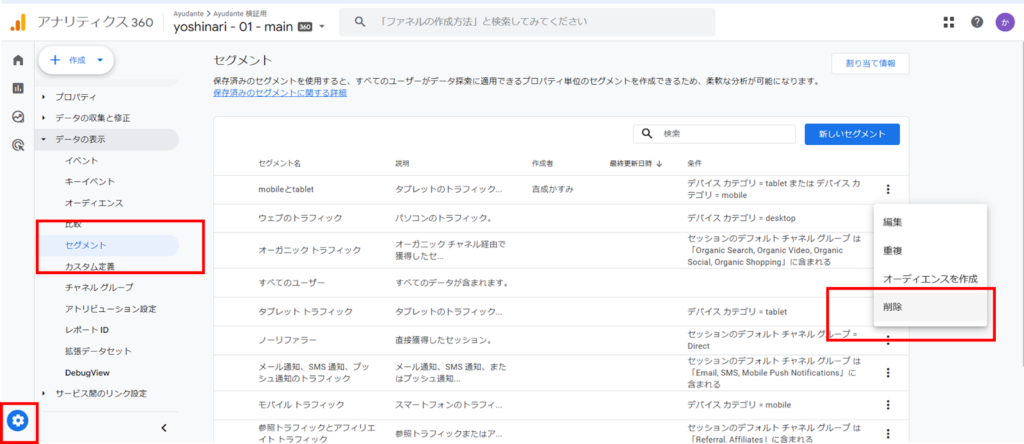
FAQ
必要な権限は?
セグメントの作成・保存には管理者または編集者の権限が必要になります。
この権限を持っている人は自分で新規作成も、自分や他の人が作ったセグメントの編集や保存も可能です。
それ以下の権限(マーケティング担当者・アナリスト・閲覧者)のユーザーは、保存されているセグメントの定義を表示したり、レポートで利用することはできますが、新規作成・編集・保存・削除はできません。
保存できない権限の方が定義をアレンジして使いたい場合は、「適用」を選んでそのレポートの中だけで利用することになります。
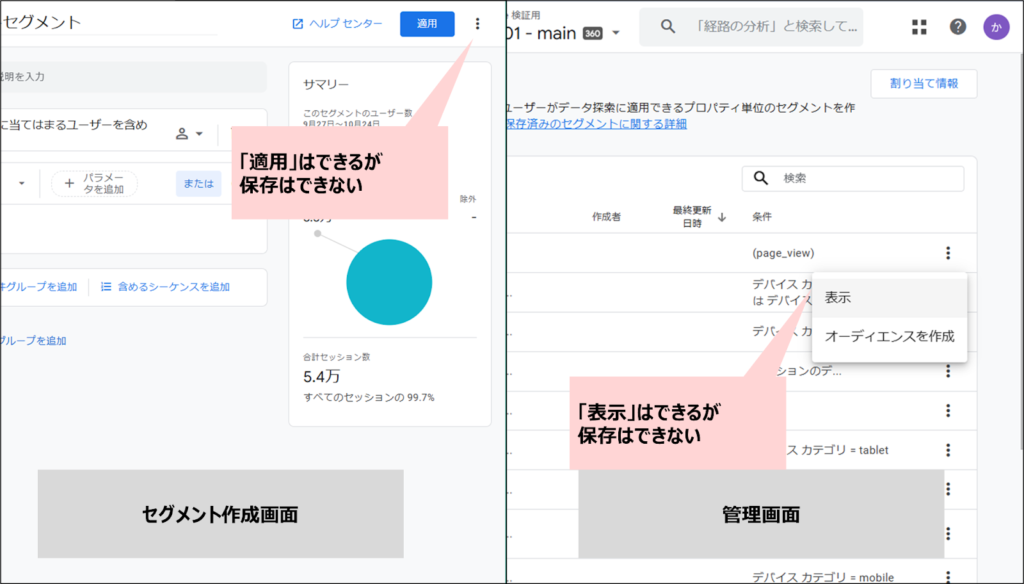
いくつまで保存できるの?
保存できるセグメントの数はプロパティごとに上限があります。
360プロパティ(有償版GA4のプロパティ)は最大200個、Standardプロパティ(無償版GA4のプロパティ)は最大50個です。
360プロパティであればかなり余裕がありますが、無料版プロパティを大人数で使っている場合は「使っているのか分からないセグメントが蓄積していって他の人が保存できなくなる・・・」といった状況につながる可能性もありますので、定期的に棚卸しするなど運用は注意しましょう。
「読み取り専用」のセグメントは編集できるの?
デフォルトで保存されているセグメントはセグメント一覧から「表示」を選ぶと読み取り専用で表示され、定義の確認しかできません。
このセグメントを編集して利用したい場合は、一度レポートに適用して「変数」タブから表示すれば編集が可能になります。
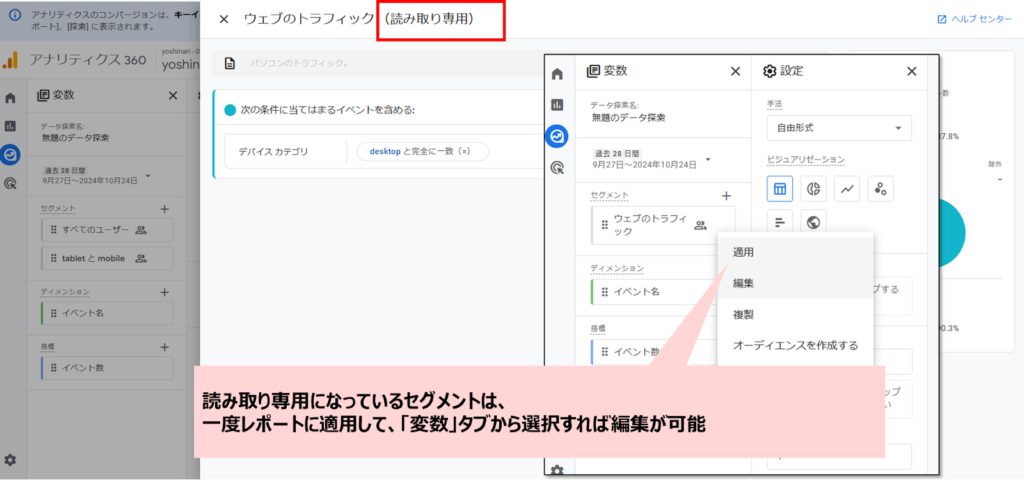
保存したセグメントは標準レポートで使えるの?
今回のアップデートはあくまで探索レポートでセグメントが使いやすくなったというものですので、セグメント機能自体は引き続き標準レポートでは利用できません。
標準レポートで特定のデータに絞り込んで見たい場合は、引き続き比較フィルタなどの方法を使いましょう。
最後に
GA4のレポート画面は機能強化が続いていますし、これからもアップデートが期待されます。
ぜひ情報をキャッチアップして、日々のレポーティングにご活用ください。








