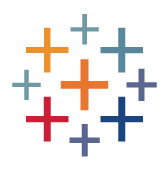GAのイベントタグを設定
サイト内でのファイルダウンロードやリンクのクリックなどのユーザーアクション数をGAのイベントレポートで確認するために、GAでイベント計測のタグを設定する方法をお伝えします。 ユーザーのアクションをイベント計測すると、GAの目標(コンバージョン)にすることも可能なので、積極的に計測していきましょう。タグを追加
イベント計測用にタグを新規作成しましょう。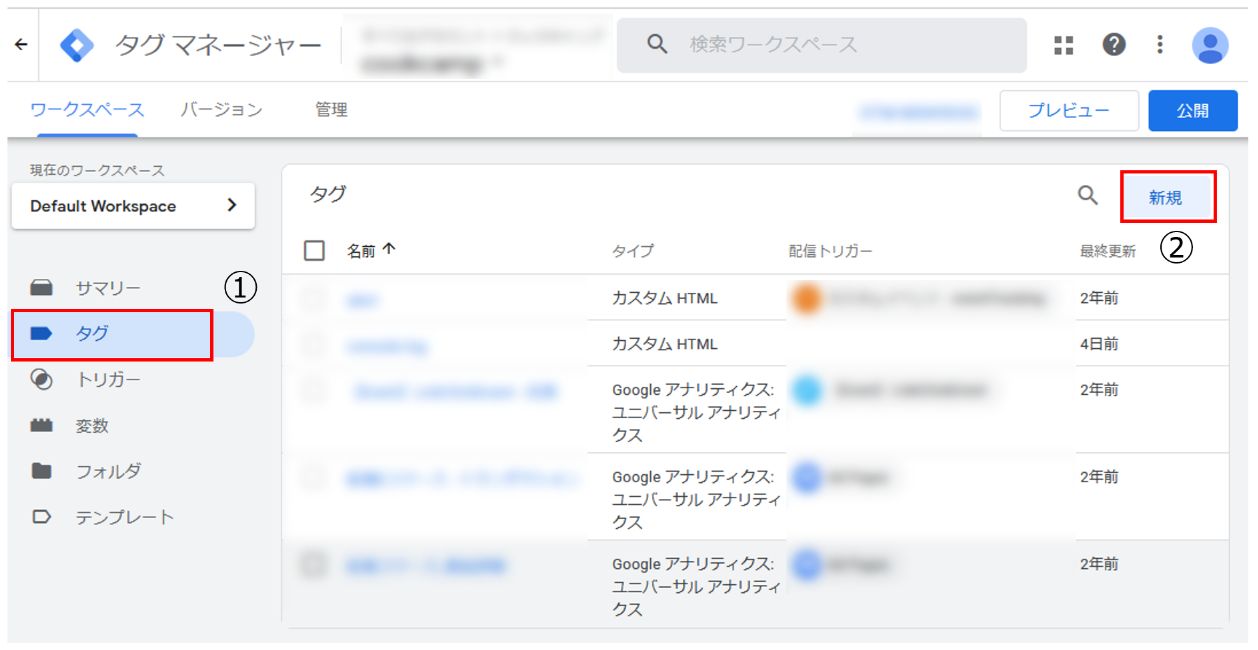 GTMでタグ、新規の順にクリックします。
GTMでタグ、新規の順にクリックします。
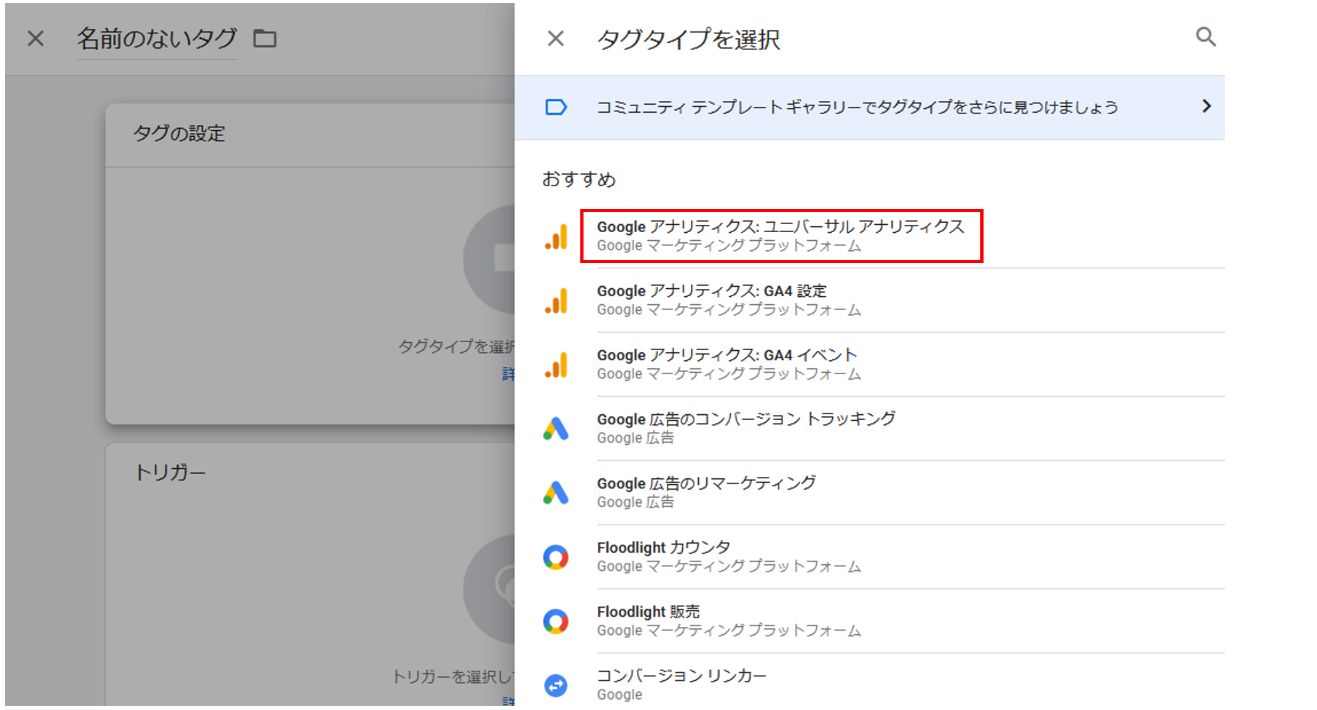 タグの設定枠をクリックしたら、タグタイプに「Googleアナリティクス:ユニバーサルアナリティクス」を選択します。
タグの設定枠をクリックしたら、タグタイプに「Googleアナリティクス:ユニバーサルアナリティクス」を選択します。
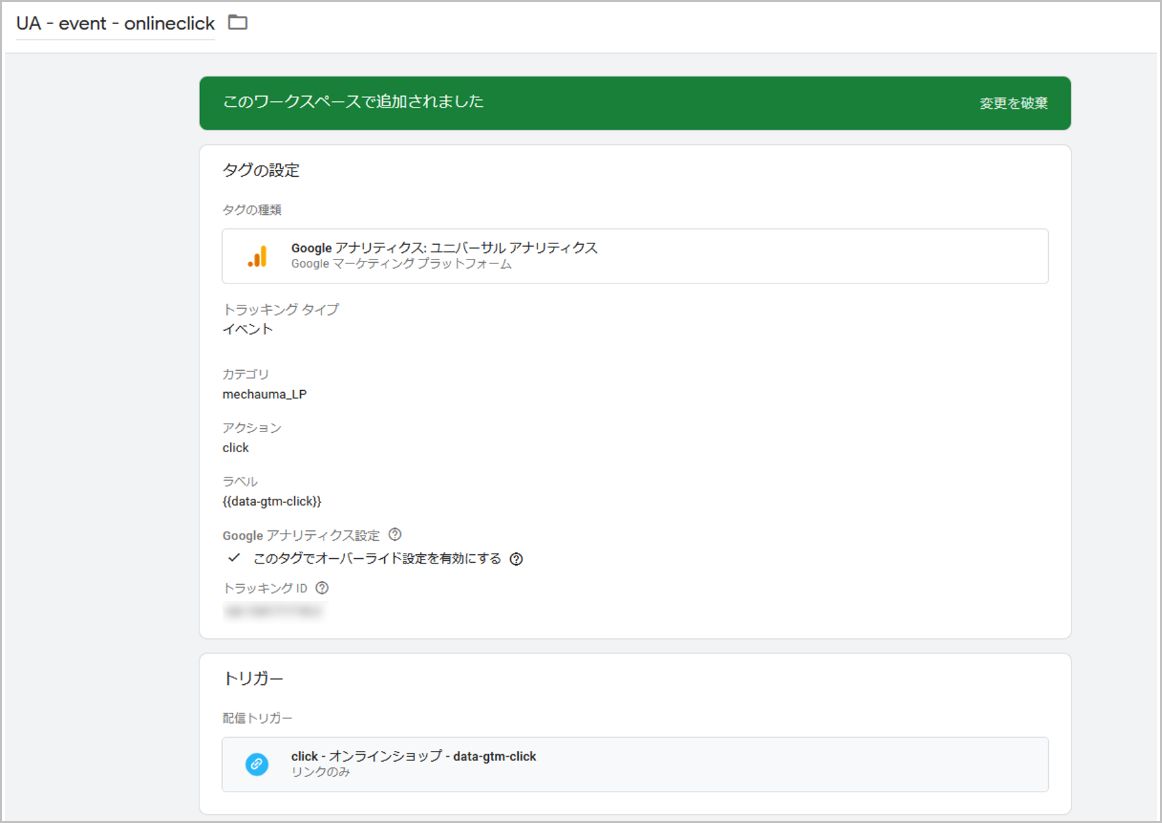 トラッキングタイプでイベントを選択したら、カテゴリ・アクション・ラベルを入れていきます。
カテゴリ ※必須:mechauma_LP
アクション ※必須:click
ラベル:{{data-gtm-click}}
「mechauma_LPページのバナー●●をクリックした」という内容でイベント計測したかったので、このように設定しました。
カテゴリとアクションは必須項目です。文字列はわかりやすい情報に変えてイベント計測しましょう。
ラベルには前編で作成した変数を設定してみました。
こうすることでaタグに記述したdata属性「data-gtm-click」に1st_bannerなどのバナー名が動的に計測されるようになります。
タグの設定で変数を使うときには変数名を{{}}(半角なみかっこ)で囲う必要があります。
Googleアナリティクス設定変数もしくはGAのプロパティを入力し、前編で作成したトリガーを設定すれば完了です。
トラッキングタイプでイベントを選択したら、カテゴリ・アクション・ラベルを入れていきます。
カテゴリ ※必須:mechauma_LP
アクション ※必須:click
ラベル:{{data-gtm-click}}
「mechauma_LPページのバナー●●をクリックした」という内容でイベント計測したかったので、このように設定しました。
カテゴリとアクションは必須項目です。文字列はわかりやすい情報に変えてイベント計測しましょう。
ラベルには前編で作成した変数を設定してみました。
こうすることでaタグに記述したdata属性「data-gtm-click」に1st_bannerなどのバナー名が動的に計測されるようになります。
タグの設定で変数を使うときには変数名を{{}}(半角なみかっこ)で囲う必要があります。
Googleアナリティクス設定変数もしくはGAのプロパティを入力し、前編で作成したトリガーを設定すれば完了です。
GAのリアルタイムレポートで確認してみよう
タグが追加できたらGTMのプレビューモードを起動して、リアルタイムレポートで計測できているか確認してみましょう。リアルタイムレポートはページビューやイベントなどの計測をリアルタイムで確認できるGAのレポート機能です。 まずはGAのリアルタイムレポートを開きます。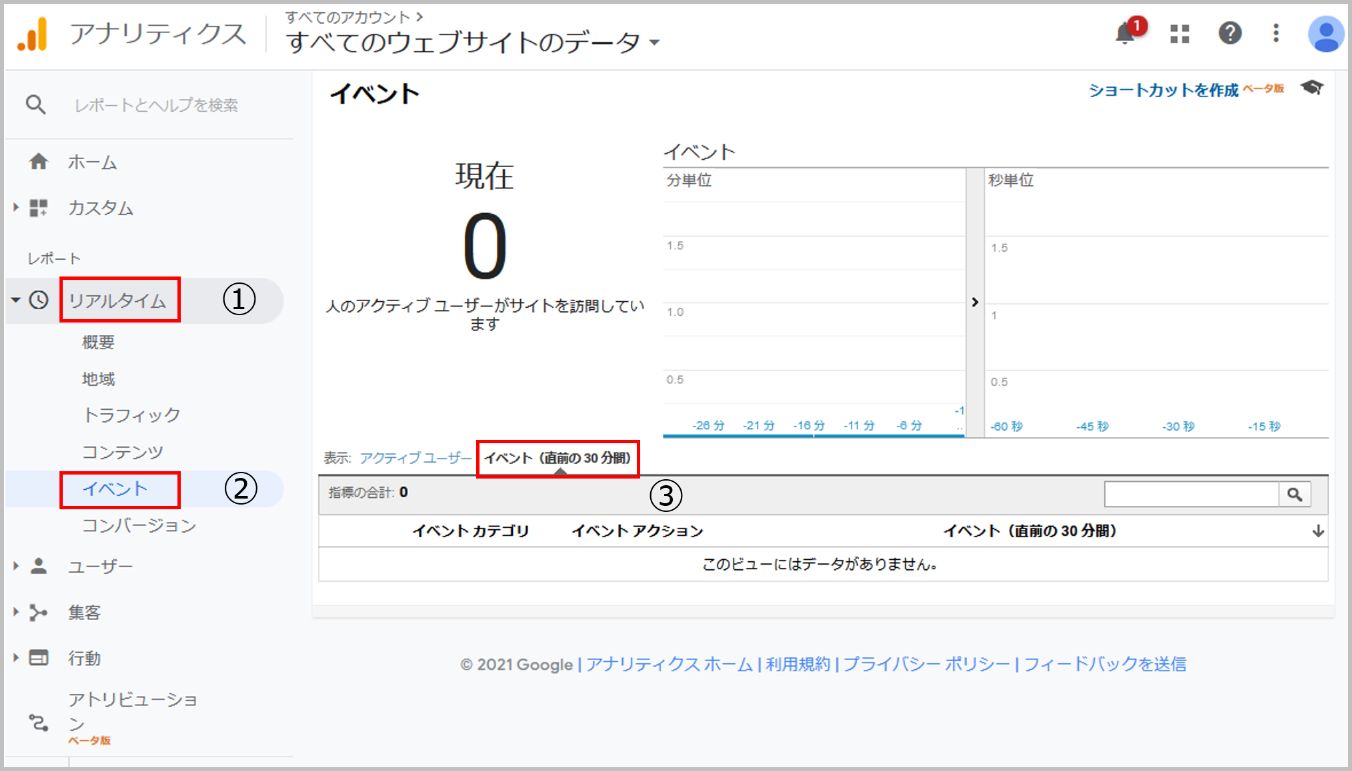 GAでリアルタイム、イベント、イベント(直前の30分)の順にクリックします。
次にGTMのプレビューモードを起動し、対象バナーをクリックしてリアルタイムレポートに表示されるか確認します。
無事に設定できれば数秒で表示されるので、見逃さないように先ほどのGAのリアルタイムレポート画面を開きながらクリックしてください。
GAでリアルタイム、イベント、イベント(直前の30分)の順にクリックします。
次にGTMのプレビューモードを起動し、対象バナーをクリックしてリアルタイムレポートに表示されるか確認します。
無事に設定できれば数秒で表示されるので、見逃さないように先ほどのGAのリアルタイムレポート画面を開きながらクリックしてください。
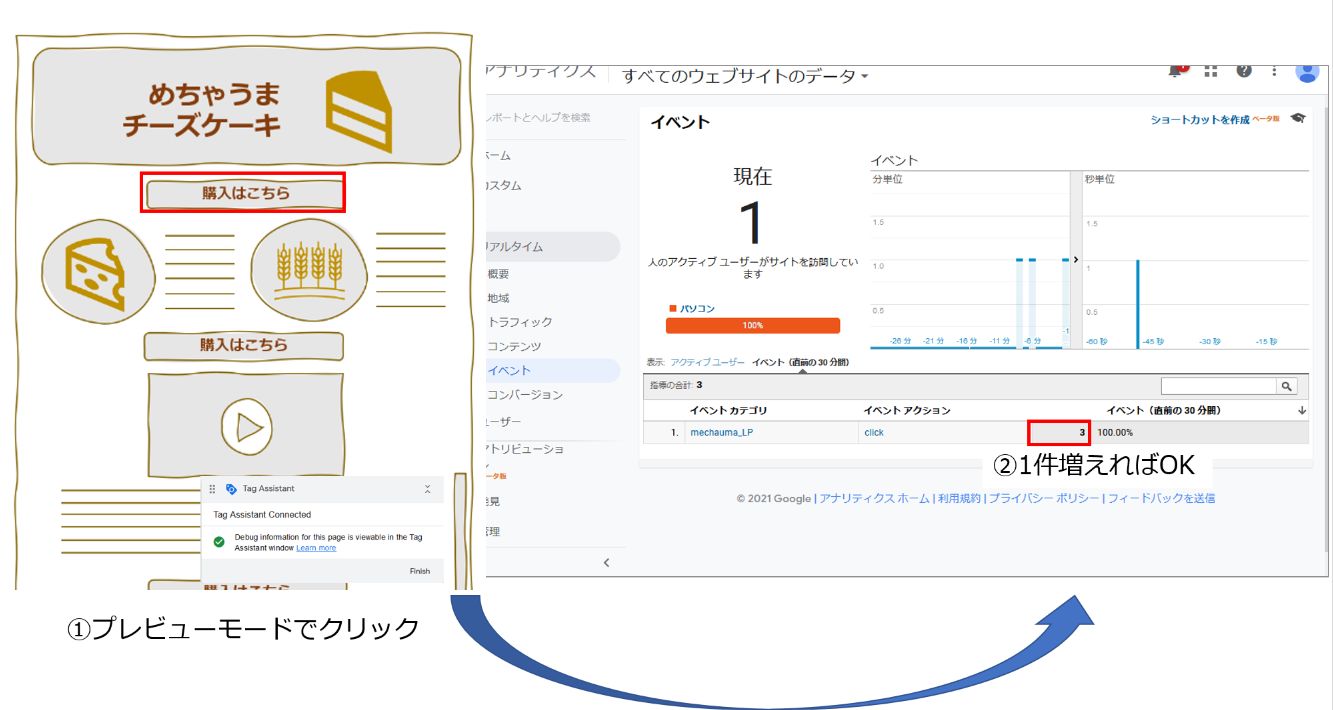
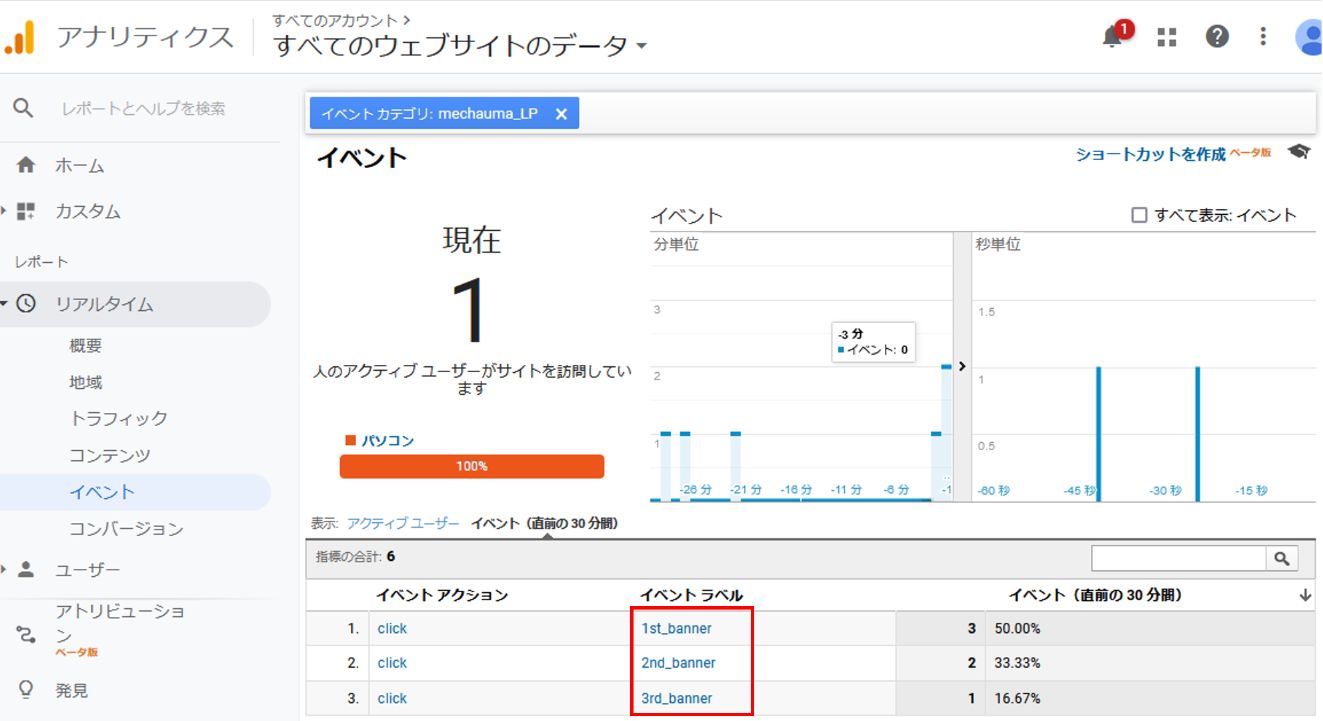 無事にタグが発火し、変数によるバナー名取得ができていました。確認後はGTMを公開して、クリック計測を開始しましょう。
無事にタグが発火し、変数によるバナー名取得ができていました。確認後はGTMを公開して、クリック計測を開始しましょう。