2016年にリリースされて以来、アップデートが頻繁に行われてきたデータポータルですが、2019年も数多くのアップデートがありました。
今回はその中から、ピボットテーブルの新機能についての解説と、新機能を活用した作成例をご紹介します。
データポータルのピボットテーブル
ピボットテーブルは、普段Excelを使用している方にはおなじみの機能だと思いますが、データ分析において欠かせないクロス集計を便利に行うことができる機能です。
データポータルのピボットテーブルの基本的な機能はExcelと同じです。
下の図のように、通常の表では項目がばらばらに羅列されているものを、ピボットテーブルでは項目ごとにまとめて表示したり、階層別に並べ替えたりすることができます。小計・総計を表示することも可能です。
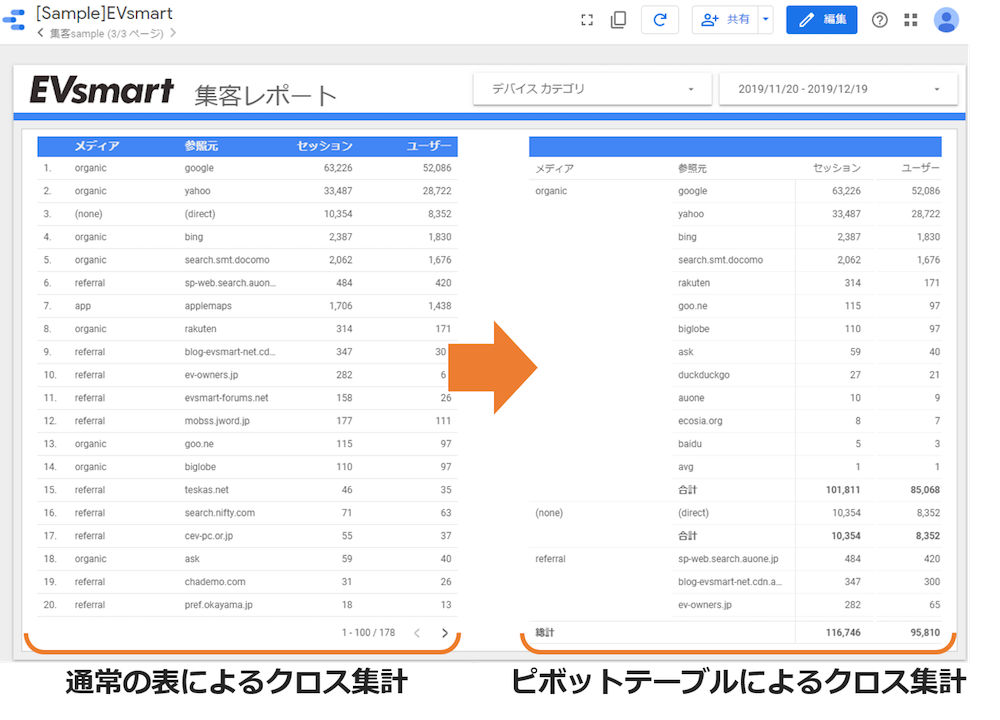
ピボットテーブルの「行の展開と折りたたみ」機能
上記の基本的な機能に加え、2019年8月末に「ピボットテーブル内の行の展開と折りたたみ」機能が追加されました。
ピボットテーブルの列のヘッダーの「+」と「-」をクリックすると、設定したディメンションの階層別に行を展開したり、折りたたんで非表示にしたりすることができます。
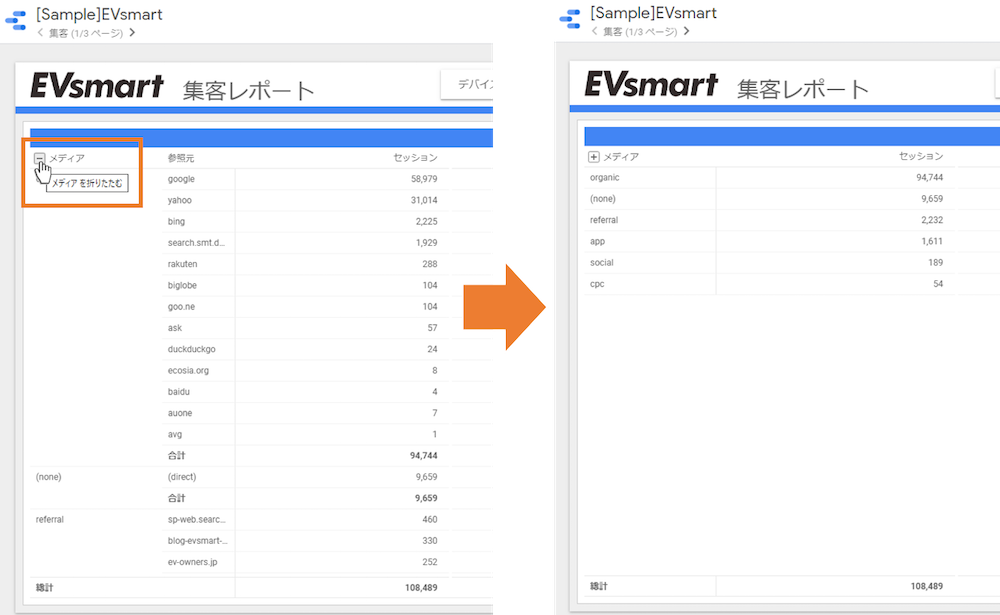
展開や折りたたみをすると数値が再集計されるため、サマリー数値と詳細数値の両方を1つの表で表示することができます。これにより、グラフの数を最小限に抑えながら、レポートの閲覧者が見たい粒度でデータを確認することができます。
ピボットテーブルの「デフォルトの展開レベル」設定
データポータルの特性として、レポートの閲覧者が期間や表示を変更しても、再読み込み時やPDFなどでダウンロードした際にはデフォルトの設定値に戻ります。
そのため、デフォルトの設定値を最も閲覧する頻度が高い状態にしておくことが大切です。
「展開と折りたたみ」機能が追加された際に、「デフォルトの展開レベル」も設定できるようになりました。これは、ピボットテーブルに設定したディメンションの階層において、デフォルトで表示させる粒度を設定することができる機能です。
例えば、集客系ディメンションの[メディア]>[参照元]>[参照URL]で構成された階層の場合、以下のようになります。
- デフォルトの展開レベルを[参照URL]に設定した場合
全てのディメンションが展開された状態で表示されます。 - デフォルトの展開レベルを[参照元]に設定した場合
[メディア]が展開されて、メディア別の[参照元]の項目が表示されます。 - デフォルトの展開レベルを[メディア]に設定した場合
[メディア]の項目のみが表示され、他のディメンションは折りたたまれた状態で非表示になります。
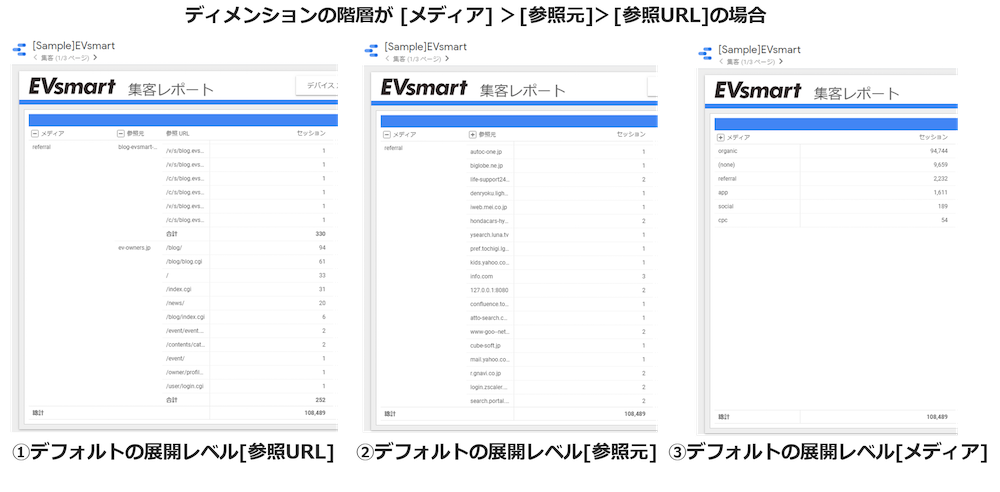
ピボットテーブルの基本設定と「展開と折りたたみ」「デフォルトの展開レベル」設定方法
-
上部メニューの[挿入]から[ピボットテーブル]を選択してレポートに配置します。
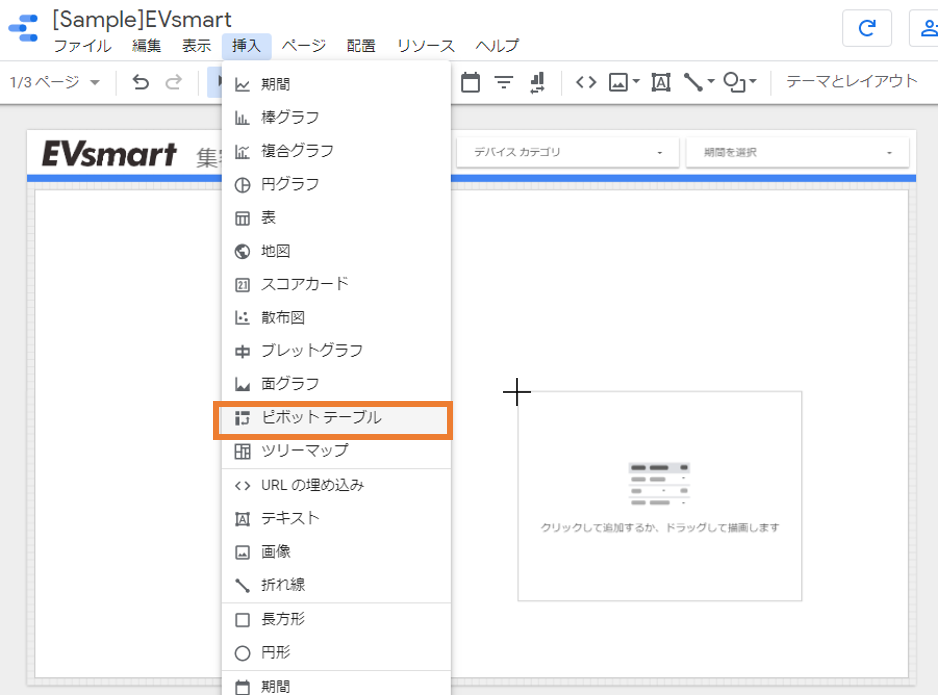
-
[データ]タブでディメンションと指標を設定します。
・行のディメンションは大きな項目から詳細な項目になるように上から順に階層を作ります。
・列のディメンションは空欄でも作成可能です。
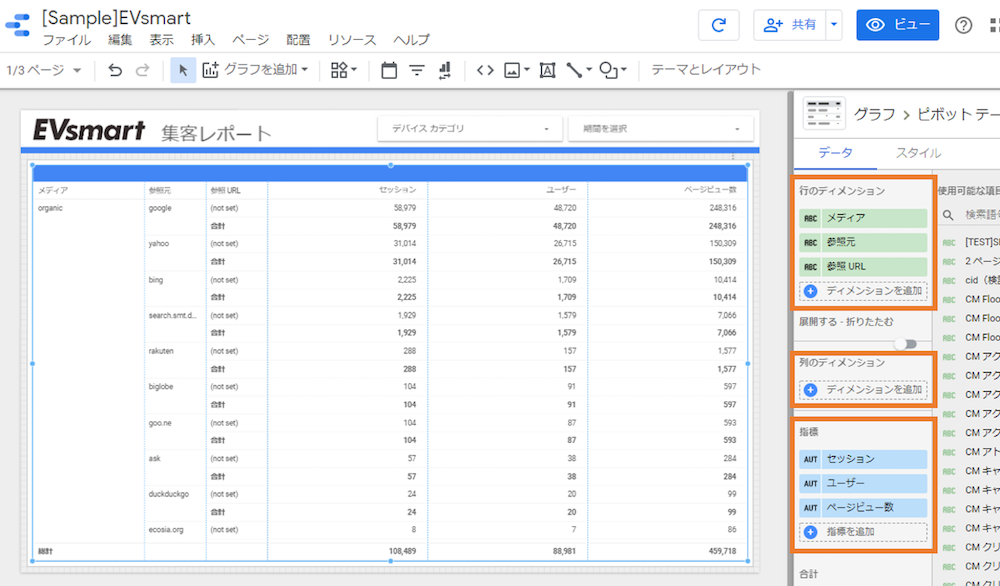
- [行のディメンション]下部の[展開する – 折りたたむ] をオンに設定します。
-
[デフォルトの展開レベル]のプルダウンから任意のディメンションを選択します。
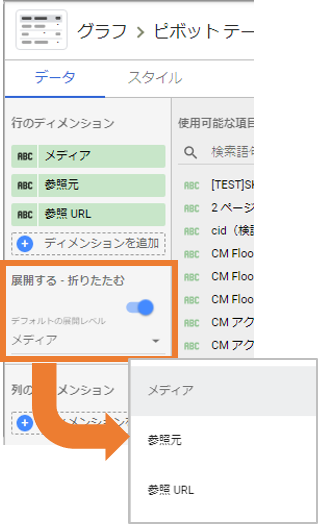
-
小計、総計を表示する場合は[合計]でそれぞれチェックをいれます。
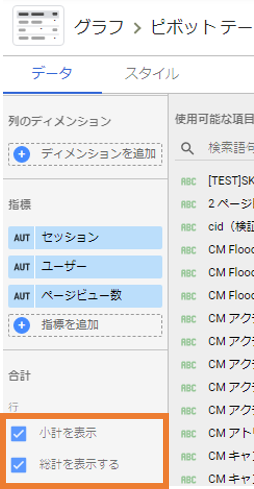
-
行のディメンションの表示順を変更する場合は、[並べ替え]で並べ替えたい指標や昇順・降順を指定します。

ピボットテーブルの作成例
ご紹介した機能を使ったピボットテーブルの作成例をご紹介します。
- ディメンション:年>月(年間)>ISO 年の ISO 週
-
週単位から月単位に折りたたんで表示
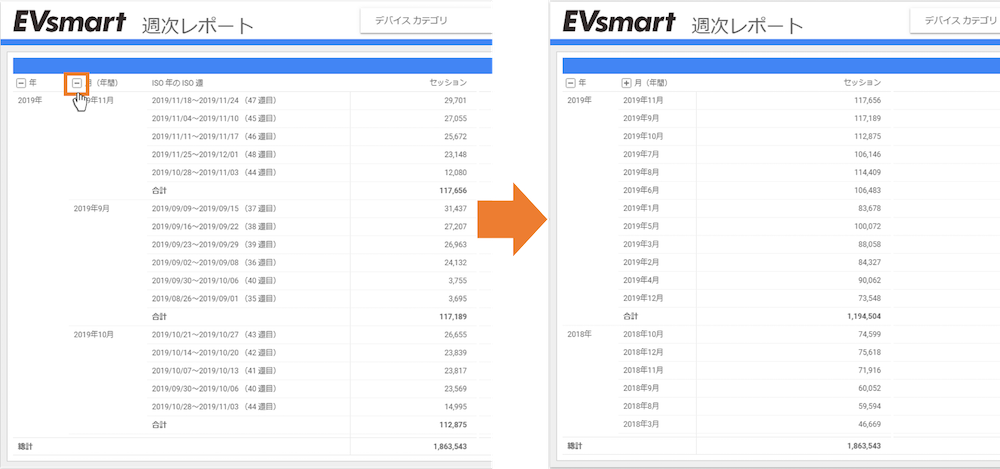
- ディメンション:商品ブランド>商品カテゴリ(拡張 e コマース)>商品
-
商品カテゴリを展開して商品単位のデータを表示
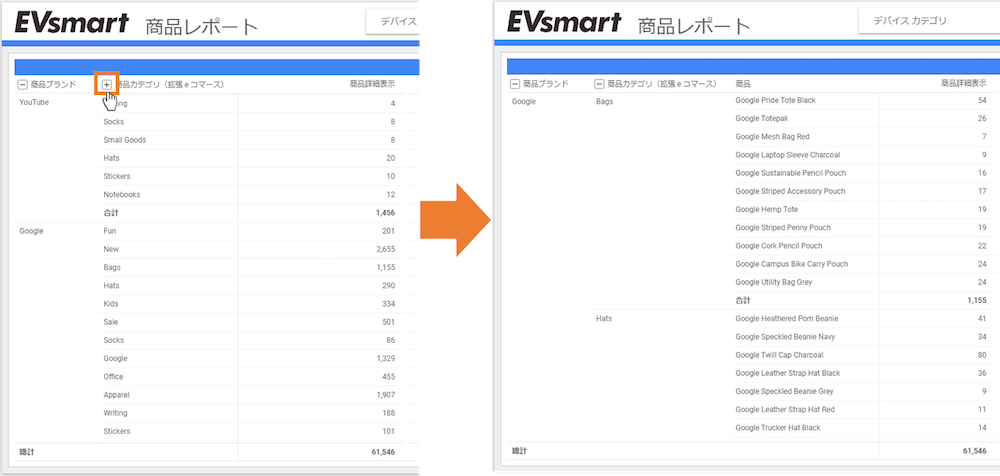
データポータルには、レポートの作成者だけでなく閲覧者が元の設定に変更を加えることなく期間や表示を閲覧したい状態に変更できるという利点があります。
ピボットテーブルを活用することで、閲覧者が自由に粒度を変更しながらレポートを確認することができます。目的に応じたグラフを活用することで、データポータルの利便性を最大限に引き出していきましょう。








