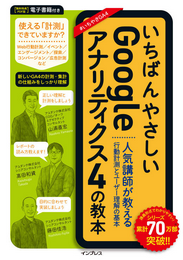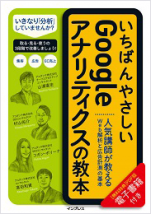Google アナリティクスを利用してサイトを運用していると、「新しく設定したGoogle アナリティクスのカスタムディメンションが正しく計測されているか分からない」「カスタムパラメータからのCVが想定よりも少なく、正しく計測されているかが分からない」など、意図した計測ができていないときがあります。
要因を調査するためには、実際に想定通りの遷移を行い「ブラウザの開発モードからHTTPリクエストの確認」や「Google アナリティクスのリアルタイムレポート」を使って確認する方法があります。
HTTPリクエストの確認方法は弊社コガンのコラムを参考にしてください。
ブラウザのデベロッパーツールからGoogle アナリティクスの計測内容を確認する方法
今回のコラムはGoogleが提供しているChromeの拡張機能【Tag Assistant (by Google)】のTag Assistant Recordingsを利用した計測確認方法をご紹介します。HTTPリクエストで確認する方法との違いは「サイト内のフローを記録しながらGoogle アナリティクスのトラッキングが適切に機能しているかどうか」を確認することが出来ます。
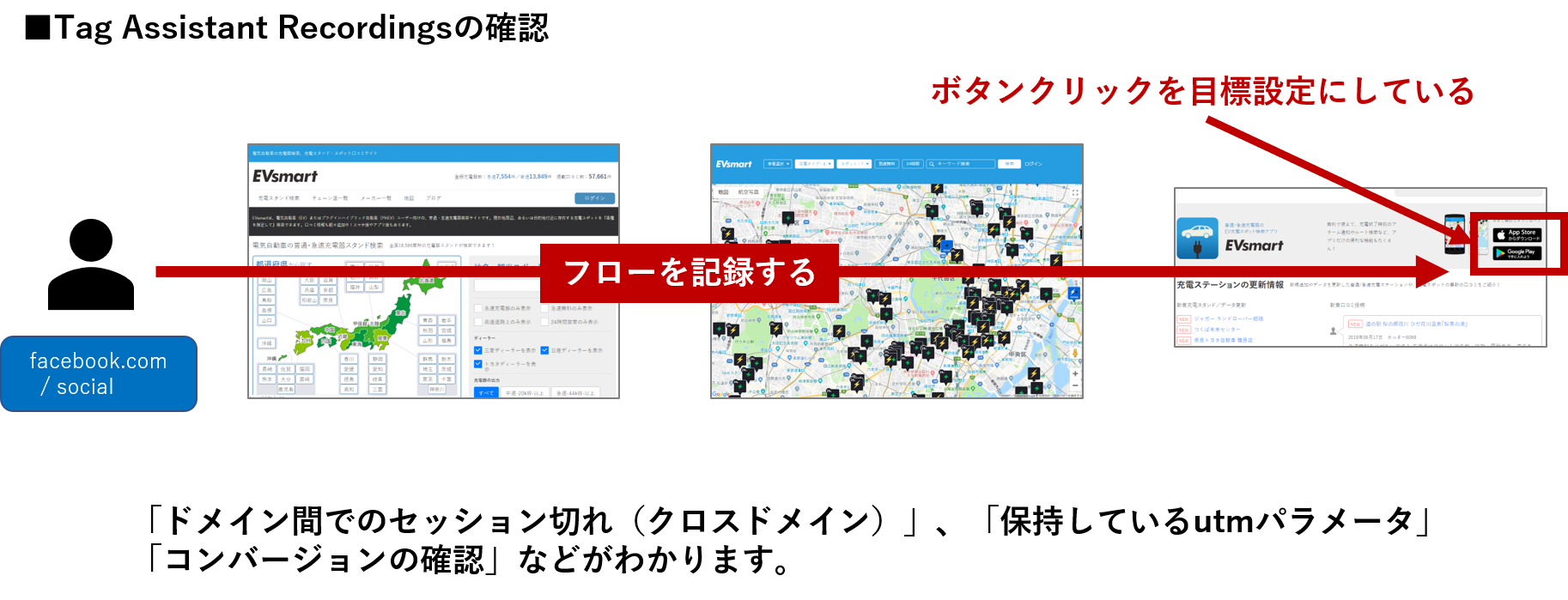
各ページの詳細な送信情報は【HTTPリクエスト】で確認し、「ドメイン間でのセッション切れ(クロスドメイン)」や「保持しているutmパラメータ」、「コンバージョンの確認」は【Tag Assistant Recordings】で確認する方法がおすすめです。
Tag Assistant (by Google) インストール方法
Google Tag Assistant Recordings は、Chrome 拡張機能である Google Tag Assistant の機能です。Google Tag AssistantはGoogle アナリティクスの設定検証の他にもGoogle 広告、キャンペーン マネージャー、タグ マネージャーなどの他の Google サービスのタグを確認することができます。
Tag Assistant (by Google)ダウンロード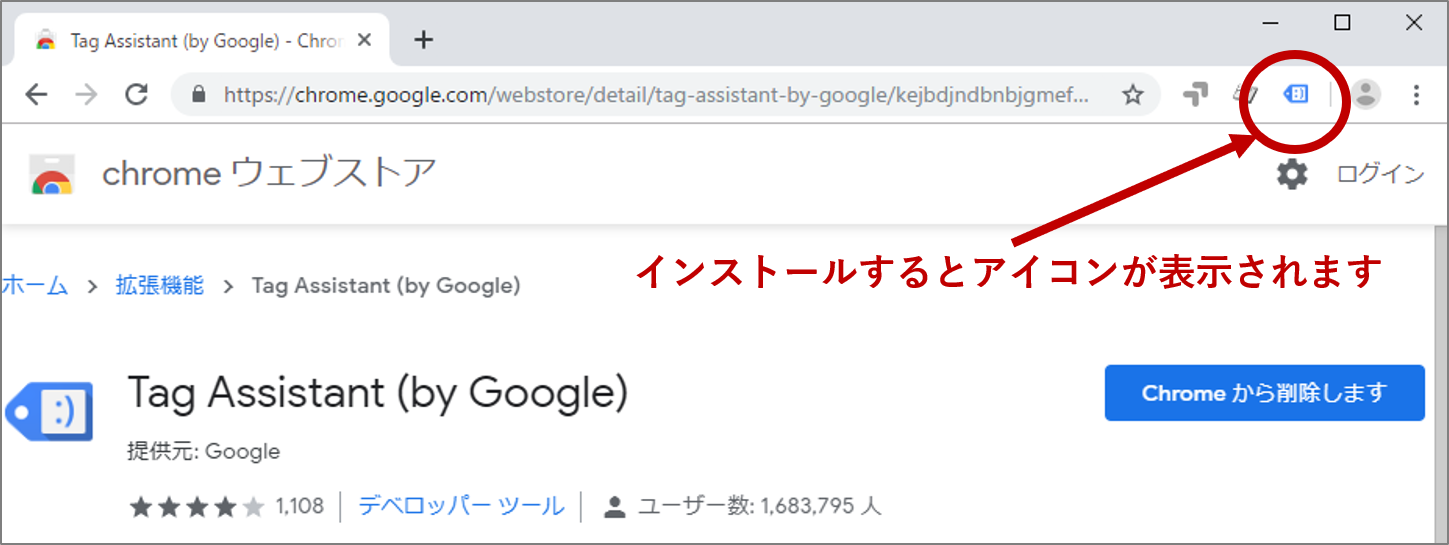
インストール後、アイコンを選択すると初回のみGoogle Tag Assistantでチェックするタグの選択画面が表示されます。特に指定が無い場合はそのまま「Done」を選択します。
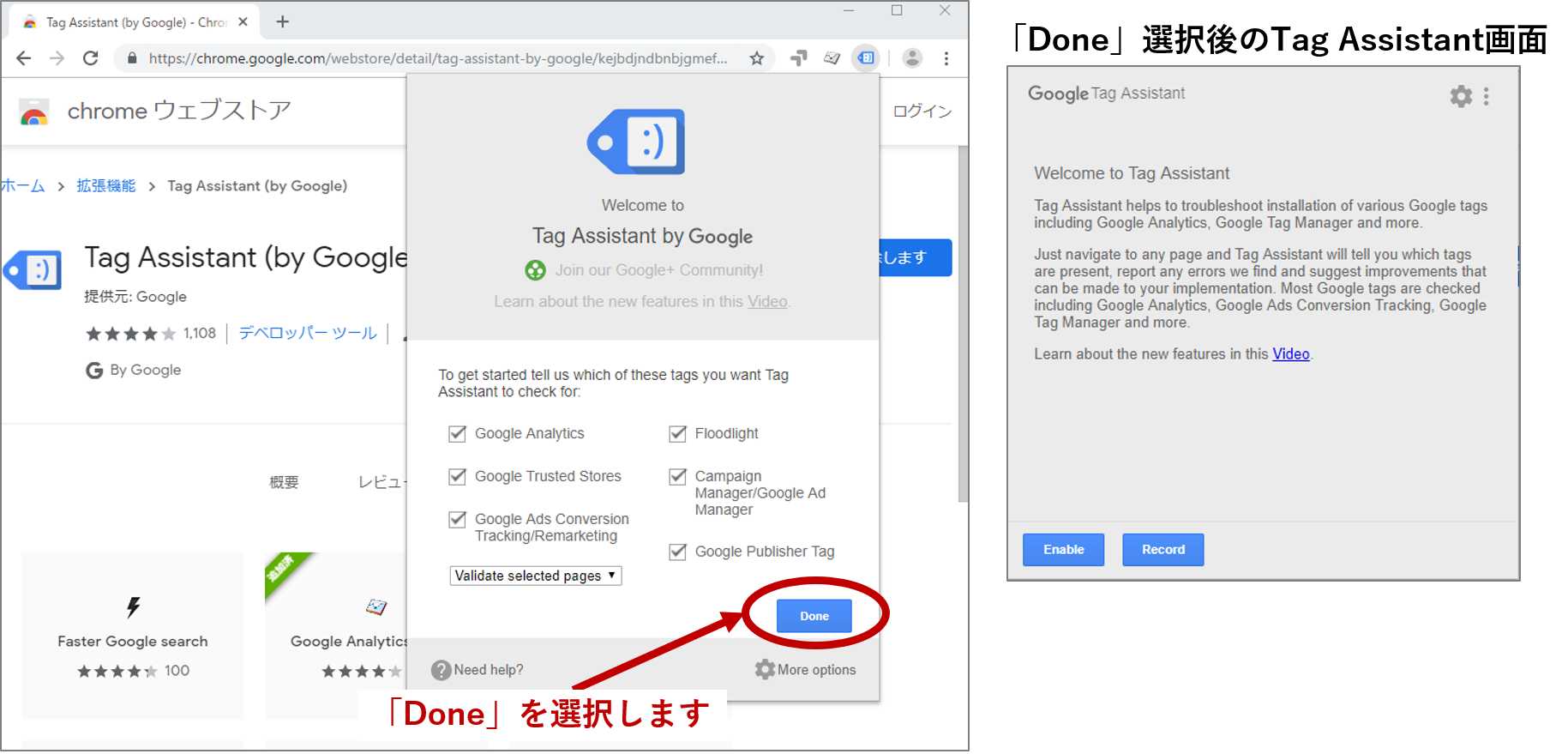
これでTag Assistantを利用する準備が整いました。
Tag Assistant Recordingsの使い方
今回は弊社の「evsmart」サイトで検証したフローを例にレポート画面の概要説明とレポート画面の見方を2回のコラムに分けて解説します。
-
検証するサイトのGoogle アナリティクスアカウントにログインする
※ Google アナリティクスの権限が無いサイトでもTag Assistant Recordings を利用することが出来ますが、ビュー設定に関連する固有な情報を確認することは出来ません。 -
Tag Assistantで「Record」を開始します
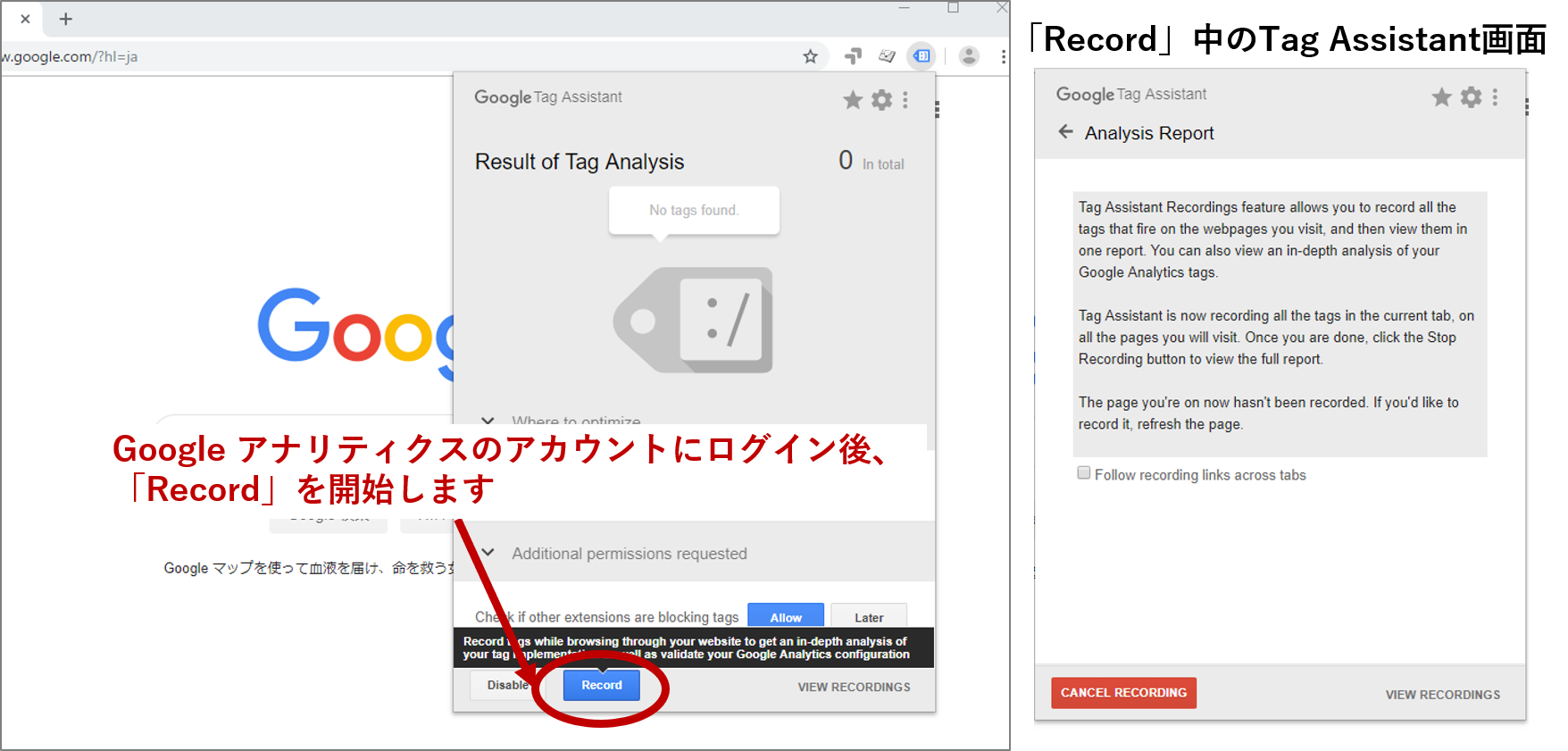
-
「Record」した状態で検証するサイトへアクセスします。検証するフローを回遊したのち、Tag Assistantを「STOP RECORDING」にして検証を停止します
<検証フロー>
・流入:Google自然検索
・トップページ:https://evsmart.net/
・メーカーページ:https://evsmart.net/carMaker/
・メーカーページ下部:「App Storeからダウンロード」ボタンを押下★Google アナリティクスで目標設定済み
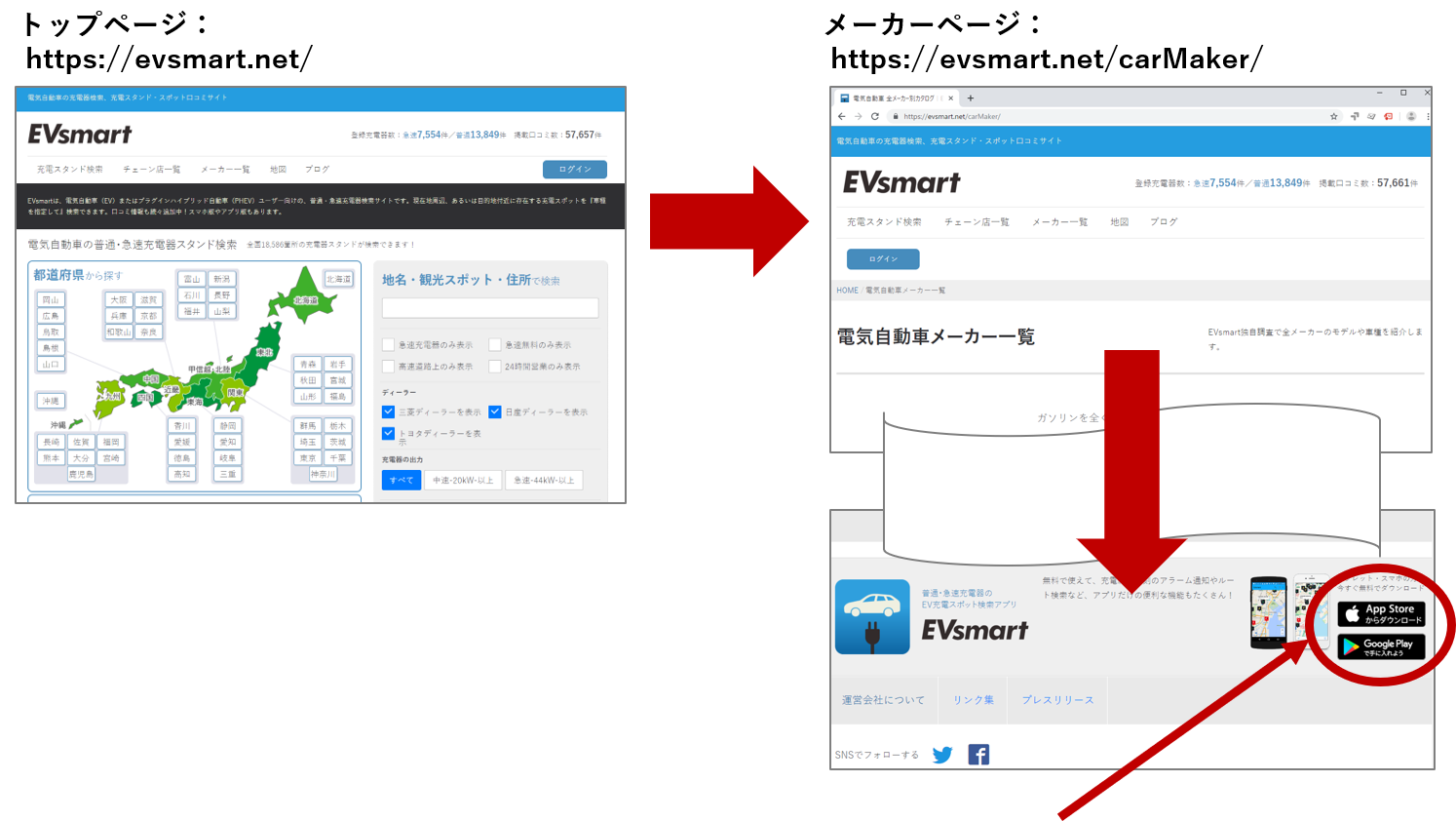
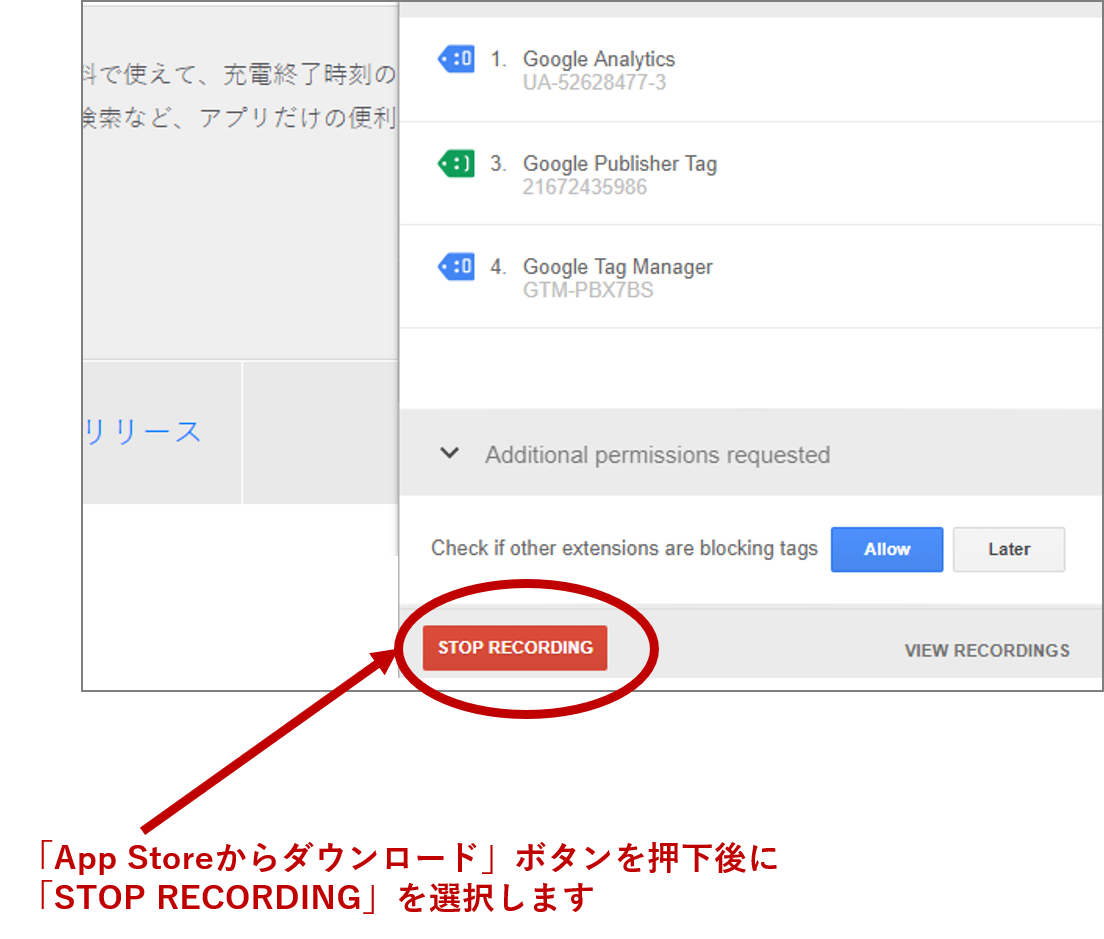
-
Tag Assistantの「Show Full Report」から「Google Analytics Report」を選択します。

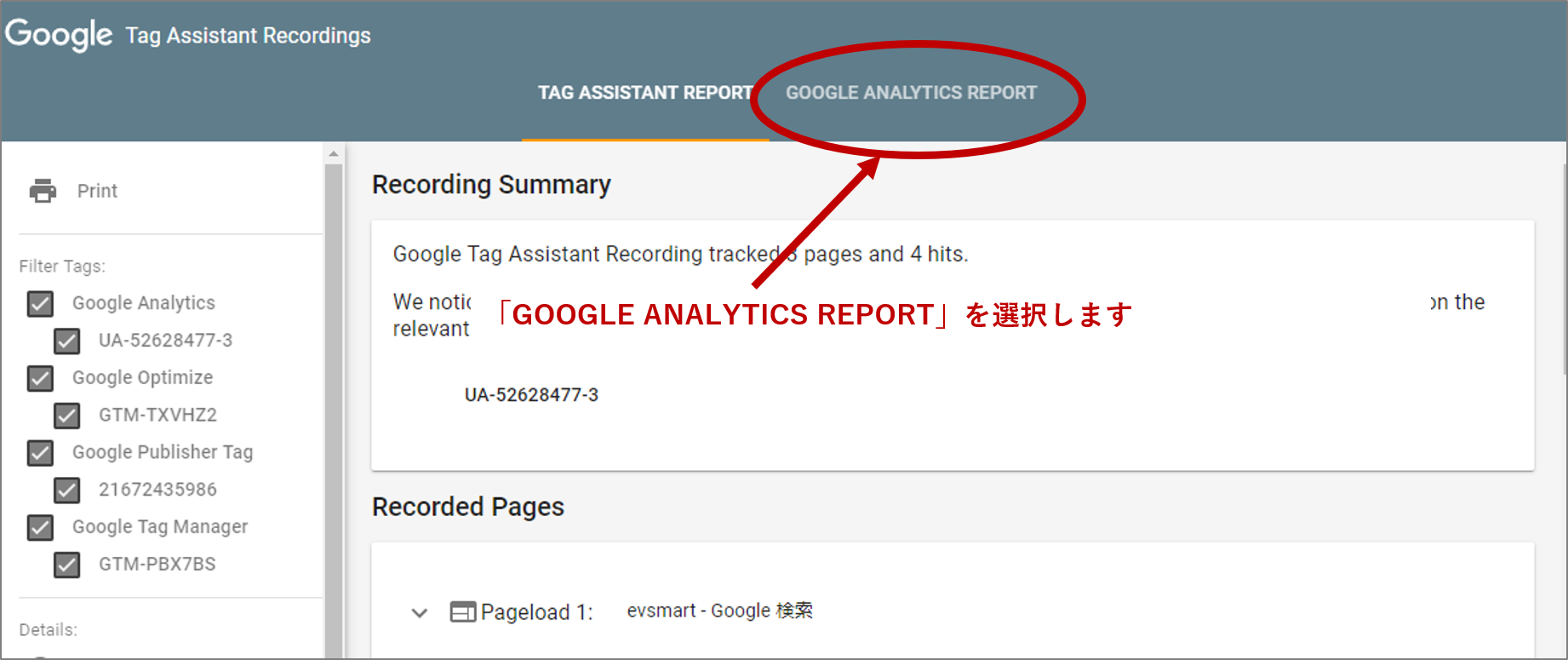
-
「Google アナリティクスのビュー」を選択して計測データを確認します。

GOOGLE ANALYTICS REPORT画面の概要説明

レポート画面は「Recording summary」「Alerts」「Views summary」「Flow」の4ブロックで表示されます。4ブロックの説明は以下のヘルプより引用しています。
<Tag Assistant Recordings を使用する>- Recording summary
- 記録した日付や時刻など概要です。
-
項目 意味 Recording time 記録を開始した日付と時刻。 Total page loads 記録中にブラウザによって読み込まれたページの数。 Tracking codes 記録中に見つかった Google アナリティクスのトラッキング コード。アクセス権限のある Google アナリティクスのプロパティの数も表示されます。 Selected property 表示中の Google アナリティクスのプロパティ。 - Alerts
-
Tag Assistant Recordingsで記録中に発生した計測の問題や警告を表示します。
黄色は軽度の問題を表し、赤色は修正が必要な重度の問題を表します。 - Views summary
- Google アナリティクスのメニューにある「オーディエンス」「集客」「行動」「コンバージョン」で表示される情報や実際に「GOOGLE ANALYTICS REPORT」を選択した時のビューに送信されるヒット数を確認することが出来ます。
- Flow
- Google アナリティクスで設定した内容が正しく計測されているかはこのFlowレポートで確認することができます。Tag Assistant Recordingsで記録中に遷移したフローで読み込まれたページの情報や、各ページで発生したヒットとイベント、設定したコンバージョンやeコマースの情報が表示されます。
-
Page loadの詳細 項目 意味 Redirect リダイレクトの結果としてページが読み込まれた場合、元のページの URL。 URL 読み込まれたページの URL。 Time このページ読み込みが発生した時間。Page load 1 は開始点なので、ページ読み込みが始まった日付と時間が表示されます。続く Page load には、Page load 1 が発生してからの経過時間が表示されます。 Hits このページ読み込みで生成されたヒットの数と、ヒットを受信したプロパティの数。 -
Page hitの詳細 項目 意味 Time Page load 1 が発生してからの経過時間。 Hit URL Google アナリティクスに送信されたヒットの URL。プラスのアイコンをクリックすると、完全な URL を確認できます。 Google アナリティクスのプロパティ ヒットを受信する Google アナリティクスのプロパティ。 セッションでのヒット番号 このセッションでのヒットの連番(インデックス番号)。 Title ページのタイトル。 URI Google アナリティクスに記録される送信されたヒットの URI。 Hostname Google アナリティクスに記録されるヒットのホスト名。 Custom dimensions ヒットによって設定されたカスタム ディメンションや指標の値。
本コラムでTag Assistant Recordingsの使い方、レポート画面の概要を解説しました。
実際に記録した検証フローの解説は別途コラムでご紹介します。




![[GA4]レポートに表示される(data not available) について](https://ayudante.jp/wp-content/uploads/2024/05/GA4.png)