Google社より提供されているGoogleデータポータル(旧Google データスタジオ)ですが、ブラウザ上で利用できるデータビジュアライゼーションツールであることもあり、細かなアップデートが頻繁に行われています。リリースノートも更新されていますが、当コラムでも変更点をキャッチアップしていこうと思います。
新機能 – データポータルのヘルプ https://support.google.com/datastudio/answer/6311467?hl=ja
データポータルで作成したダッシュボードレポート内でレポートレベル、もしくはページレベルで設定したフィルタ機能で、フィルタリングしやすくなるフィルタオプションが存在します。今回は、その中で「リスト」スタイルと「すべて検索」スタイルの違いについて紹介します。
「リスト」スタイルを利用した場合のフィルタリング方法
フィルタオプションにて、「リスト」スタイルに加えて「すべて検索」スタイルが実装されましたが、「すべて検索」スタイルが実装される前のフィルタ機能は使いづらい側面がありました。
下記のダッシュボードレポート内が存在したとします。
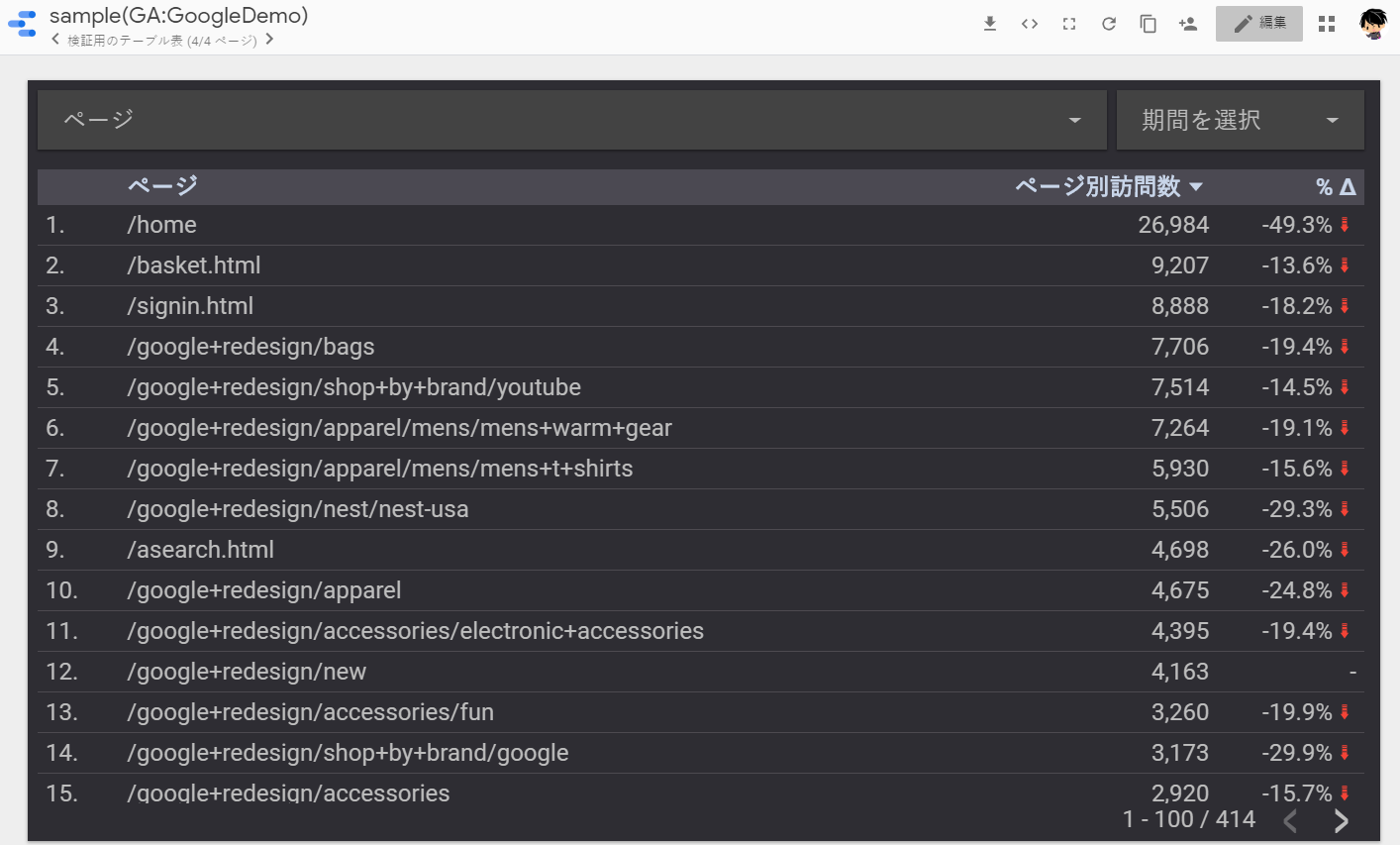
この中で、例えば商品が表示されているページだけを抜き出すために、ディメンションの「ページ」で設定したフィルタを利用します。
商品が表示されているページのURLは先頭に”/google“と記載されていたとします。
その際、以下の手順でフィルタ機能を利用する必要がありました。
1. デフォルトではすべて選択されている状態のチェックを外す
ダッシュボードレポート内に設定したフィルタをクリックし、下記キャプチャにおけるオレンジ枠で囲った部分のチェックをクリックします。
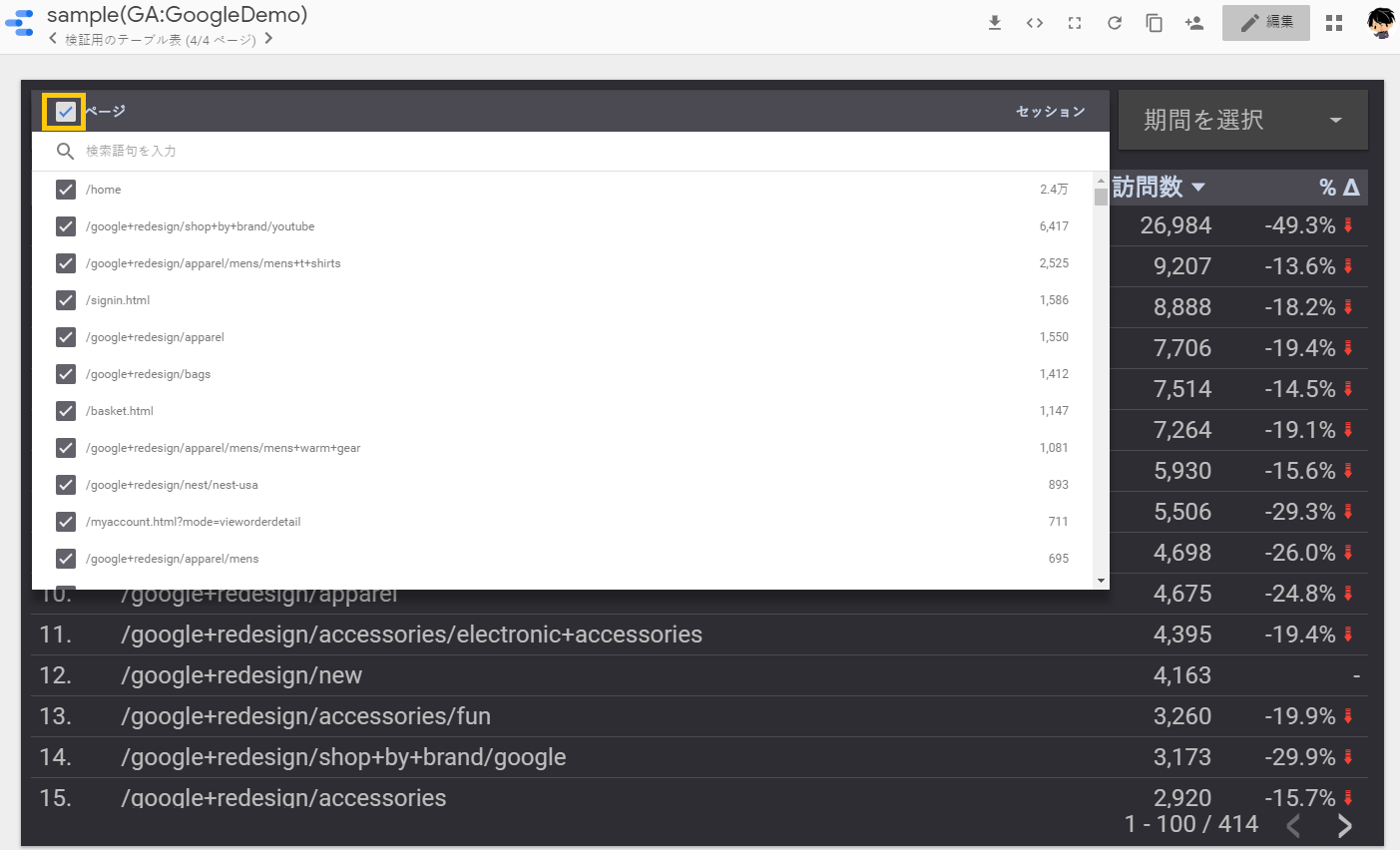
上記のオレンジ枠で囲った部分のチェックをクリックすることで、デフォルトではすべて選択されている状態を解除します。すべて選択されていない状態が下記キャプチャとなります。
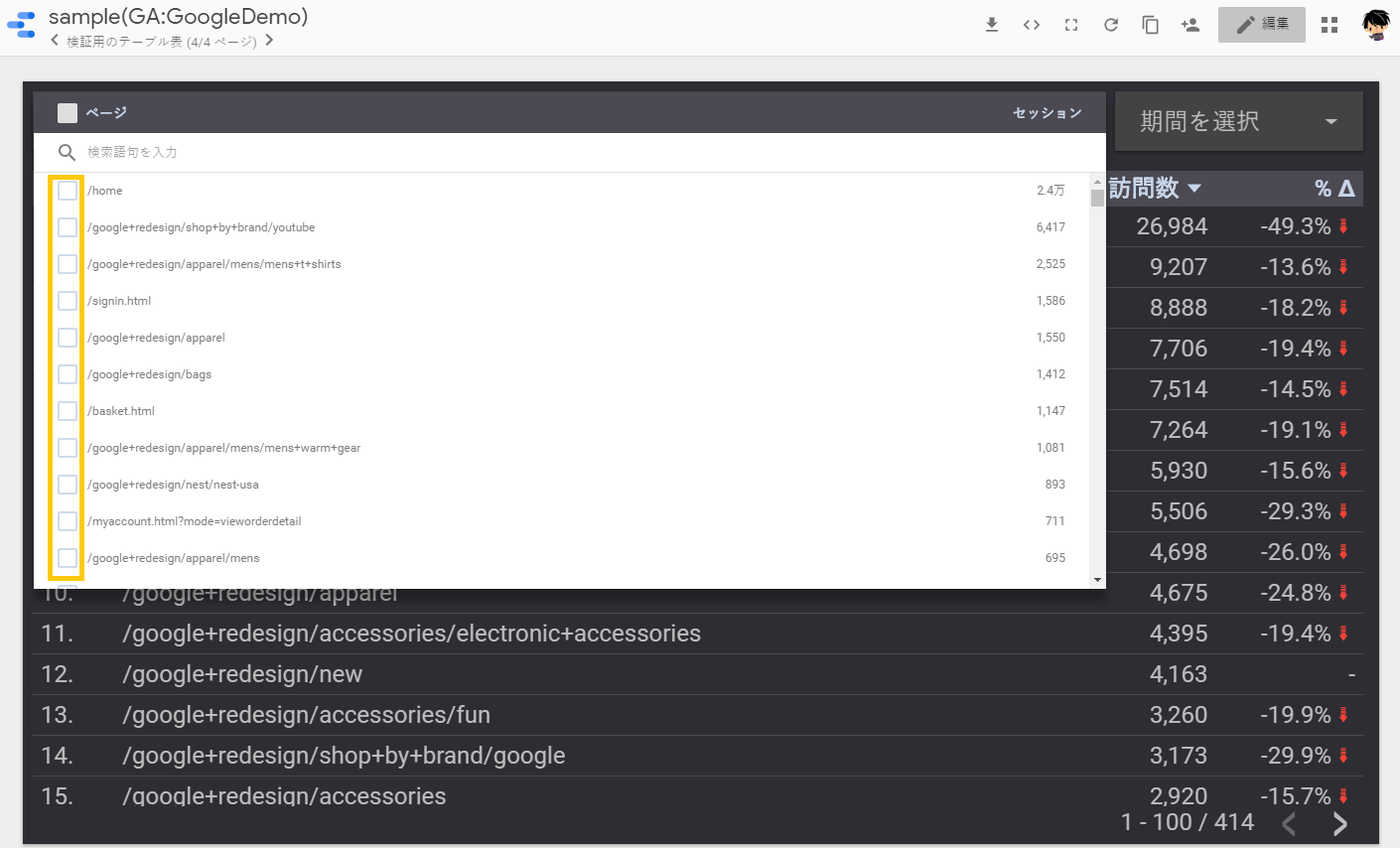
各ページURLの先頭に存在するチェックボックスのチェックが外れていることがわかります。
2. データ抽出したいURLの文字列を入力する
フィルタ内に検索ボックスが表示されていた場合は、データ抽出したいページのURLに含まれる文字列を入力します。
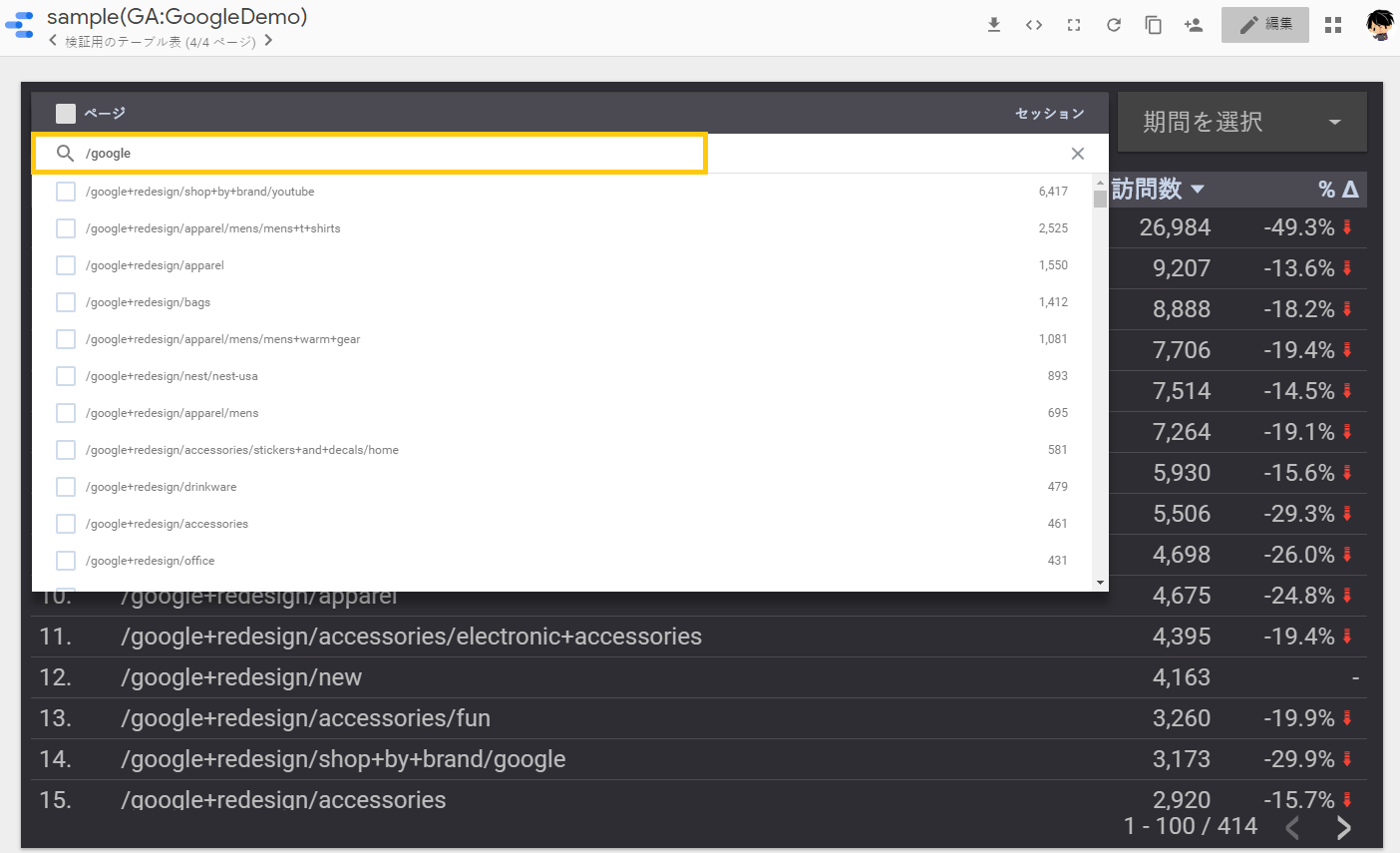
もし、フィルタ内に検索ボックスが表示されていない場合は、データポータルの編集モードからフィルタ設定のスタイルタブから「検索ボックスを有効にする」のチェックボックスにチェックを入れます。チェックが入っているとフィルタにて検索ボックスを利用できます。
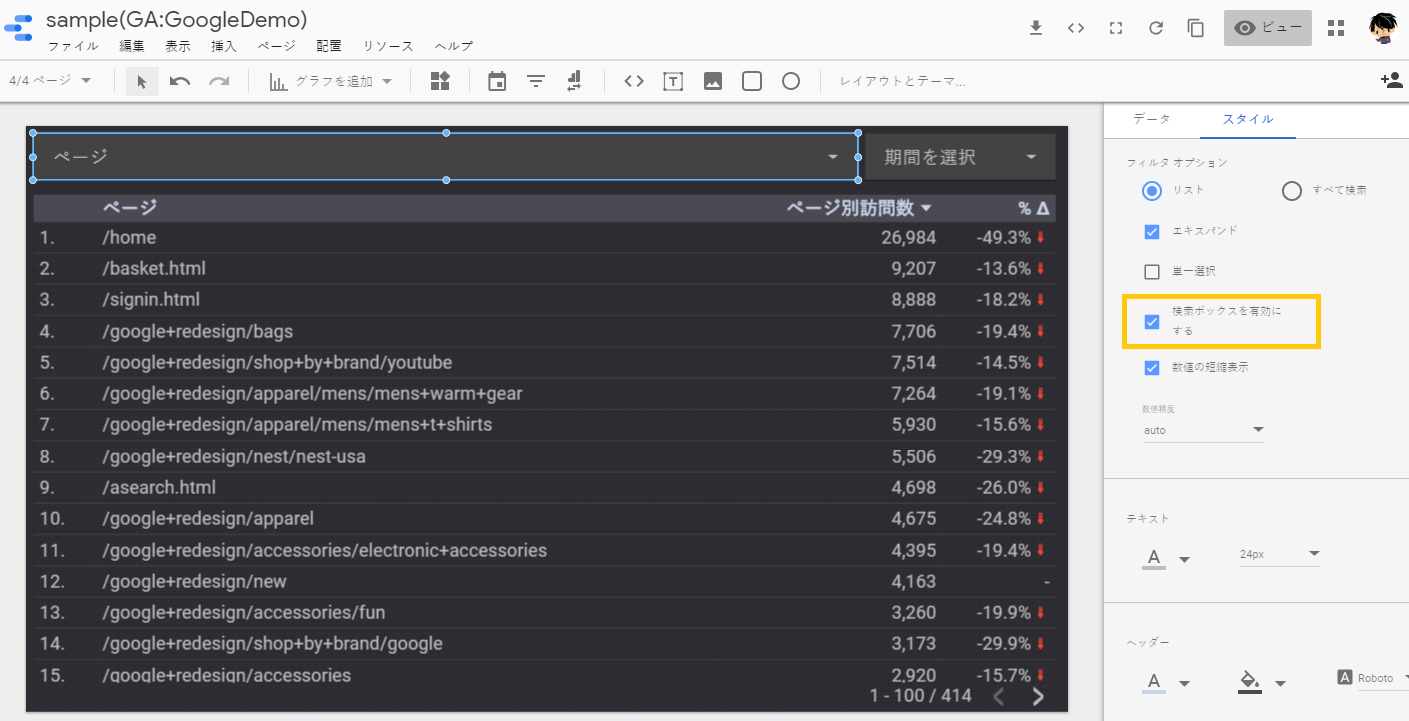
3. 改めてチェックボックスにチェックする
検索ボックスにデータ抽出したいページURLの文字列を入力した状態で、再び下記のチェックボックスをチェックします。
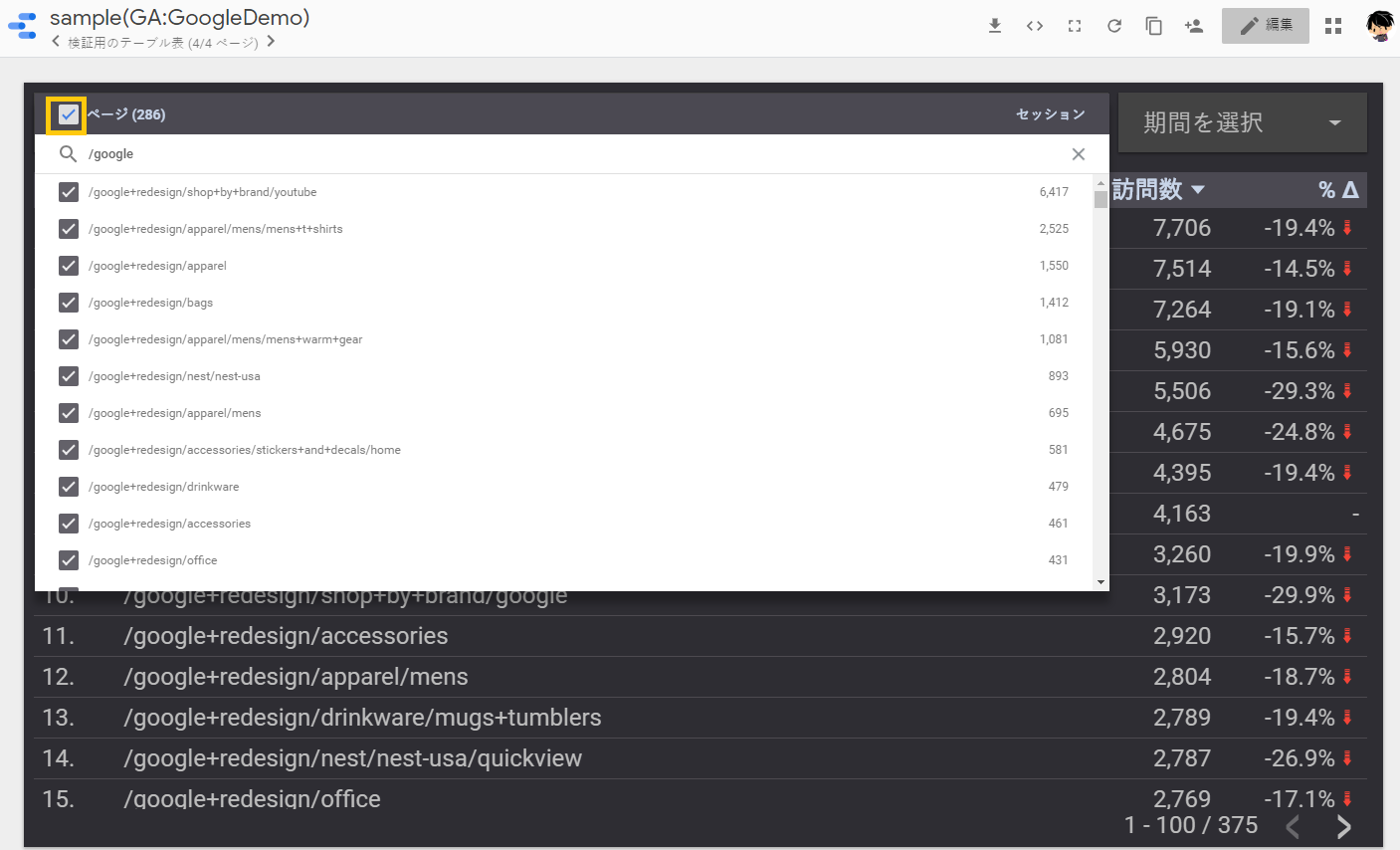
上記のオレンジ枠部分をチェックすることで、検索ボックスでデータ抽出された各ページが一括チェックされます。
結果的に下記キャプチャのように、ダッシュボードレポート内で表示されたテーブル表グラフのディメンション「ページ」で表示されたURLから、“/google”が含まれるページのみのデータを抽出することができました。

上記までのように、フィルタオプションが「リスト」スタイルの状態だと、フィルタリングするのにも手間が発生していました。さらに、文字列として含まれるデータをすべて抽出してしまうため、規則性のないデータだとデータ抽出することすら難しいケースも存在しました。
「すべて検索」スタイルを利用した場合のフィルタリング方法
フィルタオプションの「リスト」スタイルから「すべて検索」スタイルへの変更方法ですが、下記キャプチャのオレンジ枠部分で設定変更します。
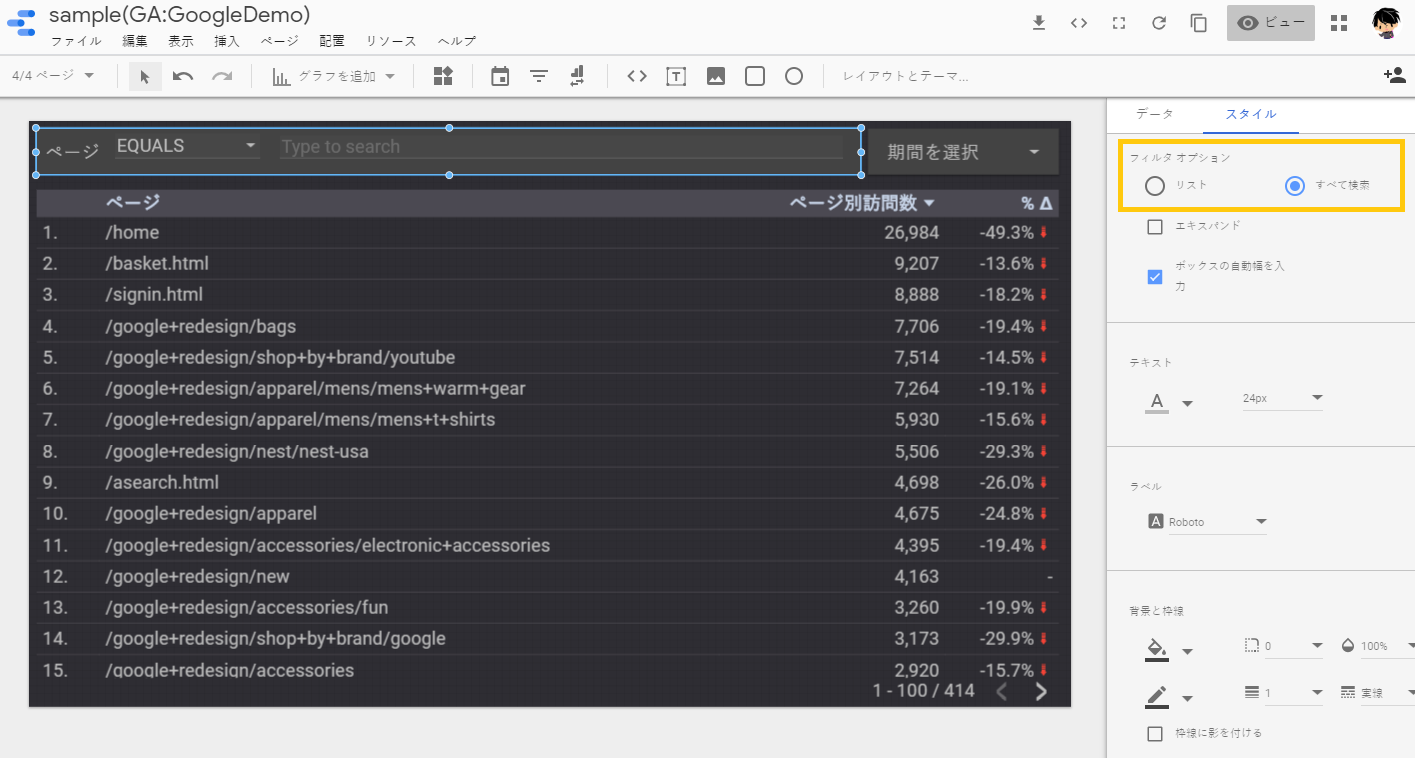
上記キャプチャのオレンジ枠部分は、データポータルの編集モードにて、フィルタを選択すると右サイドに表示されるメニューで、スタイルタブを選択すると表示します。
ラジオボタンにて「リスト」が選択されている状態であれば、「すべて検索」へ設定を変更します。
上記の設定が完了すると、下記キャプチャのようにフィルタのデザインが変化します。
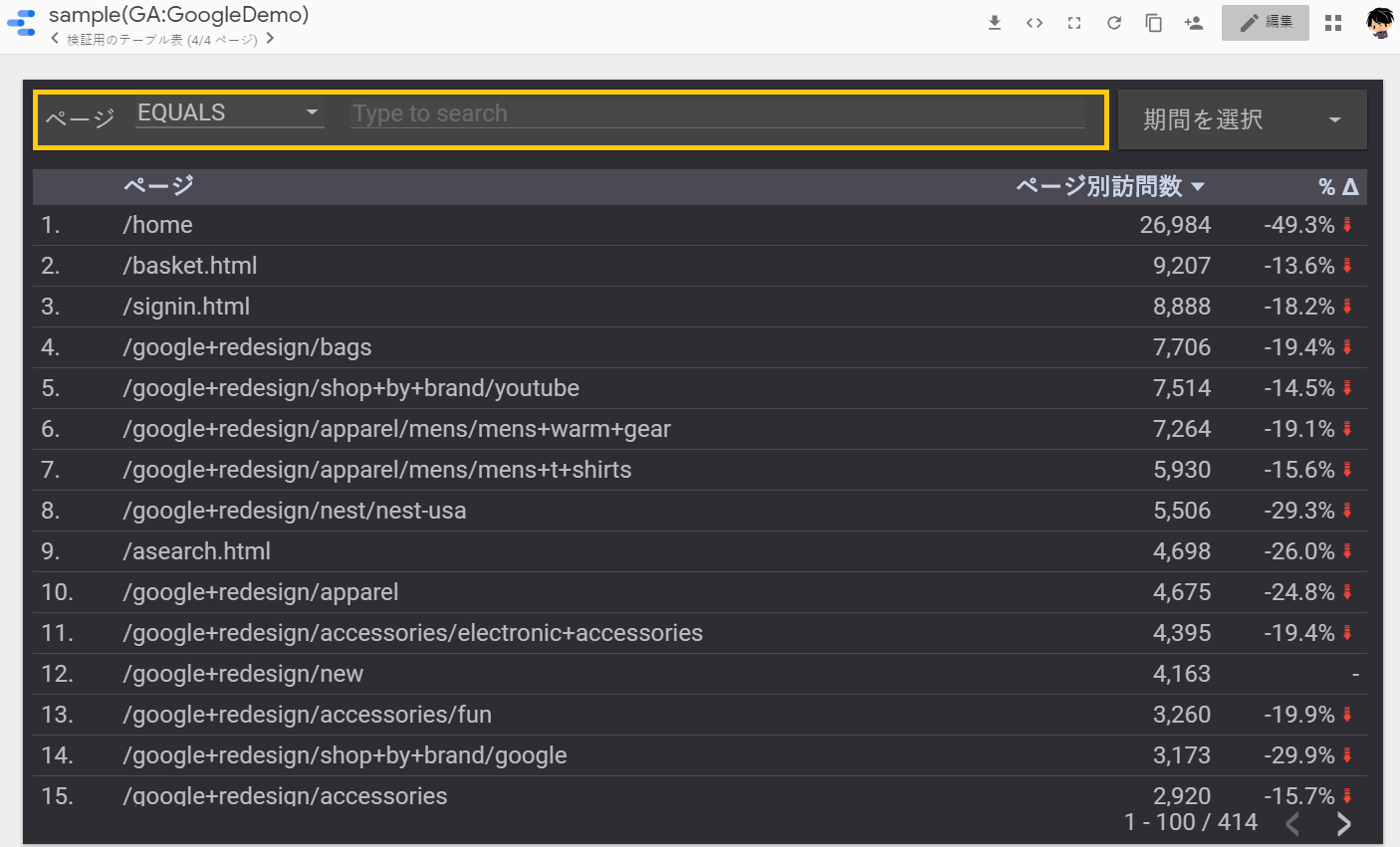
この中で、先ほどと同じように商品が表示されているページだけを抜き出すために、ディメンションの「ページ」でURLの先頭に”/google“と記載されていたページをデータ抽出してみます。
1.フィルタ内で演算子の選択と、データ抽出内容を入力します
プルダウンで表示される演算子から「REGEXP」を選択し、入力ボックスに”^/google”と入力します。

選択した演算子と、データ抽出内容が正しければ上記キャプチャのように、ダッシュボードレポート内のデータ抽出が完結します。
今回、上記までに紹介したデータはGoogleアナリティクスのデータとなりますが、Search Consoleのデータを取り扱う場合はフィルタオプションの「すべて検索」スタイルは重宝します。というのも、Search ConsoleレポートUI内におけるフィルタ機能は正規表現が使えないなど、フィルタ機能として使いやすいものではないためです。
Search ConsoleレポートUI内でデータ抽出が難しい場合は、データポータル側でデータ抽出を行うとよいでしょう。
「すべて検索」スタイルでの各演算子を使ったデータ抽出
フィルタオプションで「すべて検索」スタイルを選択した際に利用できる各演算子は下記のものが存在します。
・テキスト型のディメンションの場合
| 表示項目 | フィルタ内容 |
|---|---|
EQUALS |
入力ボックスに記載した文字列と完全に一致するディメンションを抽出します。 大文字と小文字も区別されます。 |
CONTAINS |
入力ボックスに記載した文字列が含まれるディメンションを抽出します。 |
STARTS WITH |
入力ボックスに記載した文字列で始まるディメンションを抽出します。 |
REGEXP |
入力ボックスに記載した文字列の正規表現と一致するディメンションを抽出します。 |
IN |
入力ボックスに記載した文字列で、カンマ区切りで記載した文字列に一致するディメンションを抽出します。 |
・数値型のディメンションの場合
| 表示項目 | フィルタ内容 |
|---|---|
BETWEEN |
入力ボックスで記載した上限と下限を指定して、その範囲内のディメンションを抽出します。 |
>= |
入力ボックスで記載した数値以上のディメンションを抽出します。 |
> |
入力ボックスで記載した数値よりも大きいディメンションを抽出します。 |
< |
入力ボックスで記載した数値未満のディメンションを抽出します。 |
IN |
入力ボックスに記載した数値で、カンマ区切りで記載した数値に一致するディメンションを抽出します。 |
データポータルのヘルプページにも記載されていますが、「リスト」スタイルのフィルタオプションで表示できるディメンションのレコード数は、最大で上位 10,000 件までという制限があります。
ディメンションに表示されるレコードが10,000以上存在するデータを扱ったグラフを作成する際は、フィルタオプションの「すべて検索」スタイルを利用し、データ抽出が簡易的な使いやすいダッシュボードレポートを作成するようにしましょう。










