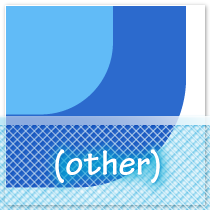
Search consoleの検索アナリティクスデータをデータポータル(旧データスタジオ)で可視化すると、いくつかのレポートで取り除きたくなるのが、クエリが(other)で集計されてしまったデータです。今回はクエリで(other)として集計されてしまったデータをフィルタで取り除く方法について紹介します。
検索アナリティクスのクエリで(other)が発生する理由
検索アナリティクスのディメンションで検索クエリが(other)で集計される理由ですが、Google検索を利用した検索ユーザーのプライバシー保護のためと考えられます。
Search Console ヘルプによると、Search Consoleの検索アナリティクスレポートでは、クエリの検索回数が極めて少ない場合や、クエリ内に検索ユーザーの個人情報や機密情報が含まれていると判断された場合、検索アナリティクスのレポートデータとして集計しないことがあると記載されています。
その他、GoogleアナリティクスやGoogle広告等のツールにおける集計方法の違いが記載されていますので、ヘルプを読んだことがない方は一読されてみてはいかがでしょうか。
(データの不一致を参照)
そのような(other)として集計されるデータですが、Search console内で検索アナリティクスを利用している際は、ディメンションのクエリに(other)が表示されていないため、(other)として集計されてしまったデータが存在することに気づきにくい現状があります。
検索アナリティクスでも一定の割合で(other)として集計されたデータが存在します。
(other) として集計されているデータを簡単に確認できる方法として、Googleアナリティクス上での確認方法があります。
Search consoleとGoogleアナリティクスを連携することで、Googleアナリティクス内でSearch consoleの検索アナリティクスデータがレポート表示されますが、レポートを見ると、クエリに(other)が表示されていることがわかります。
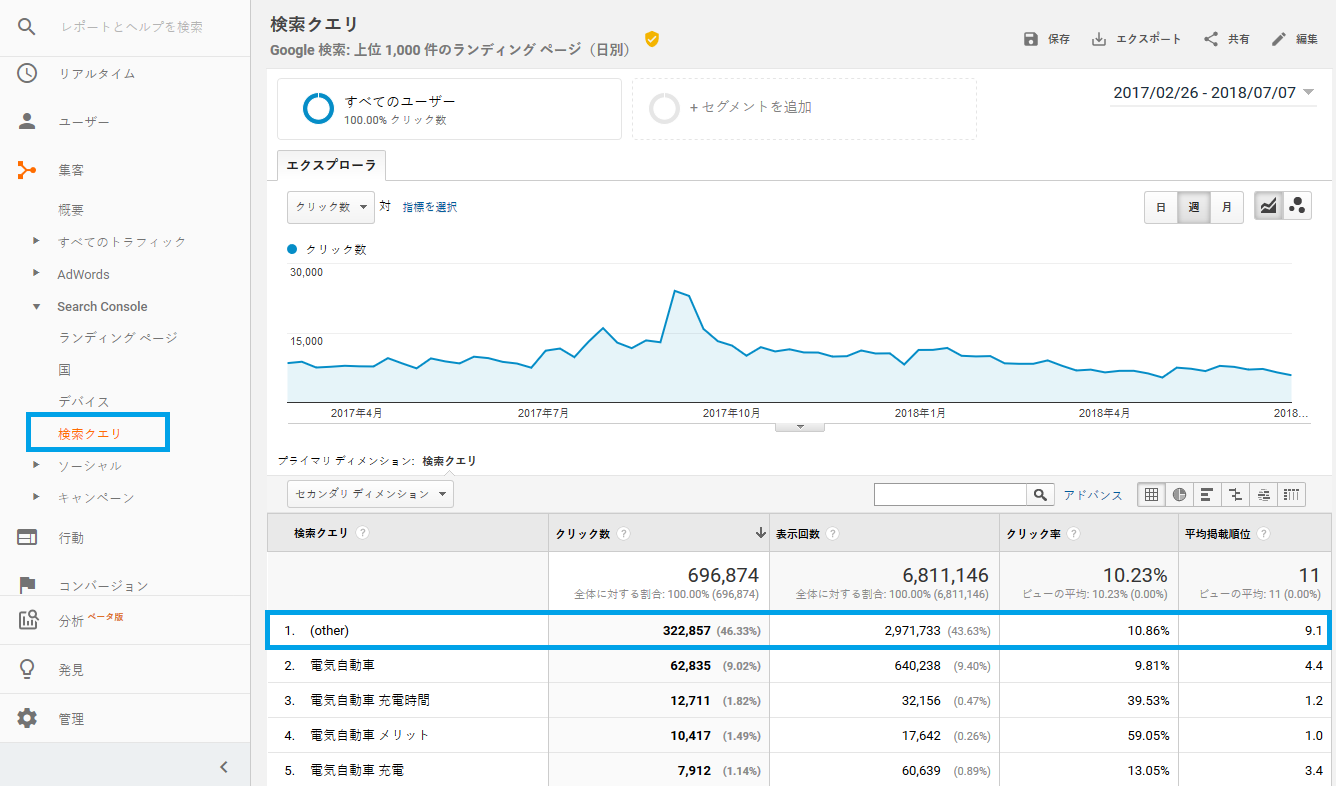
Googleアナリティクス内Search Consoleの検索クエリレポートでは、上記の青枠のように(other)で集計されたデータを確認できますが、Search Console内の検索パフォーマンスレポートでは下記の緑枠のように(other)で集計されたデータが表示されていないことがわかります。

データポータルにおける(other)の確認方法
データポータルで接続したSearch consoleのコネクタで、クエリに(other)がどの程度、集計されてしまっているのかを簡単に確認する方法があります。
ディメンションをクエリ、指標をクリック数で設定した円グラフを見てください。円グラフでは、(other)で集計されたデータがどのくらいの割合で発生しているか一目で確認できます。
下記はデータソースで、「サイトのインプレッション」と「URLのインプレッション」を選択した際の表形式のレポートと円グラフ形式のレポートです。
「サイトのインプレッション」と「URLのインプレッション」の違いについてはこちらをご確認ください。
コラム:
「サイトのインプレッション」
「サイトのインプレッション」を利用した表形式のレポートでは、下記の青枠が(other)として集計されたデータとなります。
全体に対する割合として円グラフ形式のレポートを確認すると青矢印部分が対象となり、46.4%のクエリデータが(other)として集計されていることがわかります。
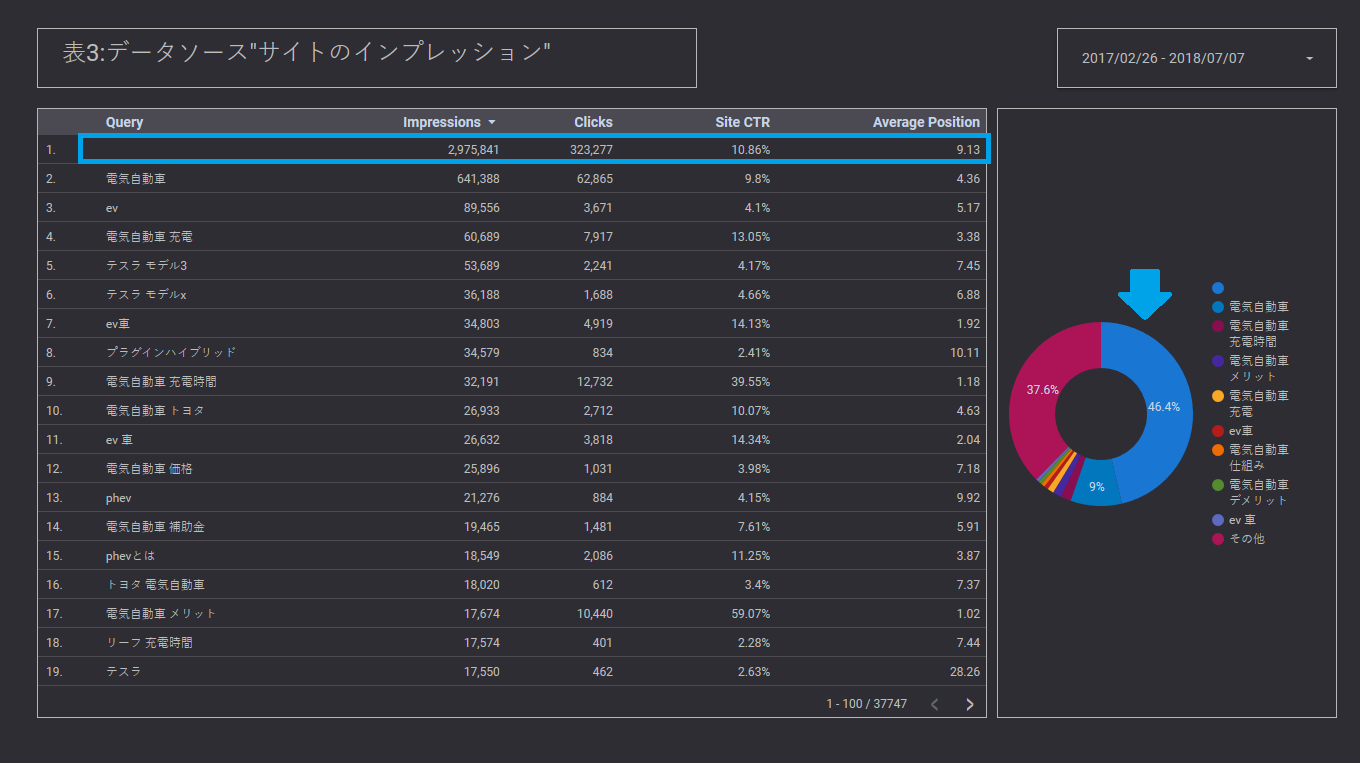
「URLのインプレッション」
「URLのインプレッション」を利用した表形式のレポートでは、下記のLanding Pageに対する各クエリ内の青枠が(other)として集計されたデータとなります。
Landing Pageごとにクエリを取得して集計されたデータとともに、(other)としてクエリデータが集計されたデータが存在することがわかります。
全体に対する割合として円グラフ形式のレポートを確認すると青矢印部分、46.7%のクエリデータが(other)として集計されていることがわかります。
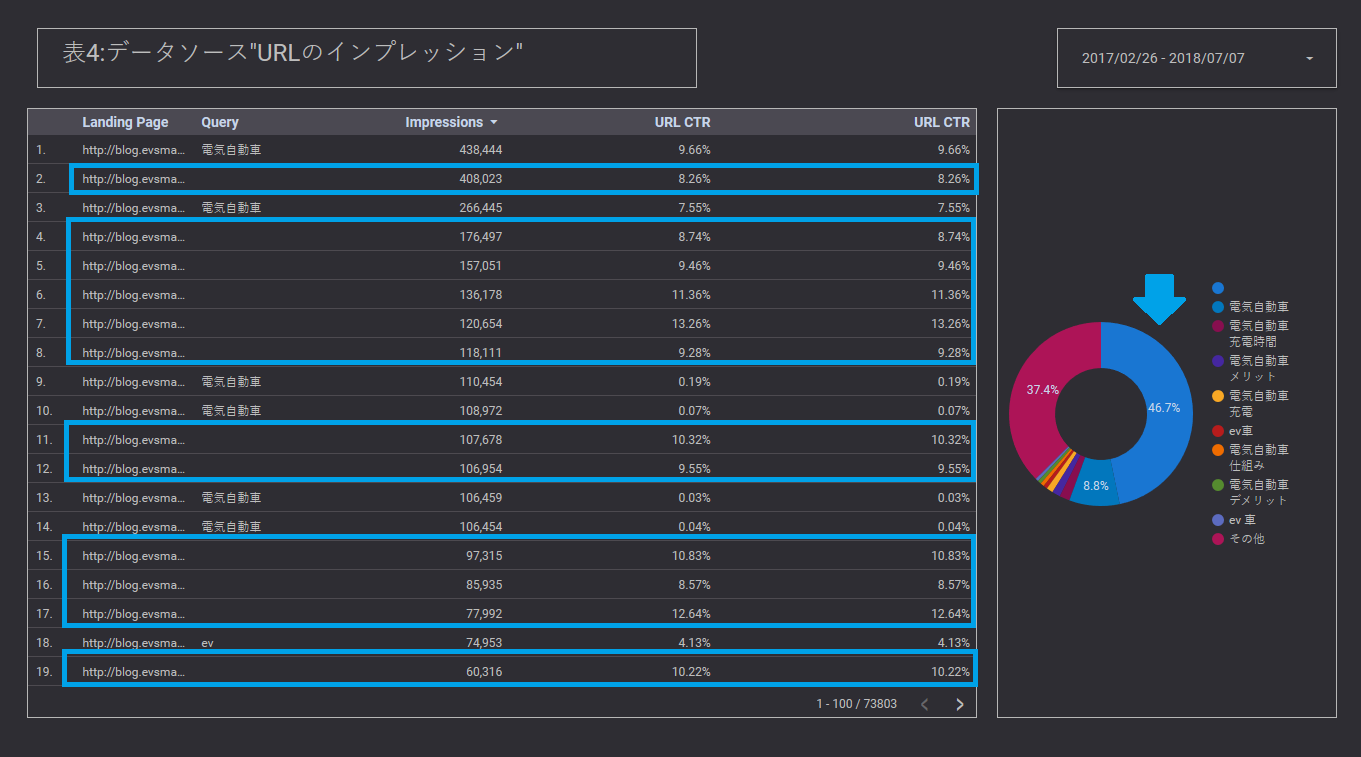
期間を変更した場合の(other)率の変動
前述の表形式、円グラフ形式のレポートにおけるデータの対象期間は16ヶ月となりますが、過去30日間に変更した際の「URLのインプレッション」では、下記のように(other)として集計されたデータが変動することがわかります。
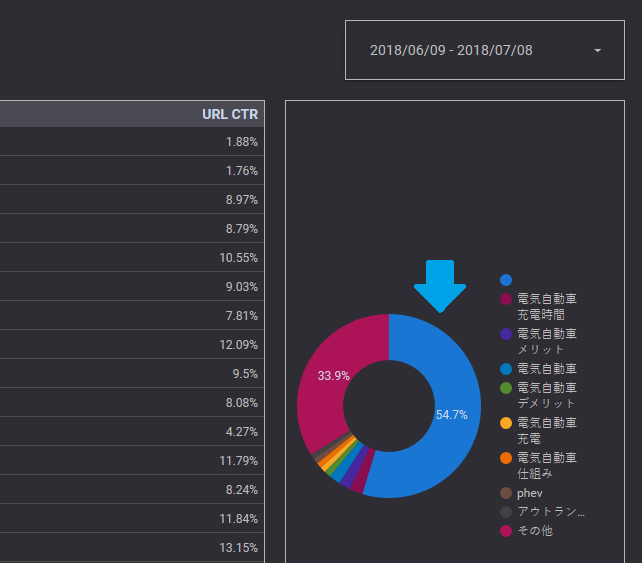
なぜそうしたデータ変動が起きるかについては、期間によって、検索ユーザーによる検索クエリが異なり、プライバシー保護対象となる検索クエリの割合が異なるためと考えられます。
また、(other)として集計されるクエリはサイトごとに異なります。
そのため、データポータルで検索アナリティクスに関するレポートを表示し、ダッシュボードとして参考にする際は、現状どのくらいの検索クエリが(other)として集計されているのかレポート内に表現するようにしましょう。
データポータルにて(other)を取り除くフィルタの書き方
表形式や円グラフ形式のレポートでは、(other)が存在することや、どのくらいの割合で存在するかを確認するためにも、レポート内に(other)が表示されることも必要ですが、レポート形式によっては(other)を除外して表示したいレポートも存在します。
その1つに散布図形式のレポートがあります。
散布図形式のレポートでは散布図やバブルチャートにて、異なる指標の相関を確認するのに便利ですが、(other)として集計されたデータは集計されたデータ量も多いことから、外れ値として除外した方が、注目したいデータにフォーカスしやすいレポートになります。
下記の散布図形式のレポートは、(other)として集計されたデータが含まれています。
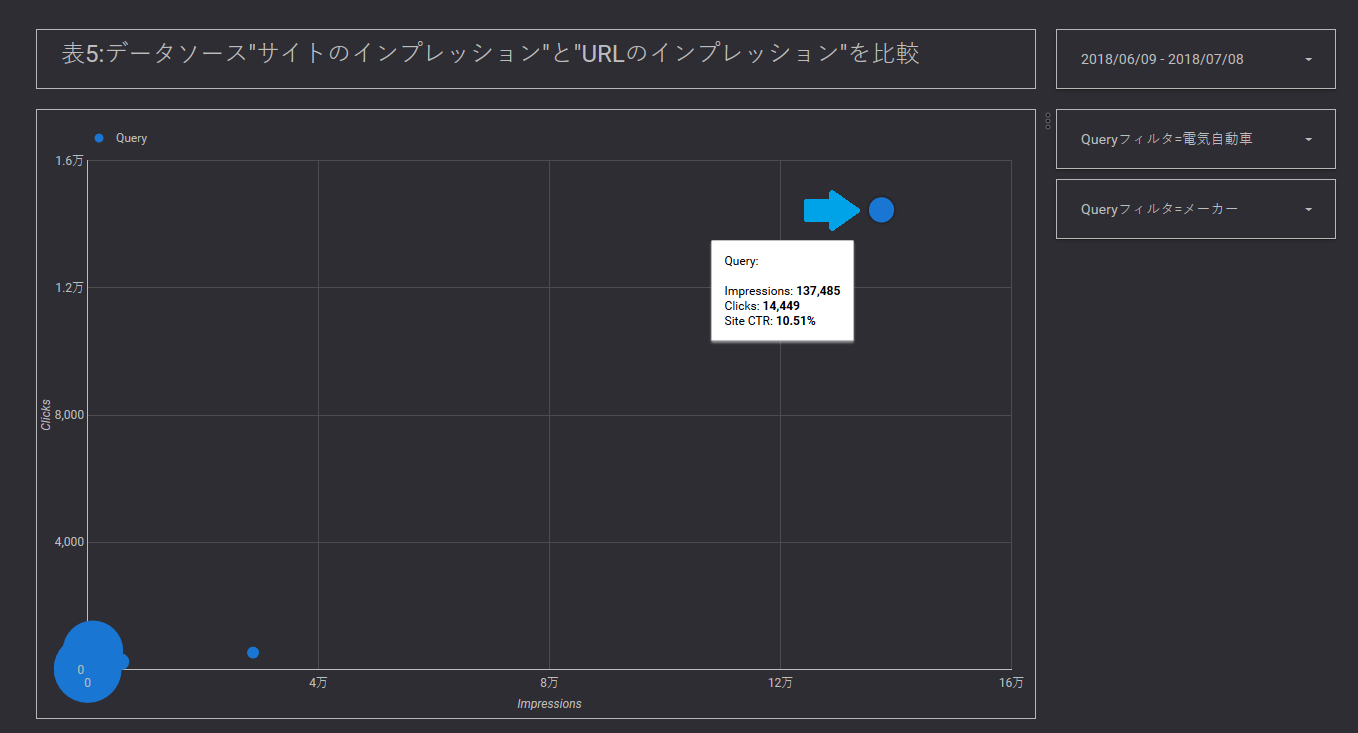
そこで、(other)として集計されたデータをレポートから除外する方法をご紹介します。
(other)として集計されたデータをレポートから除外する方法
1.「リソース」より「フィルタの管理」を選択します。

2.「フィルタを追加」を選択します。
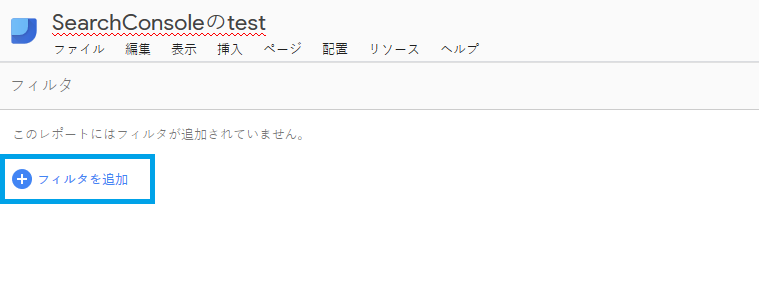
3.フィルタの編集にて(other)を除外する条件式を設定します。
プルダウンで「除外条件」を選択し、ディメンションはクエリである「Query」を選択します。「次を含む正規表現」をプルダウンから選択後、「 ^$ 」と入力します。
もし、データポータル内で複数のデータソースと接続している場合は、対象のデータソースをプルダウンより選択しましょう。
なお、フィルタの名前については任意となりますので、わかりやすいフィルタ名を作成しましょう。
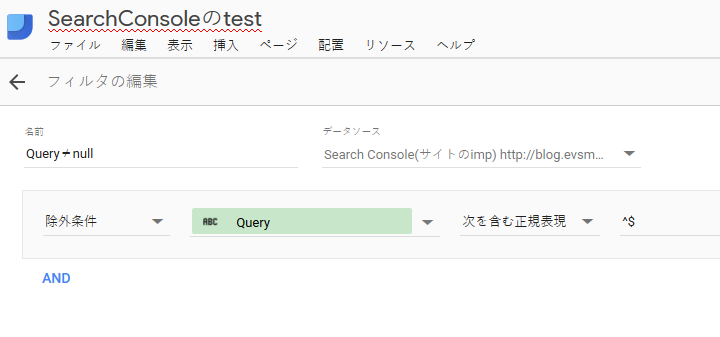
4.作成したフィルタをレポートに反映していきます。
フィルタを利用したいレポートを選択後、「フィルタを追加」を選択します。

5.表示されたフィルタから、先ほど作成したフィルタを選択します。
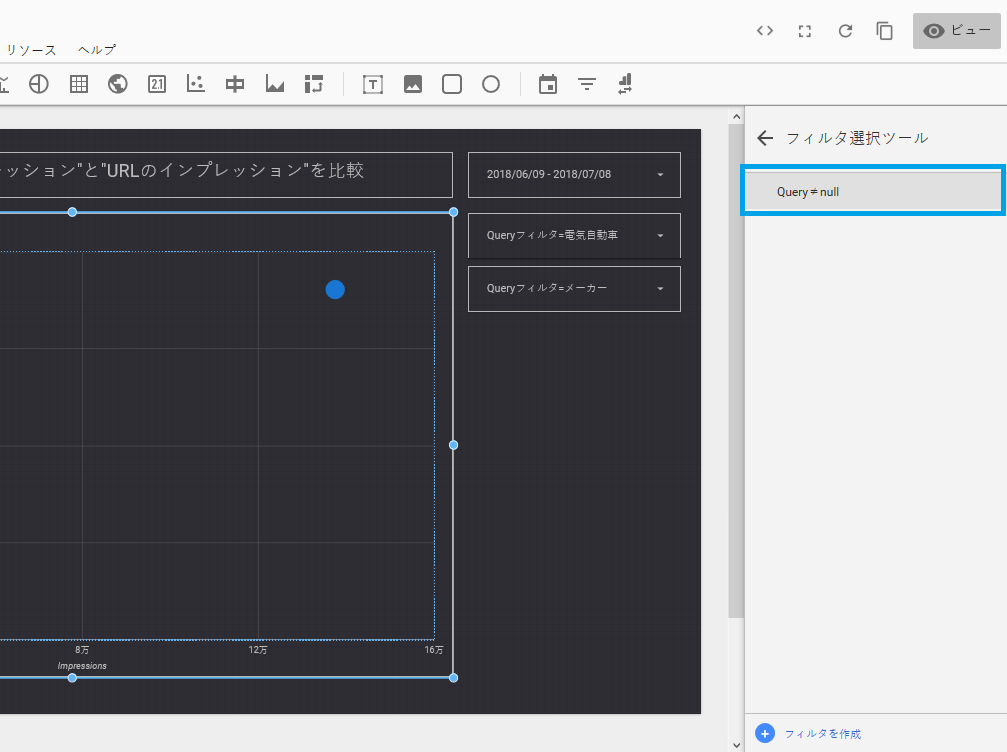
6.レポート内への反映を確認します。
(other)として集計されたデータが散布図形式のレポートから取り除かれていることを確認します。
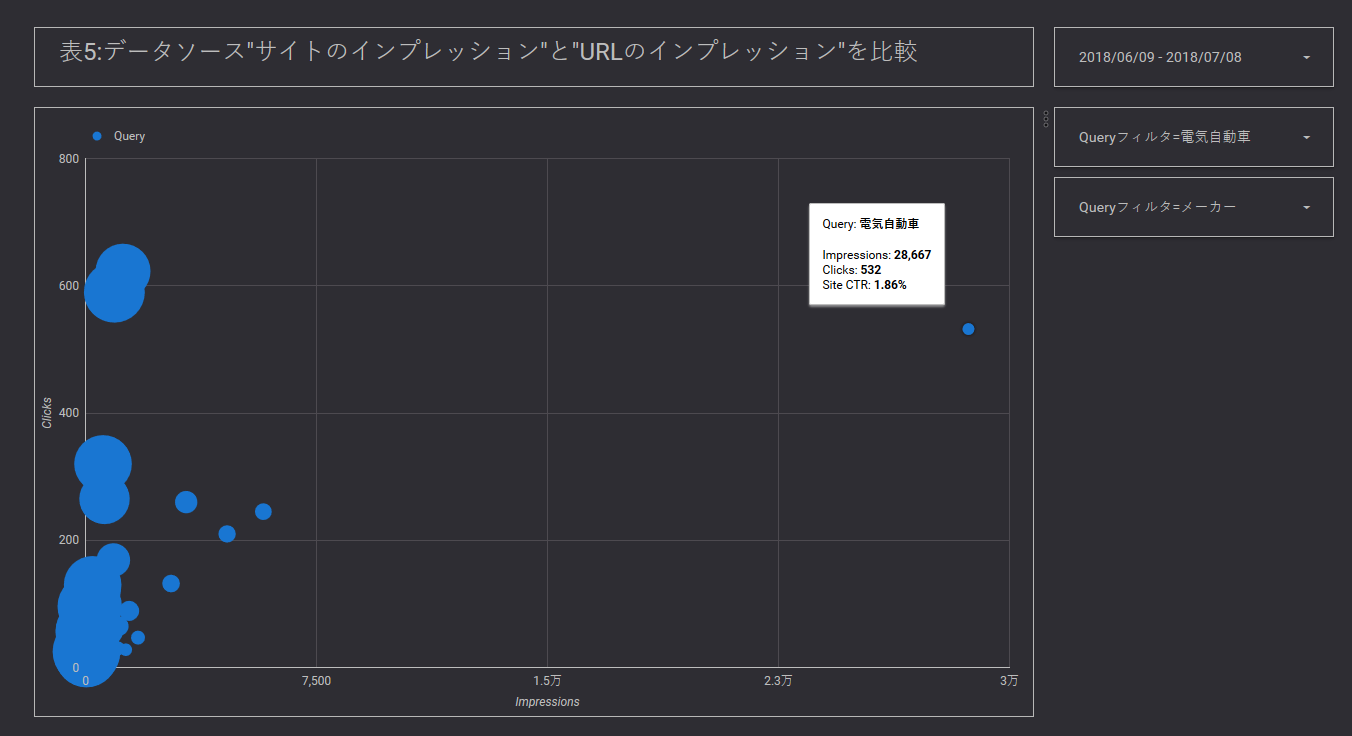
なおデータポータルに関するヘルプページでは、下記のような別のフィルタ条件設定が紹介されていますが、現在のところ下記の除外設定では(other)を取り除くことができないようです。
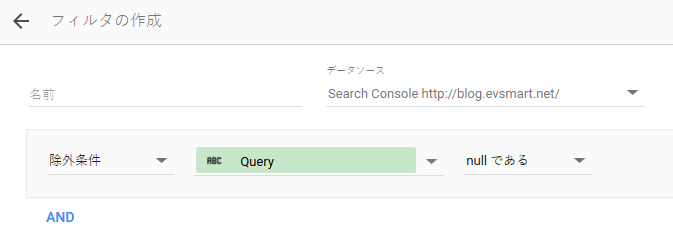
ヘルプページでも紹介されているフィルタ設定となりますので、一時的な不具合の可能性も考えられますが、直近で(other)を除外するのであれば今回ご紹介した方法で対応するようにしましょう。










