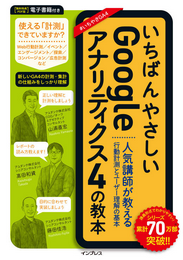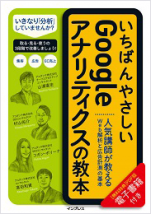先日、Google アナリティクス360版で新機能の「Advanced Analysis」が追加されました。
本コラムで「Advanced Analysis」の簡単な機能紹介と実際に操作した内容をご紹介します。
「Advanced Analysis」の3つの機能
「Advanced Analysis」は「探索」「セグメントの重複」「目標到達プロセスの分析」と3つの機能があり、Google アナリティクス左メニューの「分析」から利用します。
レポート画面を表示するとデータスタジオのレイアウトと似た画面が表示されます。
なお、今回の「Advanced Analysis」は有料版の「Google アナリティクス360」でのみ追加されており、無料版のGoogle アナリティクスには追加されていません。
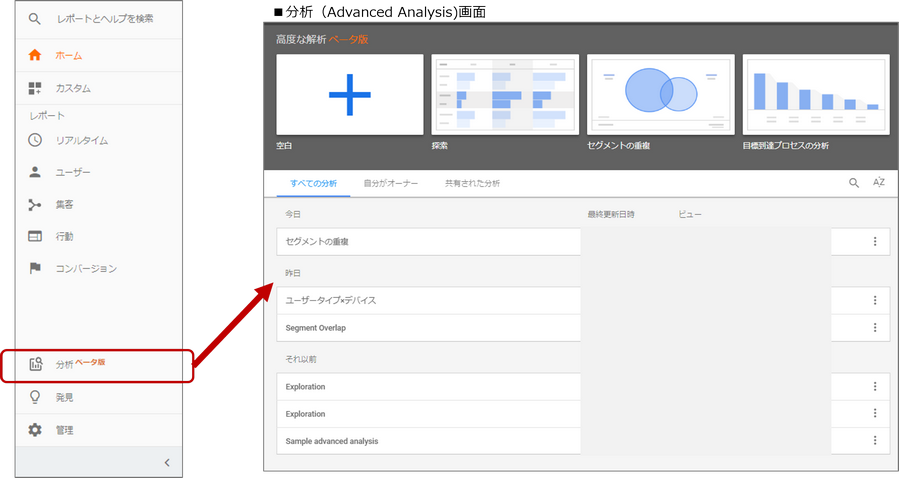
●探索(Exploration)
「セグメント」「ディメンション」「メトリクス(指標)」など複数の変数をドラッグアンドドロップでレポートを表示する機能です。表示した指標は棒グラフやヒートマップで可視化することができるので、今までカスタムレポートを活用してきたユーザーにはより高度なレポート作成や気づきを短時間に得ることができます。
●セグメントの重複(Segment Overlap)
Google アナリティクスで作成した「セグメント」がユーザー単位でどれだけ重複しているのかを調べる機能です。作成したセグメントに他のセグメントのユーザーがどれだけ重複しているか、セグメントが意図したユーザーで分類されているかを確認するのに非常に便利な機能です。
●目標到達プロセスの分析(Funnel Analysis)
「目標到達プロセスの分析」では、最大10個のステップでファネルレポートを作成することができる機能です。Google アナリティクス360ではカスタムレポートにある「カスタムファネルレポート」でファネルレポートを作成することができましたが、「ステップ数」「セグメント」「ディメンション」「指標」「フィルタ」やレポートの表現など、より自由度の高いファネルレポートが作成することができます。
今回のコラムでは、まず、「探索(Exploration)」について解説します。
解説:探索(Exploration)機能
「探索」機能の使い方は、まず、画面左側にある【変数エリア①~④】でレポートに使用する各変数を「+」からインポートします。インポートした変数を【タブの設定エリア1~6】にドラッグアンドドロップすることで、自動的に画面右側にあるレポート表示エリアにデータが表示されます。
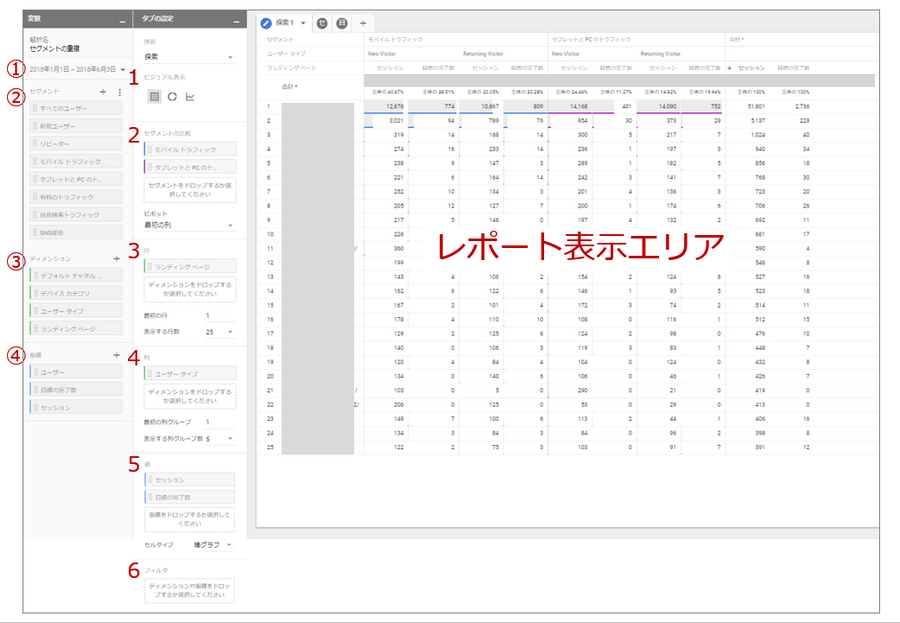
変数エリア
- 期間:レポートエリアで表示する期間を選択します
- セグメント:「+」からインポートしたセグメントが表示されます。最大10個まで
- ディメンション:「+」からインポートしたディメンションが表示されます。最大20個まで
- 指標:「+」からインポートした指標が表示されます。最大20個まで
タブの設定エリア
- ビジュアル表示:レポート表示エリアの表示を「表」「円グラフ」「折れ線グラフ」から選択できます
- セグメントの比較:レポートに表示する変数エリアにインポートしたセグメントを選択します。最大4つまで
- 行:行に表示する変数エリアにインポートしたディメンションを選択します。ディメンションは最大5つまで掛け合わせることができ、500行まで表示することが可能です
- 列:列に表示する変数エリアにインポートしたディメンションを選択します。ディメンションは最大5つまで掛け合わせることができ、50列まで表示することが可能です
- 値:レポート表示エリアに表示する変数エリアにインポートした指標を選択します。指標は最大10個まで選択できます。また、表示する指標は「棒グラフ」「ヒートマップ」「書式なし」のビジュアライズができます
- フィルタ:レポート表示エリアの「ディメンション」「指標」にフィルタを適用することができます
タブの設定エリアで設定した内容がレポート表示エリアでどのように表示されるかをまとめました。
カスタムレポートと比較すると「列」にディメンションを追加されており、値(指標)がそれぞれの「セグメント+ディメンション(列)ごとに表示されています。
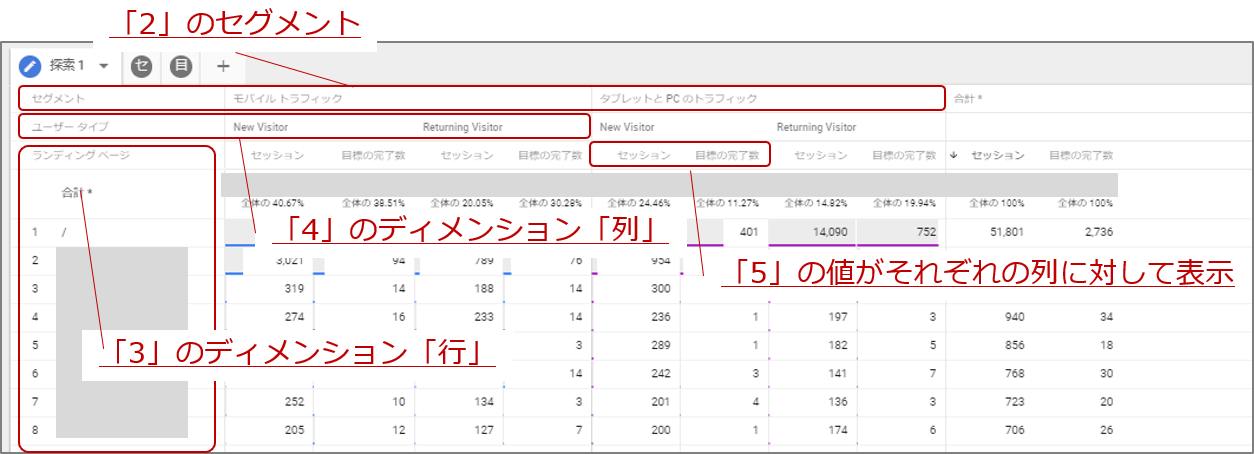
探索(Exploration)を利用した簡単なレポートの作成手順
レポート例
「新規ユーザーとリピーター」が「デバイス別」でどのページにランディングしているか違いがあるか調査する
STEP1:各変数のインポート
表示させる「セグメント」「ディメンション」「値(指標)」を変数エリアにインポートします
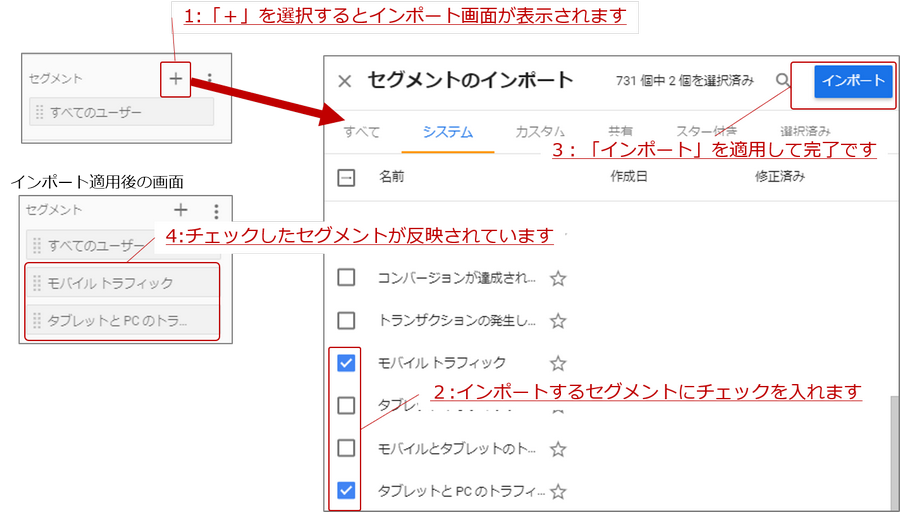
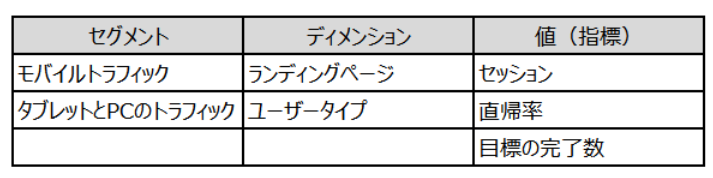
「セグメント」「ディメンション」「値(指標)」をインポートしただけではレポートエリアに表示されません。
次に「タブの設定」エリアで、レポートに表示させる項目を選択します。
STEP2:レポートに表示する変数の選択
「タブの設定」エリアで「セグメント」「ディメンション」「値(指標)」を選択します
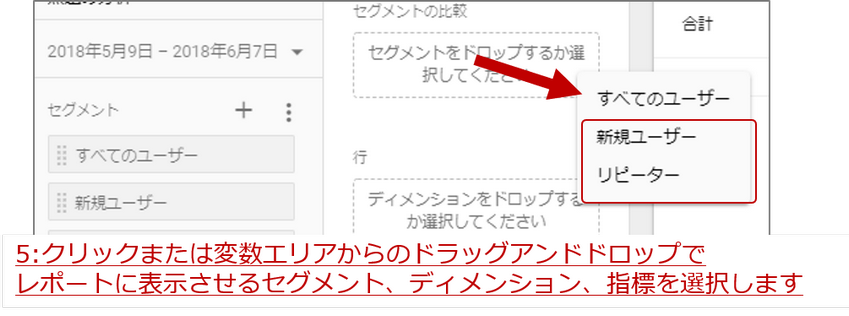
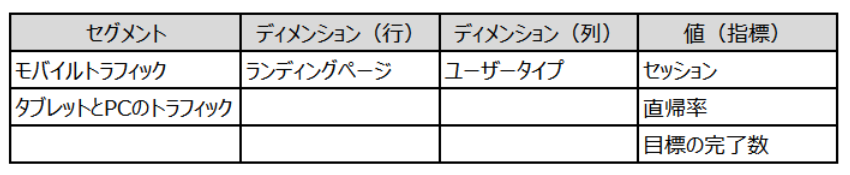
新規ユーザーとリピーターをデバイス別に表示させたいので、「ディメンション(列)」に「ユーザータイプ」を選択します。「ディメンション(行)」の行数はデフォルトで10件表示のため、25件に増やしました。
完成したレポート
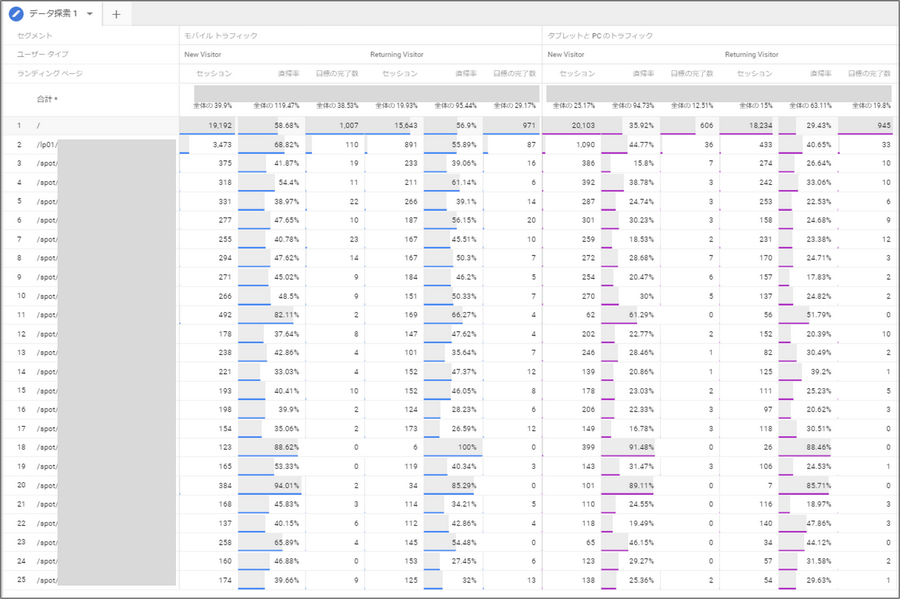
「新規ユーザーとリピーター」、「デバイス別」のレポートが完成しました。この表だけでも気づきを得ることもできますが、「/」のセッション数が多く、2番目以降にアクセスの多いページの棒グラフが短くなってしまうため、わかりづらいです。そこで、ランディングページのカテゴリを合わせるために「/」のページを除外します。
該当する行にカーソルを合わせると、右クリックでサブメニューが表示されます。
「Exclude selection」を選択し選択した行を除外することができます。右クリックから「セグメント」や「ユーザー」リストを作成することもできます。

「/」ページを除外して「モバイルの新規ユーザー」のセッション数で並べ替えを行ったレポートが下記の図です。赤枠部分のセッション数を比較すると「デバイス別や新規ユーザー、リピーター」でランディングするページが大きく異なることがわかります。

このように、今までカスタムレポートを中心に作成していたレポートが、分析(Advanced Analysis)機能を使うことで短時間に作成することができるようになりました。
さらに作成したレポートから「セグメント」や「ユーザーリスト」を簡単に作成できるようになり、他のレポートや広告に活用しやすくなっています。
次のコラムで「セグメントの重複(Segment Overlap)」「目標到達プロセスの分析(Funnel Analysis)」をご紹介します。




![[GA4]レポートに表示される(data not available) について](https://ayudante.jp/wp-content/uploads/2024/05/GA4.png)