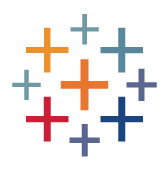2025年3月21日、Tableau Desktop 2025.1でカスタム書式テーマがリリースされました。
カスタム書式テーマを使うと、JSONファイルで一括にダッシュボードの書式を設定することができ、設定時間がかなり短縮できます。
本コラムではTableauの新機能カスタム書式テーマの使い方と、気になった部分を検証したのでその点を含めて解説していきます。 新機能のチェックをしたい方、一括で全部の書式を変更したい!という方はぜひご参考ください。
カスタム書式テンプレートとは
これまでも「規定(smooth)・前の(clean)・モダン・クラシック」というワークブックテーマがデフォルトでありましたが、ユーザーが自由にカスタムしたテーマを追加することができるのがカスタム書式テンプレートです。

カスタム書式テーマのインポート用のJSONファイルを作成し、Tableau Desktopにインポートすれば、その書式設定が全てのシートに適用されます。
カスタム書式テーマのJSONファイルの作り方
Tableau公式ヘルプでは、インポート用のJSONファイルのサンプルと作成方法が記載されています。
基本的に書式設定メニューで設定できるものはカスタム書式テーマで指定することができます。
カスタム テーマ ファイル(JSON)には、バージョン、ベース テーマ、スタイル要素、スタイル属性、および書式設定の選択肢を含める必要があります。例えば以下のカスタム書式テーマを例にすると、画像のように構成されています。
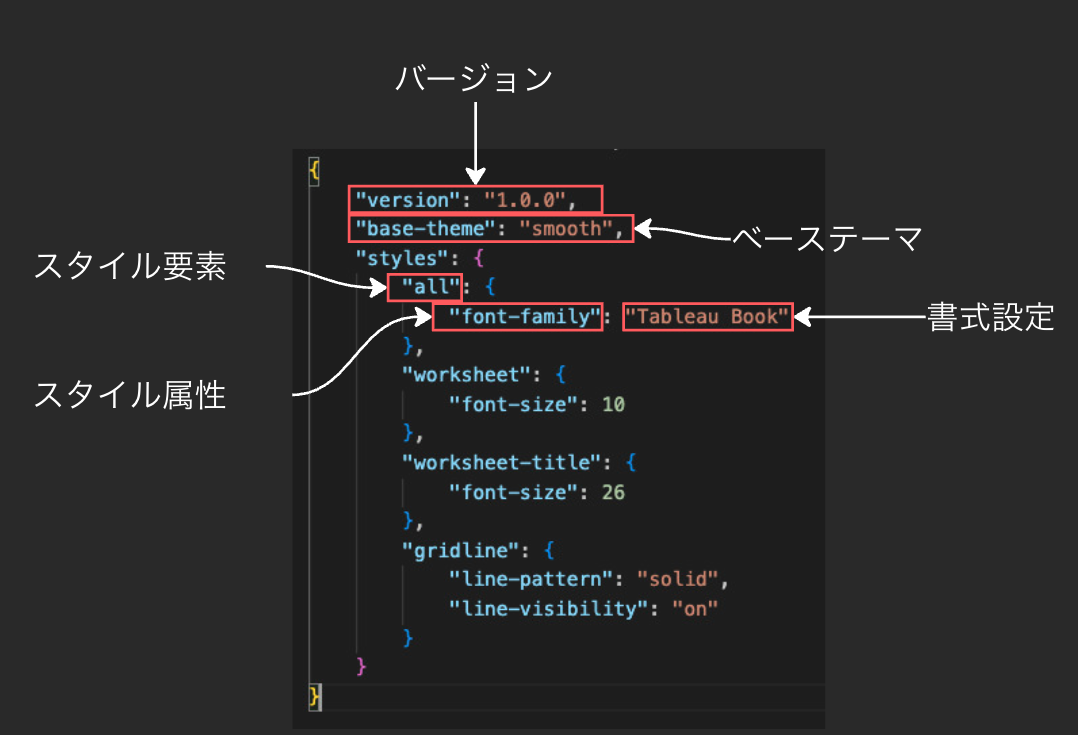
フォーマットが合致していないと以下のようなエラーになってしまいますので、はじめのうちはJSONをいちから作成するのではなく、まずはTableauで書式をカスタマイズしてからエクスポートし、必要があればそれをカスタマイズ、インポートすることをおすすめします。
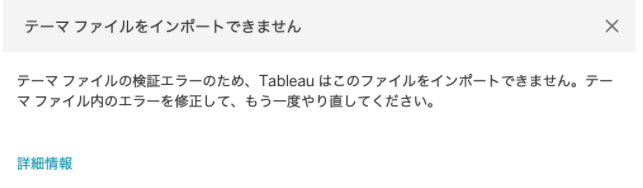
Tableauで設定した書式をエクスポートする方法
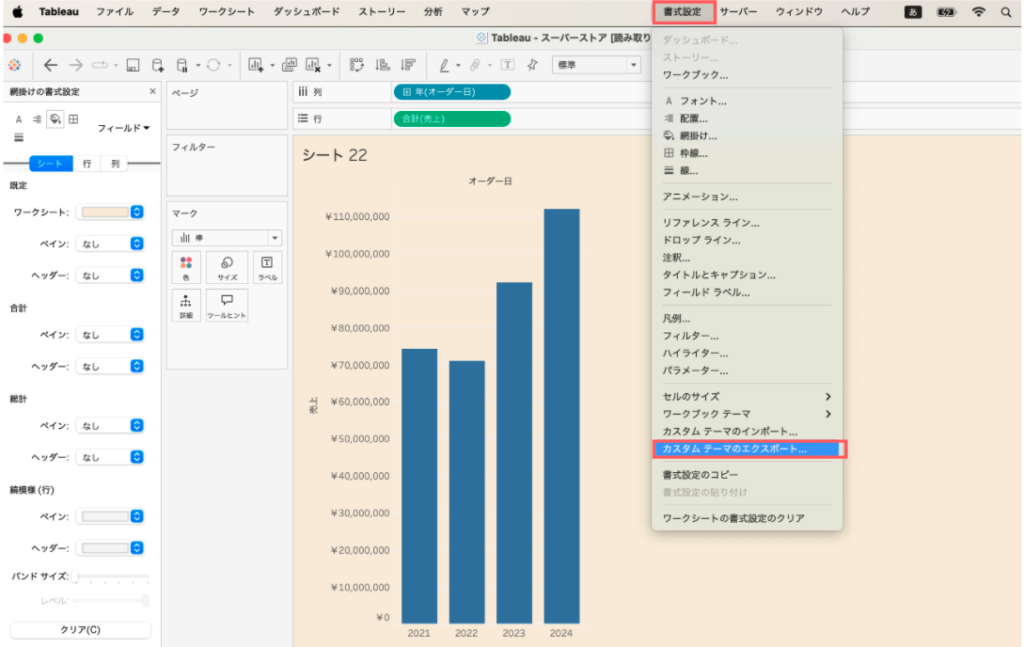
今回は、ワークシートの背景を設定し、これをカスタム書式テーマで全てのシートに設定してみたいと思います。
書式設定メニュー>カスタムテーマのエクスポートからJSONファイルをダウンロード。
ファイルの中身はこのようになりました。
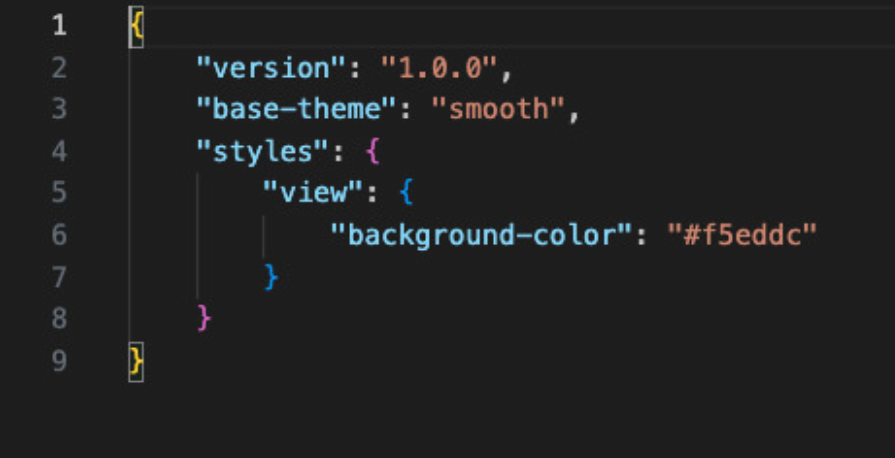
TableauでJSONをインポートする方法
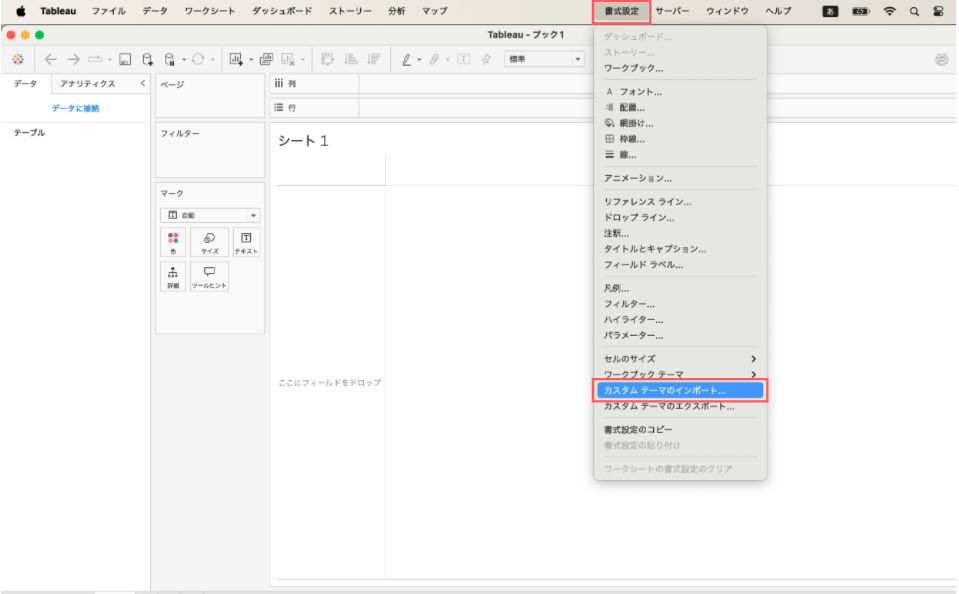
それでは、ダウンロードしたファイルをインポートし、全てのシートに適用していこうと思います。
書式設定メニューからカスタムテーマのインポート>エクスポートしたJSONファイルを選択
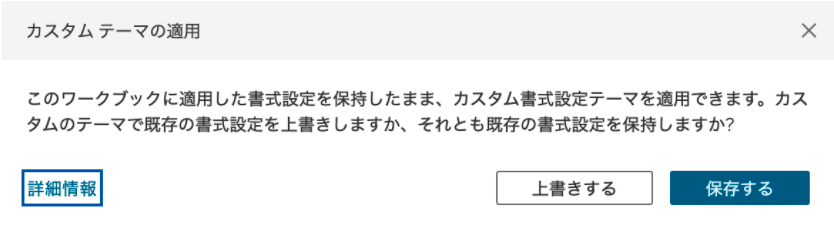
ファイルを選択するとこのポップアップがでます。
・上書きする→既存の書式設定を無視してカスタム書式テーマで上書き
・保存する→既に書式設定されている場合はその設定を優先する
「上書き」か「保存」を選択すると、ダウンロードした書式が一括で適用されました!
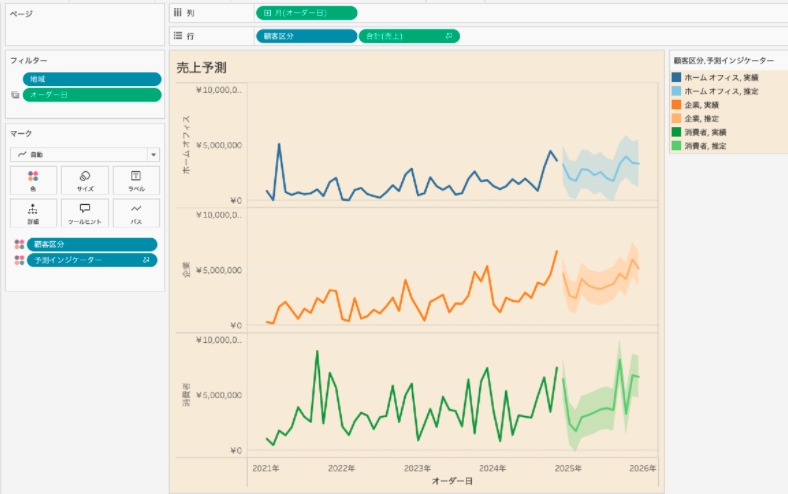
Custom Theme Generatorの紹介
サードパーティのカスタム書式テーマを作ることができるサイトがあり、TableauからエクスポートしないでJSONを作る方法もあります。
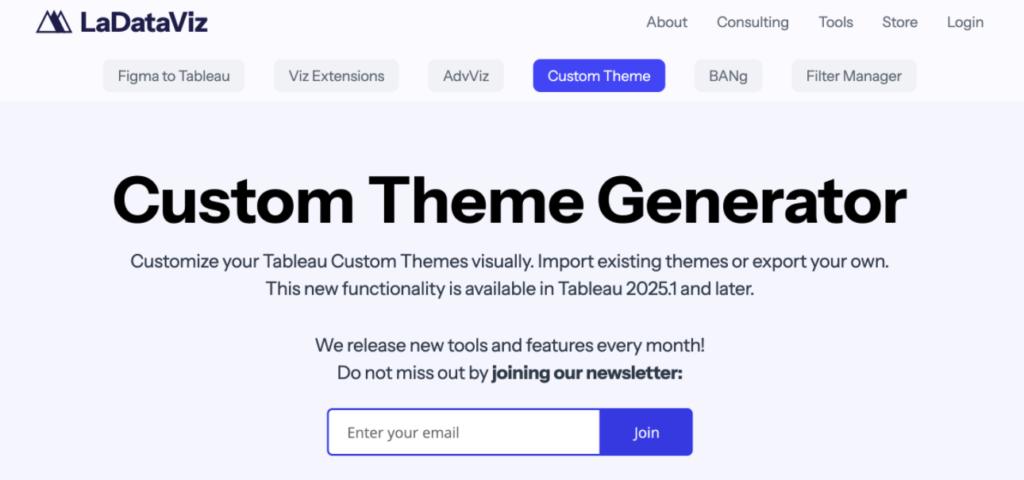
https://www.ladataviz.com/tools/custom-theme
こちらのサイトではブラウザ上で確認しながらカスタムテーマの設定後にJSONエクスポートができ、Tableauにインポートするとカスタム書式テーマとして反映されます。
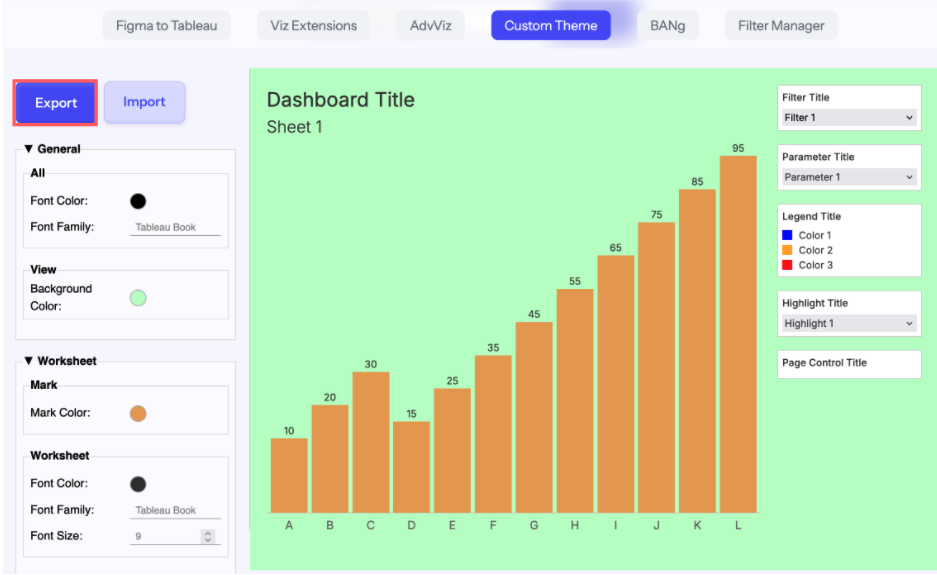
ブラウザ上で書式をカスタムし、エクスポートボタンでJSONファイルをダウンロードできます。

ダウンロードしたファイルをTableauでインポートすると反映されます。
カスタム書式テンプレート作成の注意点
必須項目がある
前述にもありますが、カスタム書式テンプレートは必須項目があります。
- バージョン
- ベース テーマ
- スタイル要素
- スタイル属性
- 書式設定
テーマは一括で適用
カスタムしたテーマはワークブックに対して追加するので、追加するタイミングでは一部のシートは除外することはできませんでした。
カスタム書式テーマは一括で全てのシートに適用されます。
ただし、カスタム書式テーマが適用されていても各シートでさらにカスタマイズすることは可能です。
テーマを元に戻したい場合
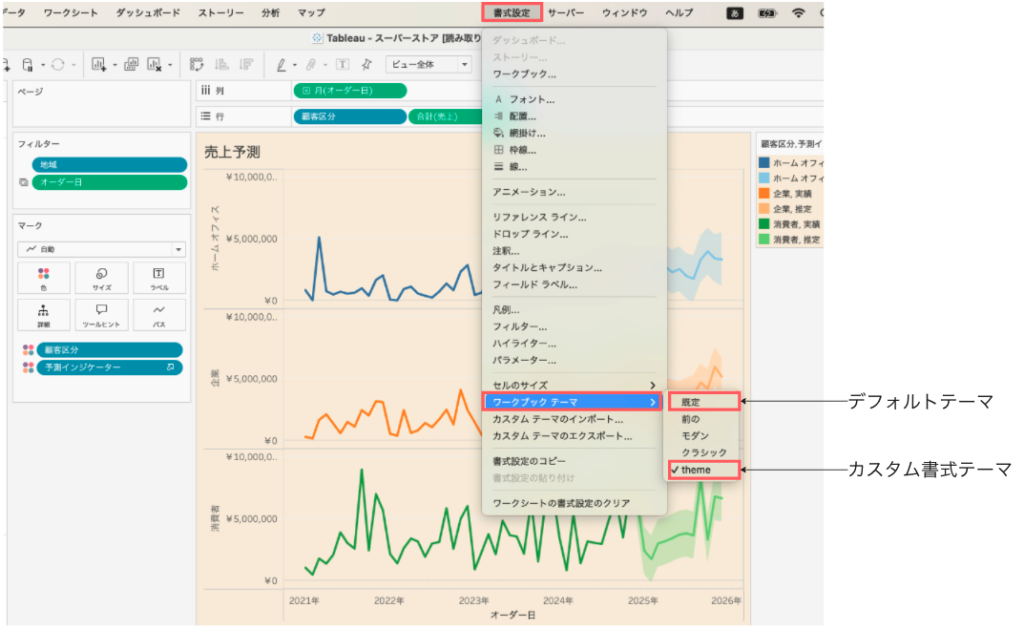
テーマを元に戻したい場合は、書式設定メニュー>ワークブックテーマからデフォルトのワークブックテーマにすると追加したカスタム書式テーマではなくなります。
さらにまたカスタム書式テーマに戻したいときもここから選択しましょう。
JSONのファイル名には制限がある
筆者が検証したところ、JSONファイル名に日本語、()かっこ、?、!、全角英数字が使われているとエラーになり、半角英数字と半角ハイフン(-)半角アンダーバー(_)はインポート可能でした。
公式サイトに記載はありませんが、他にも制限があるかもしれません。
JSONファイル名がそのままテーマの名前になりますが、使用できない文字列があるので気をつけましょう。
おわりに
カスタム書式テンプレートを使うと、それぞれの設定に時間がかかっていた書式設定が一括でできるのでかなり便利な機能だと思いました。
本日ご紹介したカスタム書式テーマは最新版のTableau Desktop 2025.1で試せますので、気になる方はぜひお試しください。
こちらの記事を読んで『Tableauを使ってみたくなった!Tableauは導入済みだけれど操作が難しくて活用できていない』というかたは、弊社のBIツールサポートというサービスがございますので、ぜひお問い合わせください。