
広告を配信する際に、同じキャンペーンで複数のクリエイティブを使用してだし分けを行うことは珍しくありません。複数あるクリエイティブのうち、どのクリエイティブの効果が高いのか??
GA4で計測しているサイトのアクセスデータで、その効果を比較検討される方もいらっしゃるのではないでしょうか。
このようなクリエイティブの比較にも活用可能な、GA4「手動広告コンテンツ(utm_content)」の値がカスタムチャネルで指定できるようになりました。
本コラムでは、カスタムチャネルグループを使用して、手動広告コンテンツを分類する方法についてご紹介します。
※この投稿に記載の内容はすべて2024年12月時点での情報です。
カスタムチャネルグループについて
チャネルグループは、トラフィックソース情報をルールに沿って分類したチャネルの集まりで、GA4では既定のチャネルグループとして「デフォルトチャネルグループ」が標準で用意されています。
カスタムチャネルグループは、このチャネルグループのルール(定義)を任意の内容でカスタマイズして作成したものとなります。
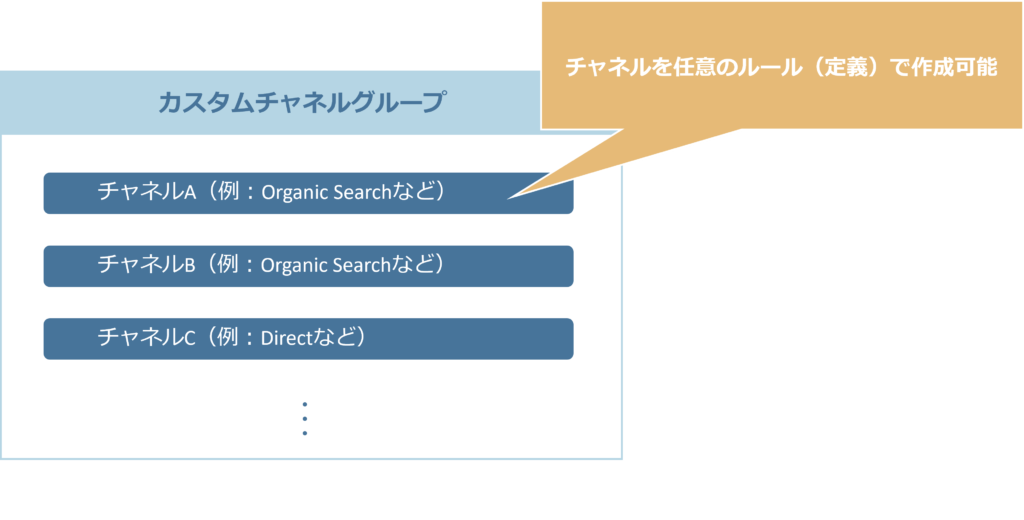
カスタムチャネルグループを作成すると、「集客レポート」のプライマリディメンションに指定したり、他レポートのセカンダリディメンションとして使用することができ、カスタムレポートや探索レポートのディメンションとしても使用可能になります。※一部使用できないレポートもあります。
作成する前の期間に遡って適用した数値を確認できますが、1プロパティで作成できるカスタムチャネルグループには、下記のように上限があるので計画的に作成することをおすすめします。
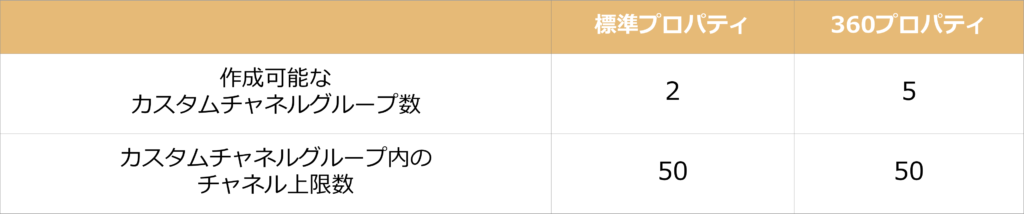
※Google アナリティクスの事前定義チャネル グループ以外の数
手動広告コンテンツをカスタムチャネルグループに指定するメリット
メリットとしては、「手動広告コンテンツ」の数値を個別に確認するのではなく、グループ化して確認可能になる点があげられます。
もちろん、手動広告コンテンツ1つ1つを指定すると、集客レポートのプライマリディメンションで個々の値が確認できますが、作成できるカスタムチャネルグループの数には上限がありますので、個々の数値を確認したい場合は、探索レポートで「手動広告コンテンツ」や「セッションの手動広告コンテンツ」ディメンションなどを使用するのが良さそうです。
例えば、広告キャンペーンにおいて複数のクリエイティブを出し分けて配信を行っているケースを考えてみましょう。
クリエイティブ毎の流入を「手動広告コンテンツ」で判別できるように計測しておき、カスタムチャネルグループを活用すると、クリエイティブA群とクリエイティブB群というように、グループ単位でGA4集客レポートなどを簡単に確認できるようになります。
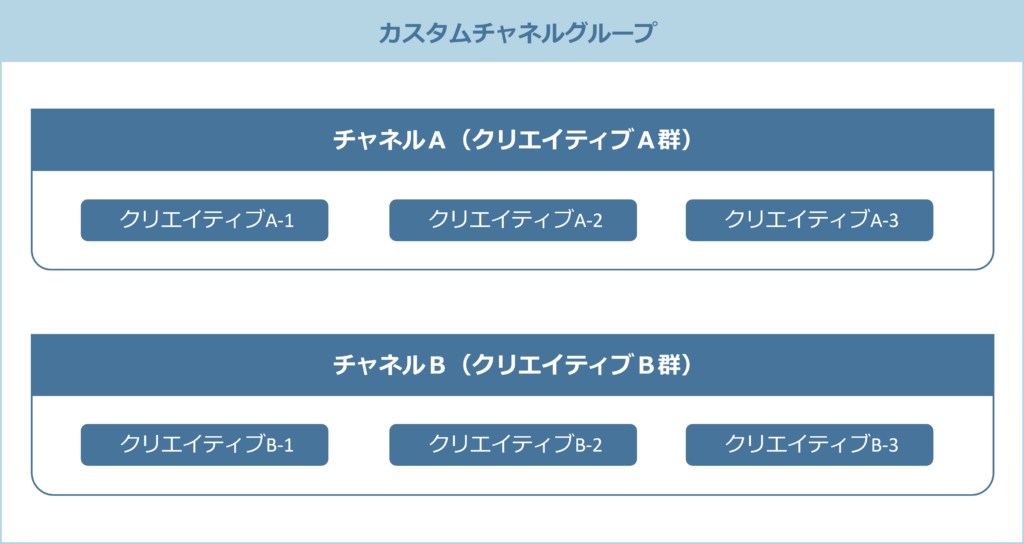
活用例
ここでは、手動広告コンテンツを使用してカスタムチャネルグループを作成する例をご紹介します。
やりたいこと例:
複数あるクリエイティブをA群とB群にグループ化して、それぞれのトラフィック獲得状況を「集客レポート」で確認したい。
流入URLに「utm_content」パラメータを付与して手動広告コンテンツを計測する
「手動広告コンテンツ」の計測には「utm_content」パラメータを使用します。
サイト流入時のURLに「utm_content」パラメータが付与されていると、GA4で「utm_content」パラメータの値が取得され「手動広告コンテンツ」としてGA4管理画面やレポートなどで確認できるようになります。
今回は、各クリエイティブの区別に使用するので、クリエイティブの流入URLに「utm_content」パラメータを付与します。
カスタムチャネルグループを作成する
カスタムチャネルグループは、GA4の「管理>データの表示>チャネルグループ」で作成します。
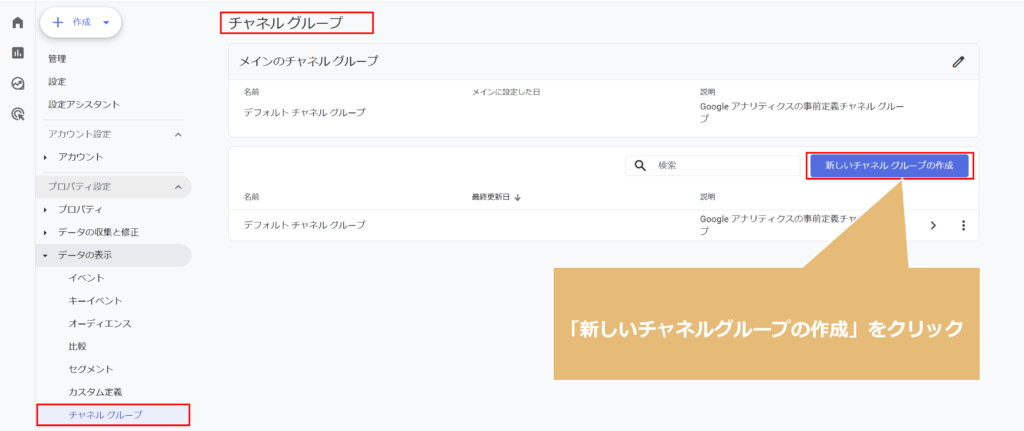
「新しいチャネルグループの作成」をクリックしてチャネルグループ作成画面を表示してください。デフォルトチャネルグループの内容が複製されて、新しいチャネルグループとして作成可能になります。
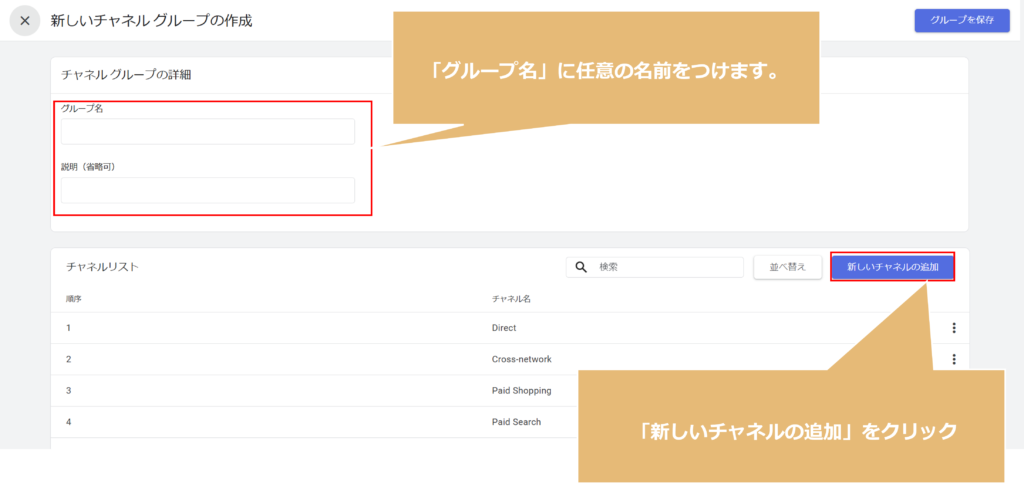
「グループ名」に任意の名前をつけ、「新しいチャネルの追加」をクリックしてチャネル作成画面を開きます。※ここでは、手動広告コンテンツの任意の値をグループ化してそれぞれ、A群・B群を作成するので、既存のチャネルを複製するのではなく、「新しいチャネルの追加」をクリックしています。
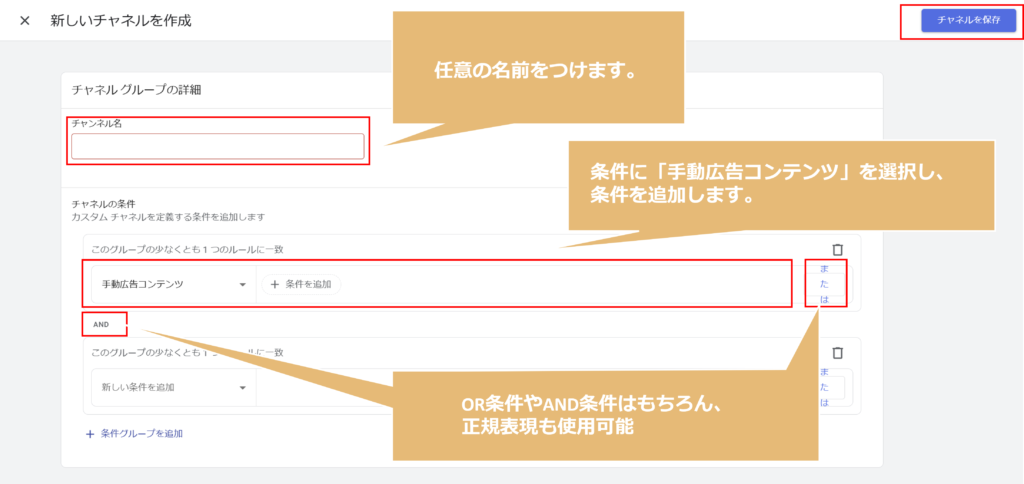
「チャネル名」に任意の名前をつけ、ルールに「手動広告コンテンツ」を選択し、チャネルの条件を指定します。今回は、複数あるクリエイティブをA群とB群にわけたいので、条件としてはクリエイティブA群に該当する「手動広告コンテンツ」の値を指定して保存します。※条件の指定方法は、OR条件やAND条件、正規表現も使用可能なので柔軟な定義づけが行えます。
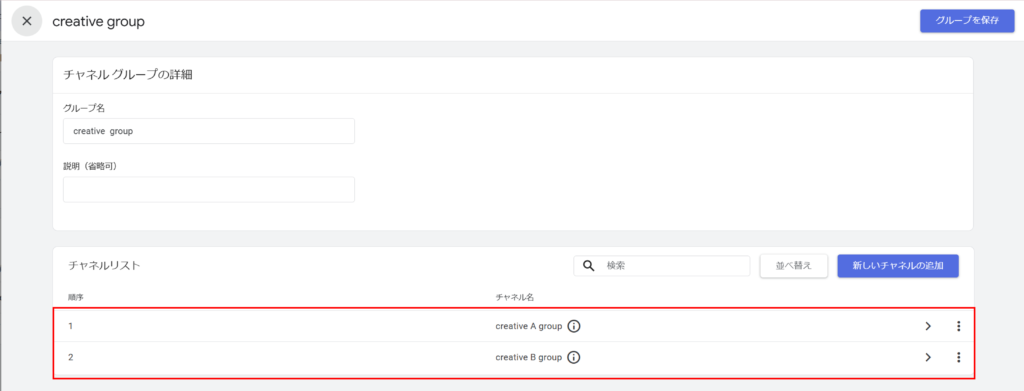
クリエイティブB群に該当するチャネルも同様の手順で作成し、使わないその他のチャネルは削除して、チャネルグループを保存します。※チャネルの判定はグループ内の順序に沿って行われます。
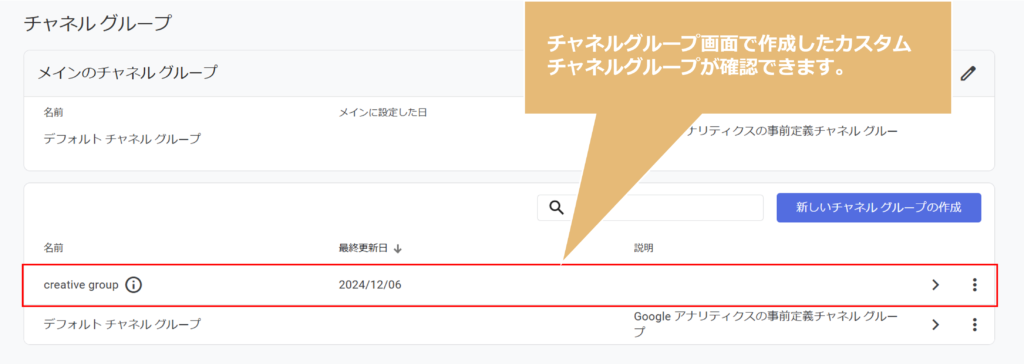
これで、クリエイティブグループをA群とB群に区分したカスタムチャネルグループが作成できました。
レポートを確認する
今回は、集客レポートの1つ「トラフィック獲得」レポートを使用します。
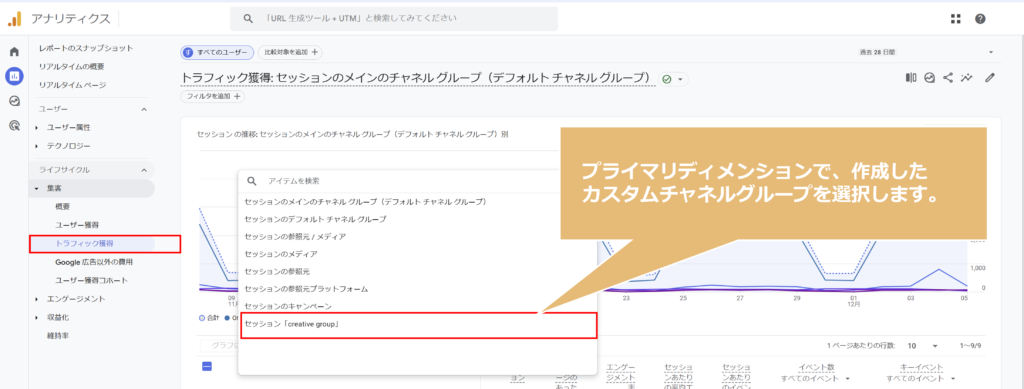
レポート>集客>トラフィック獲得レポートを表示し、プライマリディメンションに、作成したカスタムディメンションを指定します。

トラフィック獲得レポートにて、クリエイティブA群とB群の流入情報が確認できました。
指定した手動広告コンテンツに一致しないトラフィック情報が存在している場合には、下記イメージのように「Unassigned」の行で各指標の値が表示されます。
カスタムチャネルグループで指定していないトラフィック情報もレポートには表示されるので、「指定期間の全トラフィックのうち、どの程度の割合を占めているか」も確認できますね。
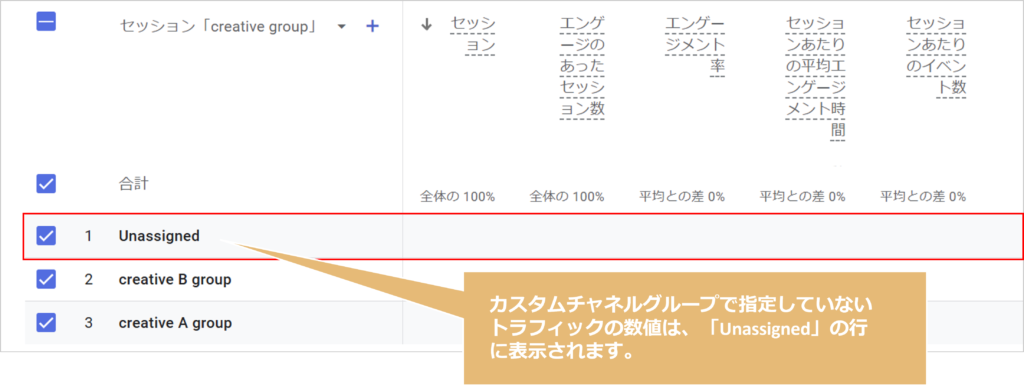
「Unassigned」の数値は確認不要という場合には、適宜フィルタを使用するなどして対応します。
このように、カスタムチャネルグループの作成というひと手間が必要ですが、一度作成してしまえば、運用の仕方によっては流用することも可能なので、クリエイティブをグループ化したレポートの確認が、簡単に行えるようになります。
費用データを含むレポートには非対応
手動広告コンテンツを定義に使用しているカスタムチャネルグループは、「広告コスト」「広告クリック」「広告の表示回数」指標を含むレポートでは機能しません。
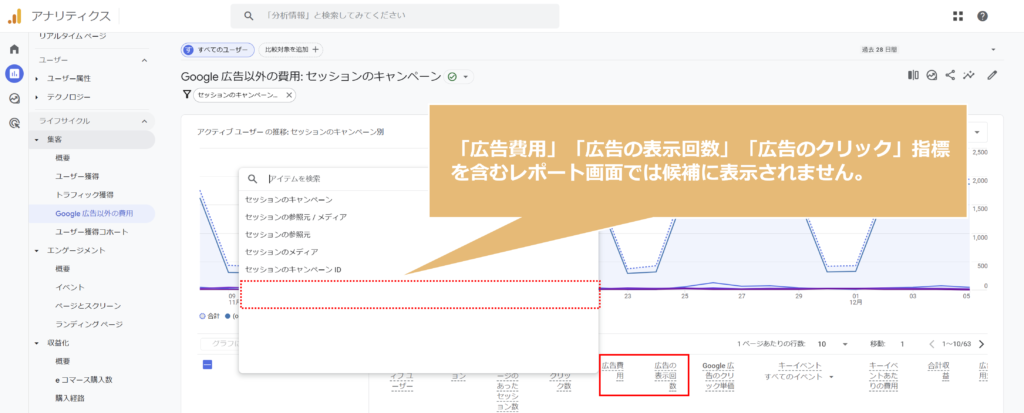
まとめ
GA4のカスタムチャネルグループを使って「手動広告コンテンツ」を任意のグループに分類し、トラフィック情報を比較する内容をご紹介しました。
今回はクリエイティブを中心に記載しましたが、手動広告コンテンツを計測するための「utm_content」パラメータを使って、オファー内容の区分に使用されている方もいらっしゃるかと思います。
GA4では、施策の区分に使用している手動広告コンテンツを、管理画面上にてグループ化して数値確認が可能となっています。
せひ活用して、効果検証の確認を素早く行い、施策立案の時間確保につなげていただければ幸いです。







