Googleアナリティクスをはじめとする解析ツールの導入や設定変更をすすめていく上で、数値が意図どおりに計測されるかを確認するためにテスト計測を行うことがしばしばあります。今回はGoogleアナリティクスの導入や設定変更に行うテスト計測の際に、現在のレポートにはゴミデータが含まれず、さらに同じネットワークに存在する他者の影響を受けないビューの作り方をご紹介します。
テスト計測とは
Googleアナリティクスにおけるテスト計測とは、Googleアナリティクスの導入支援や設定変更をすすめる者が、自身の意図した通りにWebサイト上のデータがトラッキングされ、レポート上に反映されているか確認するための行為となります。
テスト計測の方法としては、本番環境で実際に数値や計測に変化が発生する、テスト環境で実際に数値や計測に変化があったことを確認してから本番環境にアップする、Googleタグマネージャーのデバック環境で確認してから本番環境へアップするなど、様々な方法あります。Googleタグマネージャーでのテスト計測はGoogleアナリティクスで計測されているレポートに影響を与えることはありませんが、本番環境でテスト計測する際はテスト内容がレポートにも反映されてしまいゴミデータが混じってしまいます。
テスト計測が必要な理由
数万~数億ページビューのサイトでは、1つの設定が意図どおりに動いていないだけでレポートに計測されている数値の誤差が大きくなる可能性があります。そのデータを広告配信等に利用していると、意図していないユーザーに広告を配信してしまう、本来は届けたいはずのユーザーに広告が表示されないといった不具合が発生します。
テスト環境として一般的な設定(IPアドレスの一致)
Googleアナリティクスでテスト計測を行うための環境であるテスト環境を構成する方法として一般的な設定として、特定のIPアドレスをフィルタ設定として登録する方法があげられます。
- 1.Googleアナリティクスの「アナリティクス設定」から「フィルタ」を選択します。
-
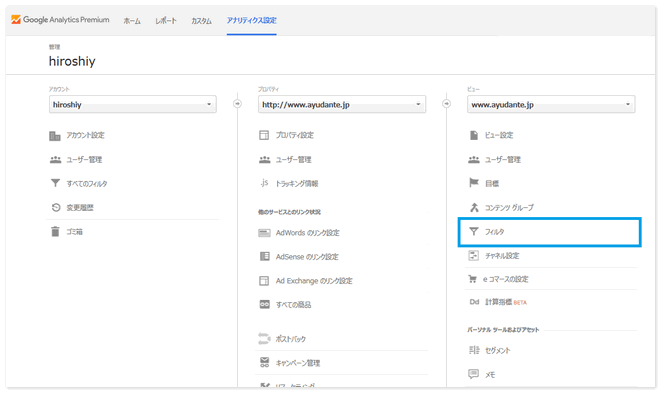
- 2.「フィルタを追加」を選択します。
-
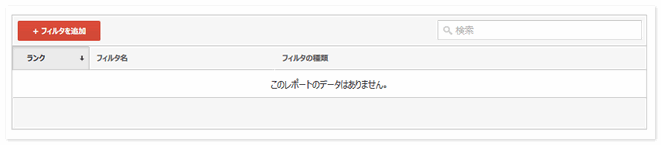
- 3.ビューにフィルタを追加画面にて必要な情報を入力していきます。
-
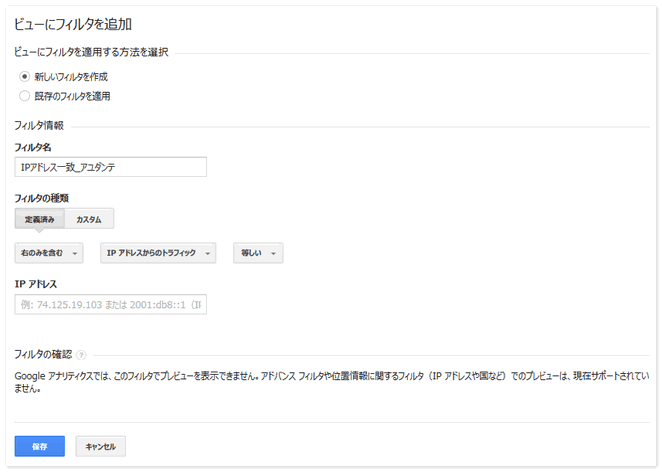
IPアドレスによる制限や除外に関しては、定義済みとして用意されています。「フィルタの種類」より「定義済み」を選択、その後、中央のプルダウンより「IPアドレスからのトラフィック」と、その右の「等しい」を選択します。プルダウンの左列にて、「右のみを含む」を選択することで入力したIPアドレスからアクセスされたトラフィックのみを計測、「除外」を選択することで入力したIPアドレスからアクセスされたトラフィックが除外されます。
テスト計測用のビューとして新しくビューを作成し、特定のIPアドレスからアクセスされたトラフィックのみが計測されるように設定しましょう。本番環境として計測しているビューでは、関係者がアクセスするトラフィックを除外するために関係者のIPアドレスを上記のフィルタにて除外しましょう。
テスト環境として一般的な設定(IPアドレスの一致)の落とし穴
IPアドレスの設定はエンジニア以外の方でも設定することができるため、設定しやすく非常に有効な設定の1つでありますが、同じネットワークを使用する人がサイトにアクセスした際のトラフィックもGoogleアナリティクスのレポート計測に含まれてしまうといった欠点があります。
フリーの方や個人事業主の方、同じ社内でサイトにアクセスすることが限りなく少ない、もしくはいないといった方であれば、IPアドレスの一致によるフィルタ設定のみでテスト環境ビューを構築できます。
ただし、ある程度の規模となる企業やネット企業では、同じ社内のネットワークを使用してサイトを閲覧することもあり、テスト計測しようとしても同じネットワークを使用する他の方のアクセスにより、正しくテストすることができないといった可能性も発生します。同じ社内ネットワークを使用する他の人がサイトへアクセスしない日や時間を見つける、作るといった方法は現実的ではありません。
個人確認用のテスト環境を作成する
IPアドレスを使用すると同じネットワークを使用する方に影響されてしまうので、同じネットワークを使用する方に影響しないフィルタ設定を作成します。その方法とは、「cid」を使用します。「cid」(クライアントID)とはGoogleアナリティクスのCookie内に存在するMeasurement Protocolのパラメータの1つとなります。
以下、Google Developersからの引用となります。
「cid」(クライアント ID)
全種類のヒットに必須です。このパラメータは、特定のユーザー、端末、ブラウザのインスタンスを匿名で識別するものです。ウェブの場合、この情報は一般的に有効期間 2 年のファーストパーティ Cookie として保存されています。モバイルアプリの場合、この情報はアプリ インストールの個々のインスタンスでランダムに生成されます。このフィールドの値はランダムな UUID(バージョン 4)である必要があります(http://www.ietf.org/rfc/rfc4122.txt参照)。
パラメータ 値の型 デフォルト値 最大文字数 対応するヒットタイプ cid テキスト なし なし すべて
- 値の例:
- 35009a79-1a05-49d7-b876-2b884d0f825b
- 使用例:
- cid=35009a79-1a05-49d7-b876-2b884d0f825b
上記からもわかるように特定のブラウザを識別するために使用されるパラメータとなり、すべてにヒットタイプで使用されます。サイトにアクセスした際に、そのサイトにGoogleアナリティクスが導入されていたとすると、初回に特定のブラウザごとにユニークな値としてこの「cid」が割り当てられます。この「cid」は次回サイトにアクセスした際も初回アクセスから2年間経過していなければ同じ値が使用されます。
この「cid」をフィルタ設定で使用することで、個人確認用のテスト環境を構築できます。
なお、「cid」に関してはGoogleアナリティクスのレポート上にデフォルトで計測されるディメンション及び指標ではないため、カスタムディメンションに「cid」をセットするといった計測設定が必要となります。テスト計測を行うサイトやCookieに存在しない値ではなく、Googleアナリティクスを導入していればGoogleアナリティクスのCookie内に用意されている値のため、計測設定としてはエンジニアの方がいればさほど難しくはありません。

- 1.テスト計測に使用するブラウザの「cid」と「cdx」を確認する。
-
「cid」をカスタムディメンションとして計測設定を開始したら、テスト計測するサイトにアクセスしGoogleアナリティクス内のCookie情報から、テスト計測する自身のブラウザに割り当てられた「cid」を確認します。
下記は私が使用するFirefoxから弊社サイトにアクセスした際に付与されるGoogleアナリティクスのCookie情報となります。
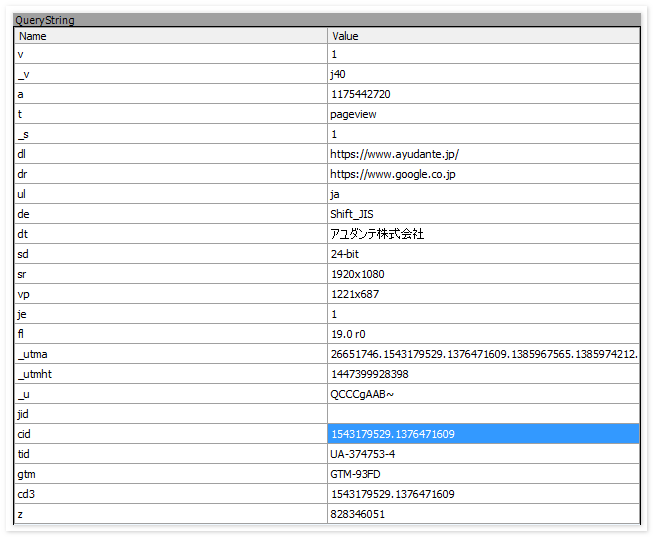
上記からわかるように「cid」に数値が付与されていることがわかります。その他、この「cid」をカスタムディメンションのインデックスNo.3に使用したため「cd3」に「cid」と同じ数値が付与されて計測されていることがわかります。この数値をフィルタ設定にて入力します。
- 2.「フィルタ追加」からカスタムディメンションを選択する。
-
前述の「アナリティクス設定」から「フィルタ」を選択し、下記の画面にすすみます。
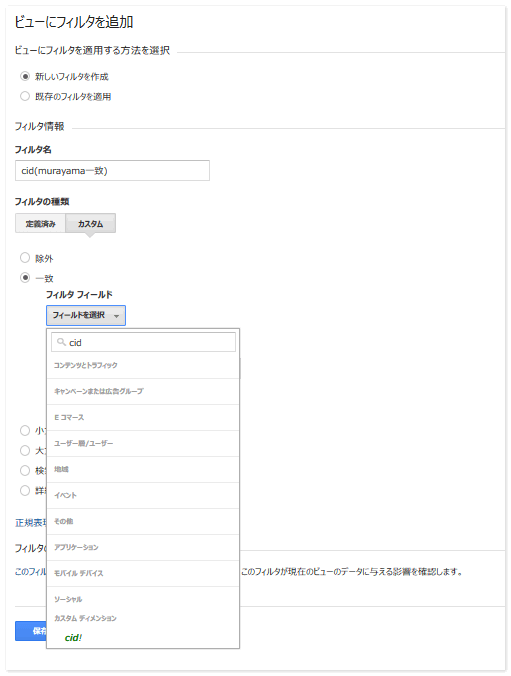
「カスタム」を選択し、ラジオボタンは「一致」を選択します。表示されたフィルタフィールドより、「cid」をセットしたカスタムディメンションを選択します。今回であれば、カスタムディメンションのインデックスNo.3に「cid」というネーミングでカスタムディメンションをセットしています。
- 3.「cid」と「cdx」の数値をコピペする。
-
テスト計測対象のサイトへアクセスして確認したGoogleアナリティクスのCookie内の値から「cid」の数値を「フィルタパターン」に入力します。
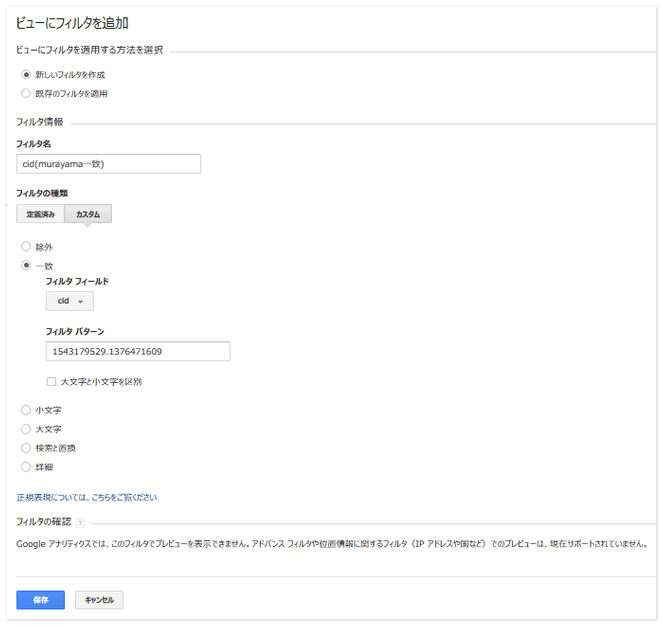
以上で設定完了です。テスト計測したい特定の個人ブラウザのアクセスからしか数値計測することができないフィルタが完成しました。このフィルタをテスト計測用のビューに設定します。もし、他のビューにテスト計測時のゴミデータを計測されたくないのであれば、上記の「cid」を除外したフィルタを各ビューに設定することで、特定の個人ブラウザからのアクセスは計測されなくなります。










