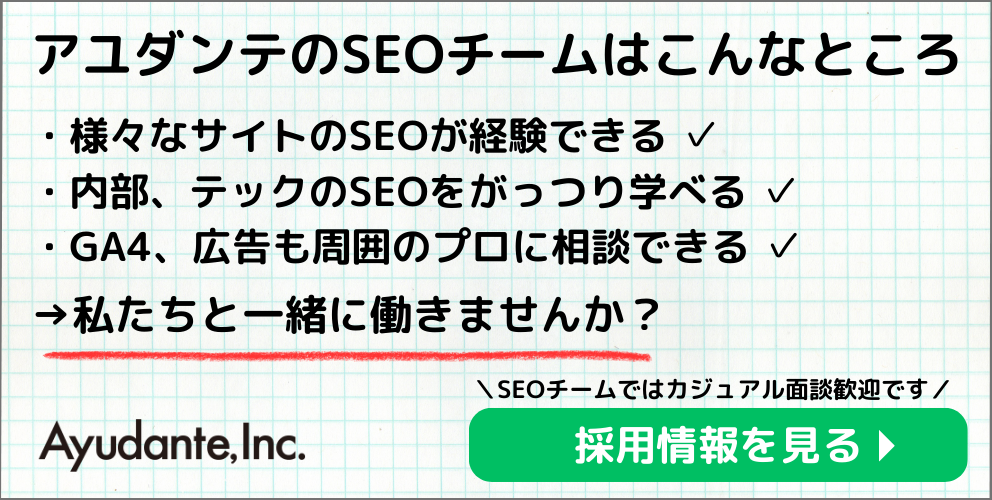Googleアナリティクスにて、設定上の問題が発生していないか分析診断してくれるDiagnostics機能が、一部のユーザーを対象にした、ベータテストとして利用できるようになりました。
全てのユーザーが利用できるようになるまでは少し時間がかかるようで、現在はホワイトリスト申請することで利用することが可能な機能とのことです。
●Diagnostics機能のベータテストをホワイトリスト申請するページ
Analytics Diagnostics beta signup
Googleアナリティクスでは、豊富な機能があり、高度な分析を行なうことができますが、そのような分析を行なうためには、しばしば設定が必要になります。
Diagnostics機能では、設定に不備がないか、どのような設定すれば、さらに高度な分析を行なうことができるのかをアナウンスしてくれる機能となります。
公式ブログでは、アカウント内に問題がないか頻繁にスキャンし、通知することでアナリティクス利用ユーザーに教えてくれるとの記述がありますが、現状では、どのような設定や設定ミスまでを診断範囲としているかは不明です。
●公式ブログ
Improving Your Data Quality: Google Analytics Diagnostics – Analytics Blog
弊社のアカウントでは、Diagnostics機能のベータ版をすでに利用できますので、この機能によってどのような内容が、どのように表示されるかをご紹介します。
Diagnostics機能の表示箇所とその内容
Diagnostics機能は、各画面に共通して表示される右上の部分にベルアイコンとして設置されています。
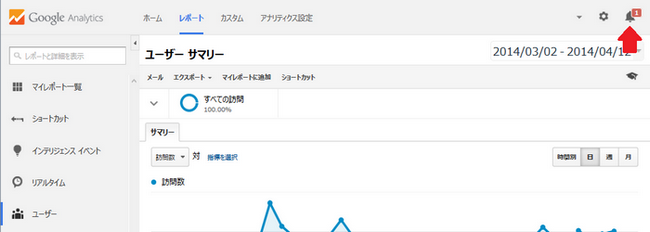
こちらのベルアイコンをクリックすることで、下記のようなDiagnostics機能を使用した分析診断結果が表示されます。
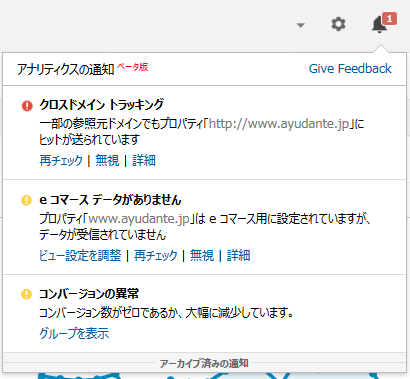
上記の分析診断結果を基に、アナリティクスにて設定に不備がある箇所、解決するべき問題点を確認し、設定の修正や実装方法の見直しを行っていくかたちとなります。
Diagnostics機能の動作内容
では実際に機能を修正した際には、どのように動作、設定を行えばよいでしょうか。
ためしに、分析診断結果に表示されている各提案内容をクリアしたという体で、機能を操作してみます。
再チェック
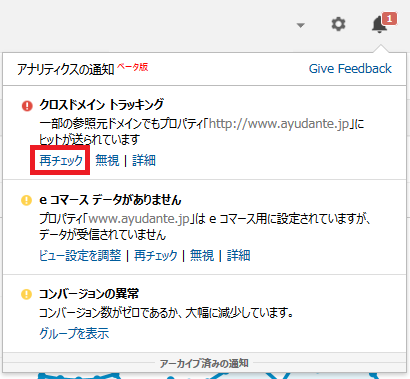
クロスドメイン設定を修正した後、「再チェック」をクリックすることで、通知はアーカイブ済みとして処理されるようです。
恐らくアーカイブ済みされた通知は、再度、Diagnostics機能により分析診断され、設定内容に不備がないかチェックされるのではないかと推測されます。
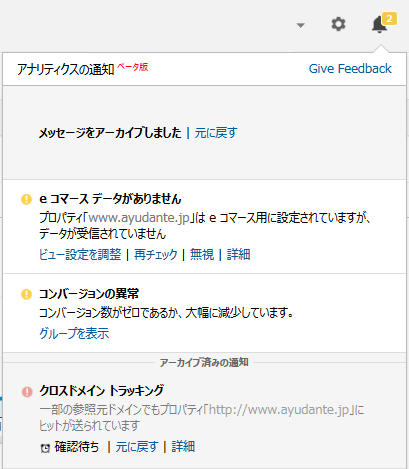
無視
アナリティクスの設定内容に不備がない、または現時点では修正することができない、といった設定に対して用意されていると思われる「無視」をクリックしてみます。
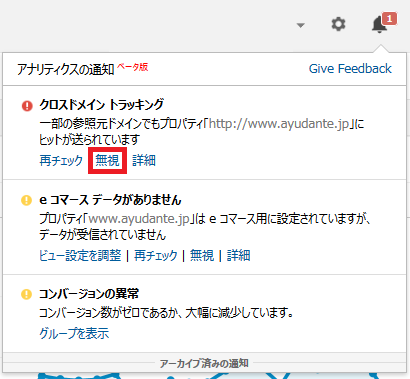
「無視」をクリックしてもアーカイブ済みとして処理されるようです。
たたし、「再チェック」と大きく異なる点があります。それは通知する期間を選択することができるという点です。
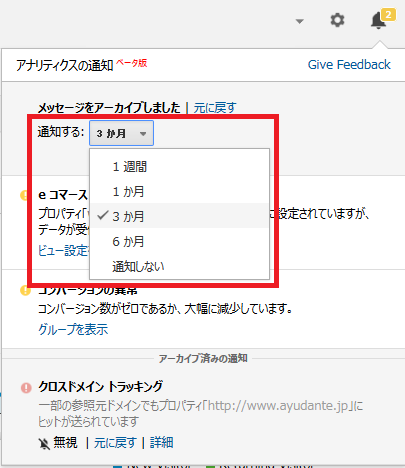
恐らく、アーカイブされた通知の中で、再度、Diagnostics機能により分析診断され、診断結果に不備が見つかった際に、Diagnostics機能に通知することを無視する期間を選択することができるものと推測されます。
工数がとれず、どうしても変更できない設定などがアラートとして通知されてしまっている際は、便利な機能かもしれません。
詳細
Diagnostics機能により分析診断された詳細内容については、「詳細」をクリックすることで内容を確認することができるようです。
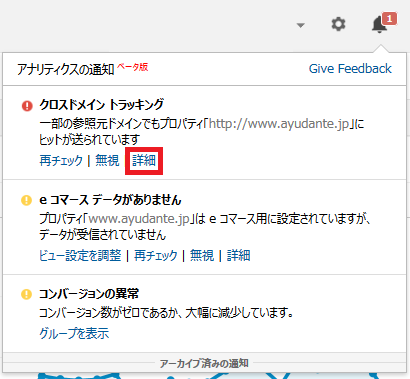
上記の分析診断結果は、クロスドメイントラッキング設定に関する設定不備となり、設定不備として判断されてしまった原因が表示されるようです。
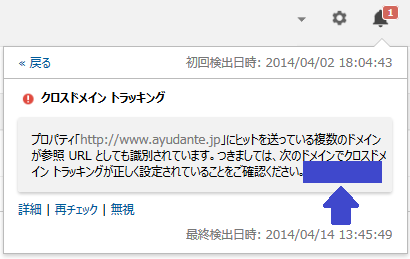
複数のドメインが参照URLとして識別されてしまっているとした原因を把握することができます。ちなみに青く塗りつぶした箇所には、識別されてしまっている他のURLが表示されており、どのサイトを修正すればよいか、すぐに判断することができます。
ビュー設定を調整
もし、アナリティクス設定内に不備があるようであれば、問題とされる箇所を設定するページに遷移することも可能なようです。その1つが「ビュー設定を調整」です。
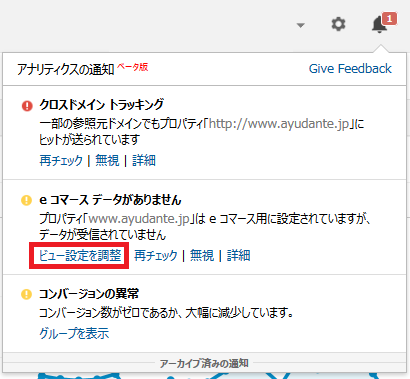
こちらのビューはeコマース設定をオンにしているのにも関わらず、eコマーストラッキング設定を実装しておらず、eコマースに関するデータを受信していないため、通知としてあがってきているものと思われます。
「ビュー設定を調整」をクリックすることで、ビュー設定の画面に直接遷移します。コマーストラッキング設定を実装していないから、eコマース設定をオフにしろということなのかもしれません。
コンバージョンの異常
今回リリースされたDiagnostics機能による通知で1番よく見かけるのは、この「コンバージョンの異常」かもしれません。
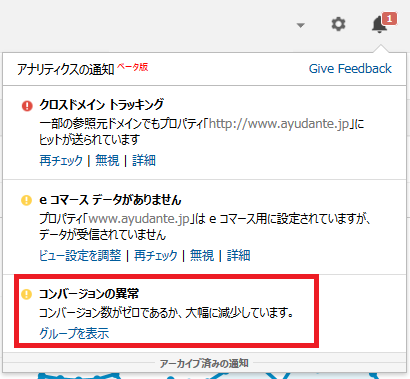
「コンバージョンの異常」では、直近の約1週間においてコンバージョン数がゼロ、もしくは大幅に減少していると通知されます。
上図の「グループを表示」をクリックすることで、対象の目標設定を把握することができるようです。
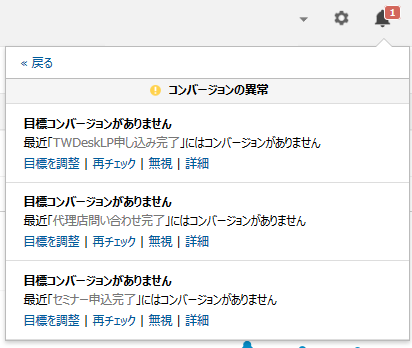
上記の「目標を調整」をクリックすると、アナリティクス設定内の目標設定画面に遷移します。「再チェック」と「無視」に関しては、先程と同じ動作となります。ですので、目標完了数が少ない目標項目に関しては、何度もアラート通知が届いても面倒なので「無視」を選択し、任意の期間を選択した方がよいかと思われます。
また、「詳細」をクリックすると目標設定が正しいか確認することを提案されるのですが、目標として計測しないのであれば、「目標の削除をご検討ください」と表示があります。
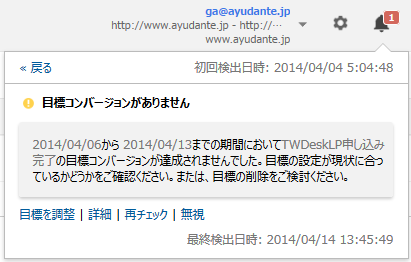
目標を削除することができれば便利だと思われる方は、たくさんいらっしゃるかと思われますが、おそらく目標設定の停止かと思われます。
Diagnostics機能で設定ミスを減らそう
このように今回ご紹介したDiagnostics機能では、簡易的な設定ミスから、通常では気づきづらいような設定ミスまで、幅広い設定内容について不備や設定違いが存在しないか、アナリティクス側から通知してくれるようになります。
もし、この機能がリリースされたら、通知によるアラートを無視せず、アナリティクス側からの提案内容をしっかりと把握した上で、アナリティクスの設定を正確に行いましょう。