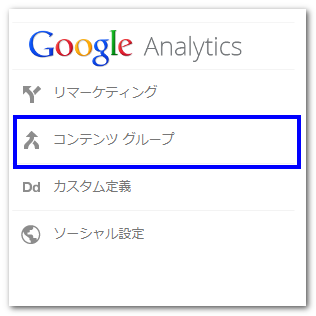
Google Analyticsのコンテンツグループ機能が、一部アカウントにおいて、使えるようになったようです。
コンテンツグループ機能を使えば、個々のURLやページタイトルだけでなく、目的に沿ったページグループごとに数値を集約、比較、分析が可能になります。まだ反映されていないアカウントでも、利用できる日に向けて、準備だけでも進めておいてはいかがでしょうか?
コンテンツグループ機能とは
コンテンツグループ機能を使えば、自分のサイトにて自分の分析方法を反映させたサイト構造で、サイト内のコンテンツであるページをグルーピングし分析することができます。
ページをグルーピングすることで、個々のURLやページタイトルだけではなく、グルーピングしたページごとに数値を集約し、ページグループごとの比較や分析が可能となります。
例えばファッションのECサイトにてサイト内の各URLに、一定のルールでのネーミングがないとします。それでも、コンテンツグループ機能を利用することで男性/シャツというグループで、サイト内の無数にわたる各ページを集約した数値が把握することができるのです。
その他のグルーピング可能なページの例として、サイト内に男性、女性、子供というユーザー属性を対象とするカテゴリがあるとします。また、ユーザー属性とは別の軸としてシャツ、パンツ、アウターなどファッションアイテムのカテゴリがあるとします。
コンテンツグループ機能では、これらのカテゴリの掛け合わせた男性用シャツ、男性用パンツ、男性用アウターなどをグルーピングし、その他のユーザー属性のアイテムグループと比較し、分析することも可能です。
そして、男性用シャツが記載されている全てのページをグルーピングしてしまっても、
Men/Shirts/T-shirts/index.html
Men/Shirts/DressShirts/index.html
上記のように個々のシャツのページ単位で見ることも可能です。
コンテンツグループの作成、編集
コンテンツグループ機能を使うために、まず初めにトップレベルのコンテンツグループを作成する必要があります。その次に個々のページをまとめたページグループを作成します。
後述しますが、個々のページグループを作成するには、グルーピングしたい各ページのトラッキングコードを変更するか、URLの文字列を指定しページをグルーピングするか、ルール設定にてすでに作成した既存のページグループに追加します。これらの方法のうち、1つだけを使用しても3つすべてを使用してもページをグルーピングすることができます。
コンテンツグループ機能操作手順

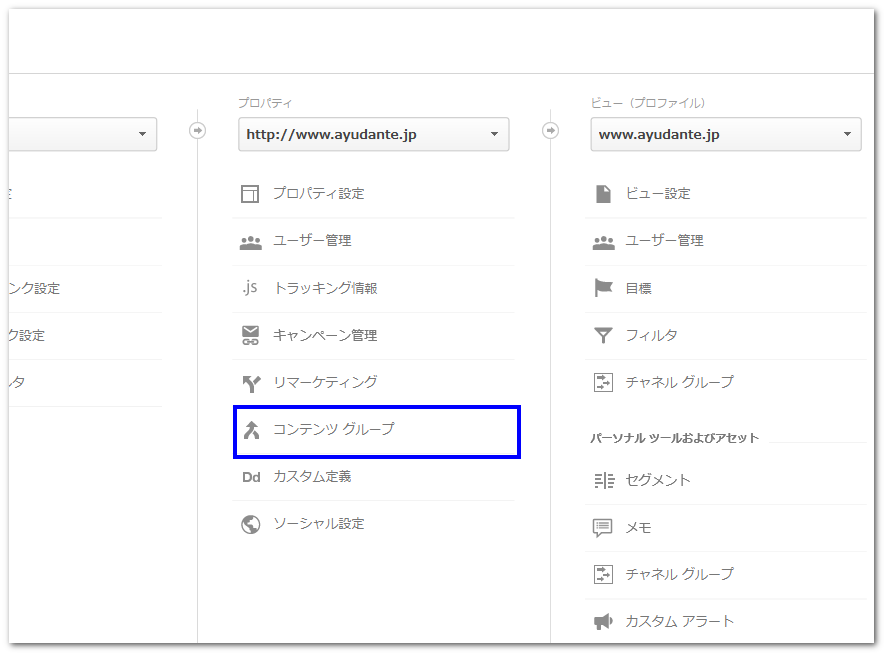
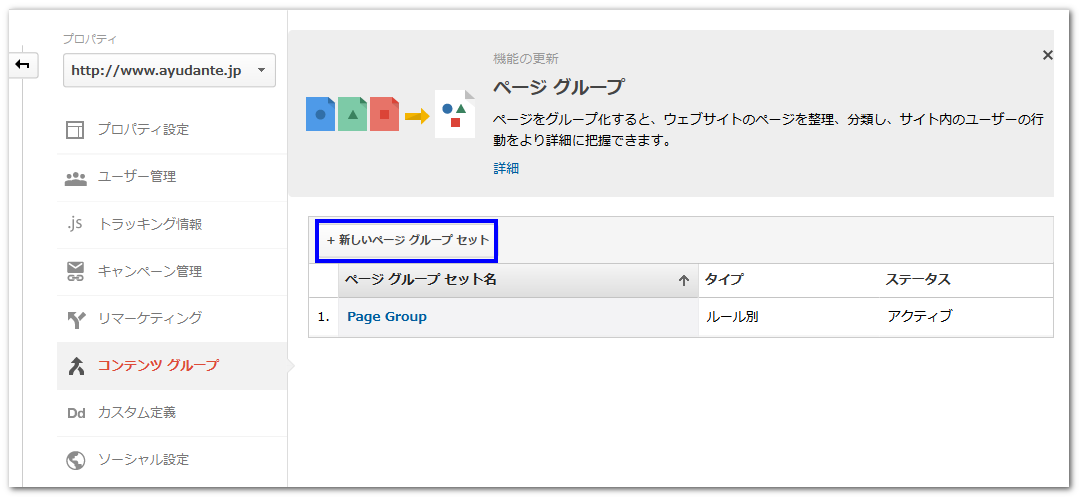
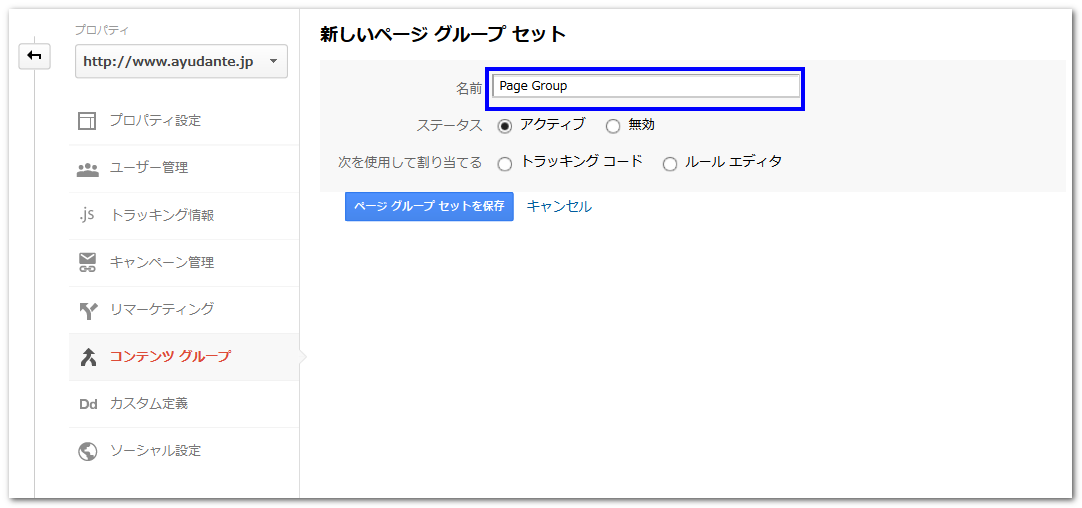
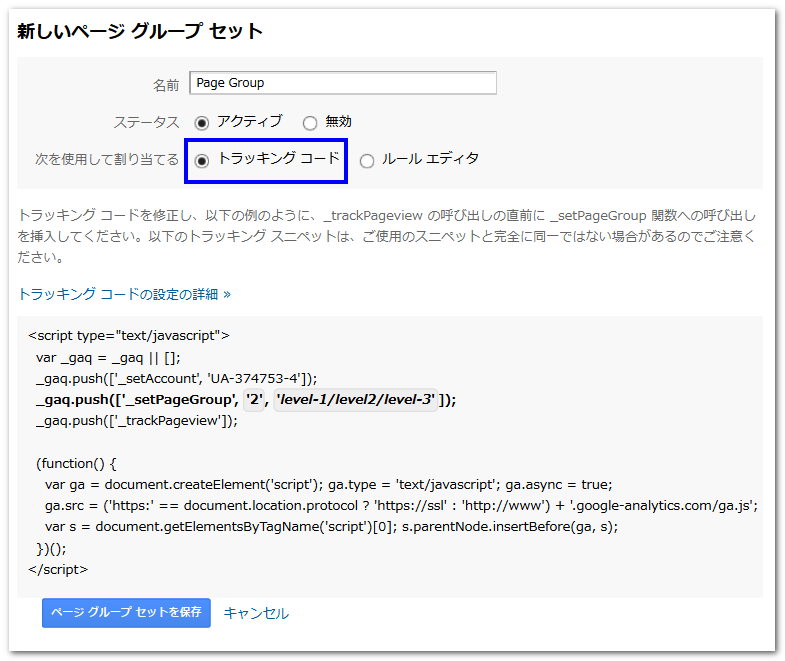
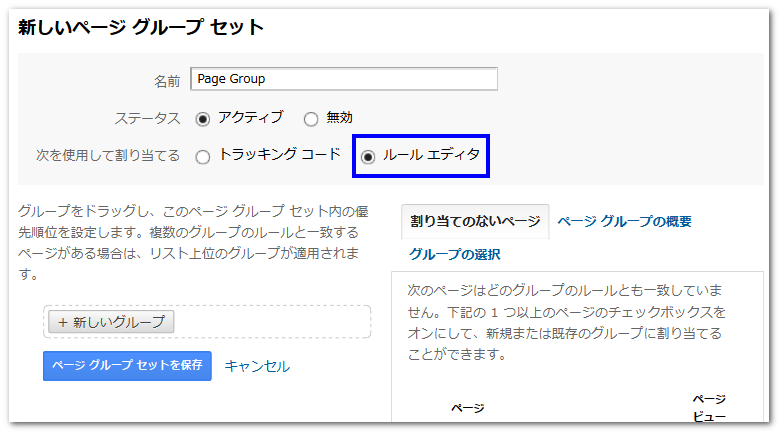
ページをグルーピングする3つの方法
ページをグルーピングするのには3つの方法があります。
設定したコンテンツグループは、ページのグルーピング設定した後、約24時間でレポートにデータが反映されるようになります。
1.グルーピングしたいウェブページのトラッキングコードを変更する
マスターとなるコンテンツグループを作成する際に、トラッキングコードによる割り当てを選択することで、トラッキングコード追加によるページのグルーピング方法を選択することができます。
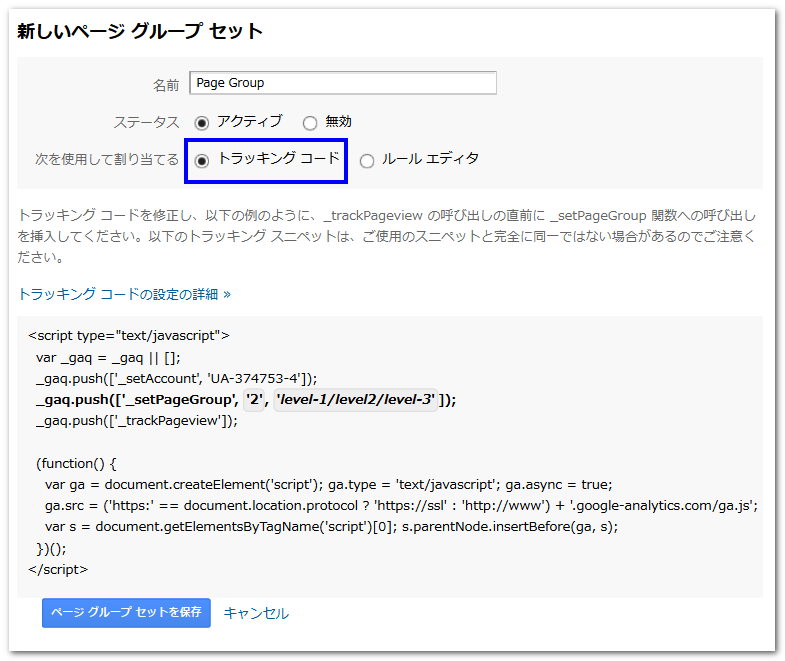
トラッキングコードによるページグルーピングをする場合は、コンテンツグループ番号(1~5)を選択し、追加するトラッキングコード内に指定する番号を含める必要があります。
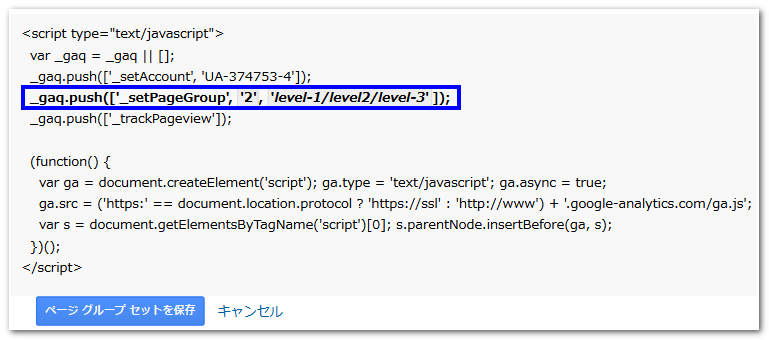
追加するトラッキングコードは、グルーピングしたい各ウェブページや各アプリ画面のトラッキングコード内に1行追加するのみとなります。上記の例では、2がグルーピングするために選択したコンテンツグループ番号となり、’level-1/level2/level-3’はページグループの名前として使用します。
例えば、先程のファッションサイトにおいて新しいコンテンツグループとしてMenを作成し、コンテンツグループ番号として2を設定します。コンテンツグループ2のMenグループとしてグルーピングしたいページには、下記のコードを追加することでページグルーピングすることができます。
- ga.js
_gaq.push(['_setPageGroup', '2', 'Men']);- analytics.js
ga('set', 'contentGroup2' , 'Men');
一度、コンテンツグループ機能を使用する上で上記のトラッキングコードを追加してページを更新すると、グルーピングした各ページは、トラッキングコードに記載されたコンテンツグループとして計測されていきます。
トラッキングコードにコンテンツグループ機能で使用するコードを追加する方法では、異なるコンテンツグループを表すコードを1つのページ内に複数記入することは可能ですが、呼び出されるコンテンツグループ番号は1つのみとなります。
また、Googleアナリティクスのレポート内にてグルーピングしたページデータをレポートに表示する際、_setPageGroupでグルーピングしていないページはすべて(not set)グループに含まれることになります。
2.URLの文字列を指定する
URLの文字列を指定することでページを抽出し、ページをグルーピングすることができます。
ページの抽出方法としては「正規表現一致」以外にも「含む」「完全一致」「先頭が一致」「最後が一致」が用意されています。
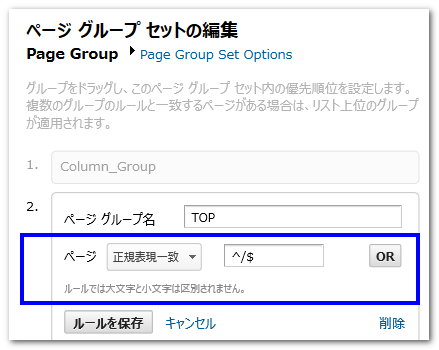
URLの文字列指定においては、例えば以下のように設定することでページを抽出することも可能です。
/column/として「先頭が一致」を選択することで、/column/ディレクトリとそのサブディレクトリ内のすべてのページを抽出し、グルーピングしたページグループとしてレポート内に表示します。
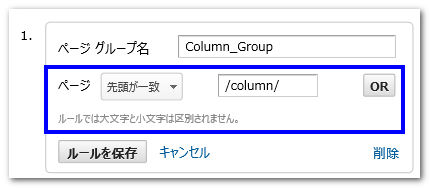
抽出条件の設定が終わったら「ルールを保存」をクリックします。
そして、「ページグループセットを保存」をクリックすることでコンテンツグループ設定が完了します。
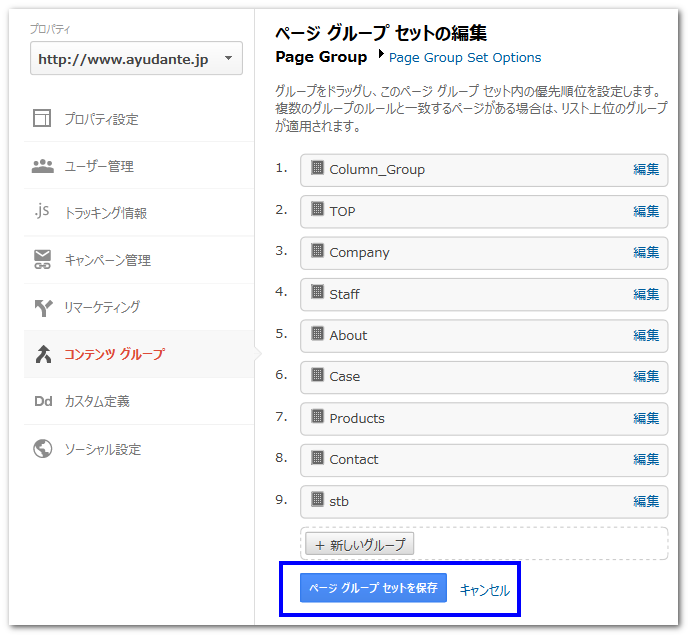
3.ルール設定にて既存のページグループに追加する
もうすでにいくつかのページグループを作成している際は、コンテンツグループ機能に用意されているルール設定を使用することで、指定したページのURLを既存のページグループに追加することができます。
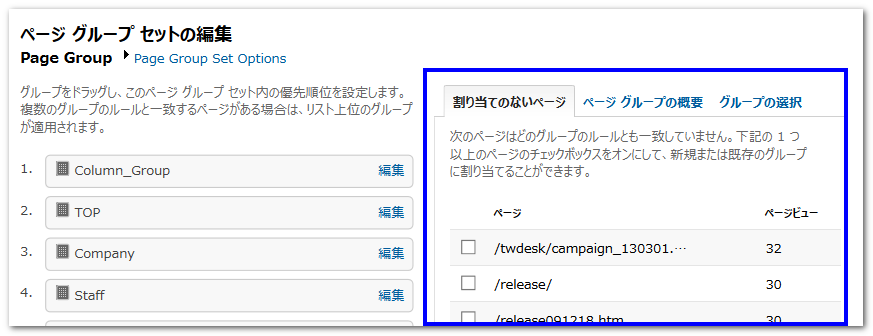
「割り当てのないページ」
すでに作成したページグループに含まれていないページ(URL)が、割り当てのないページタブに表示されます。例えば、下記の/twdesk/campaign_13301.htmのページは、現在作成したどのページグループにも含まれていないことを表しています。
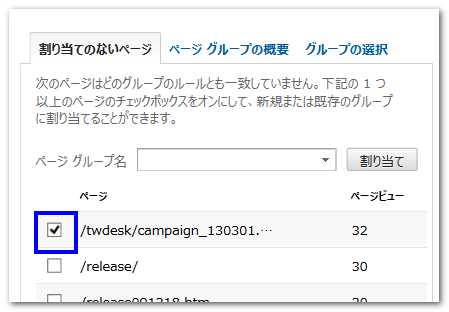
割り当てのないページタブに表示されているページの中で、作成済みのページグループに含みたいページが表示されている際はチェックし、ページグループ名を割り当てることで、既に作成したページグループに追加することができます。今回は、/twdesk/campaign_13301.htmのページを既に作成済みであるページグループであるProductsに含めてみます。
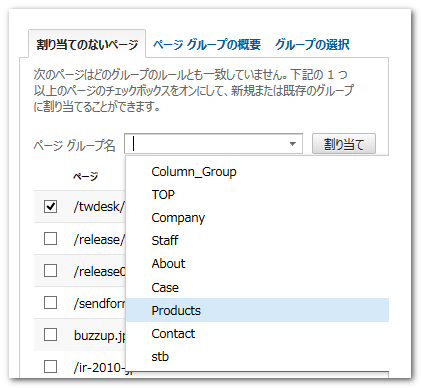
上記で表示されているページグループ名を選択すると、下記のように既に作成しているページグループであるProductsグループ内に指定したページが含まれていることがわかります。
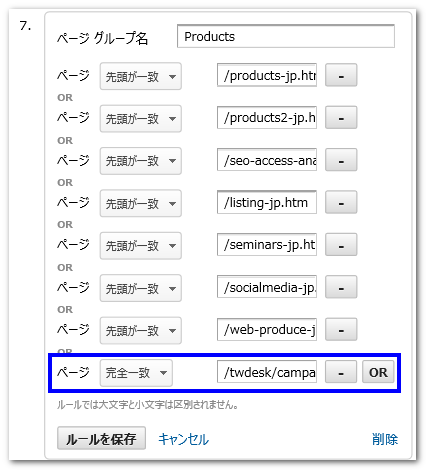
「ページグループの概要」
ページグループの概要タブでは、現在コンテンツグループ機能によってグルーピングしているページグループ名と、ページグループそれぞれの合計ページビュー数とユニークマッチページ数を確認することができます。ユニークマッチ数とは、それぞれのページグループに設定されているページ(URL)にてページビューが発生したユニークページ数となります。
下記のColumn_Groupでは、204のページ(URL)がヒットしたことを表します。
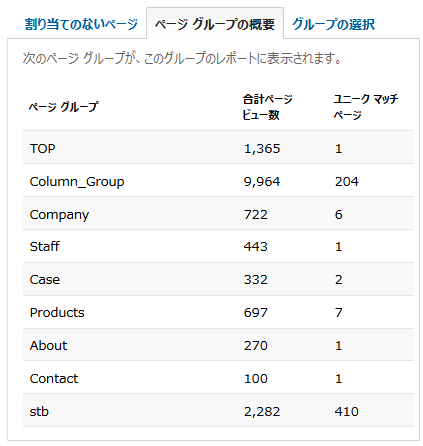
「グループの選択」
グループの選択タブでは、テキスト入力ボックスにディレクトリやページを入力することで、入力したディレクトリやページがどのページグループに含まれているかを確認することができます。
例えば、下記のように/column/というディレクトリがどのページグループに属しているかを調べたい際は、テキスト入力ボックスに/column/と入力することで、Column_Groupとstbの2つのグループに属していることがわかります。
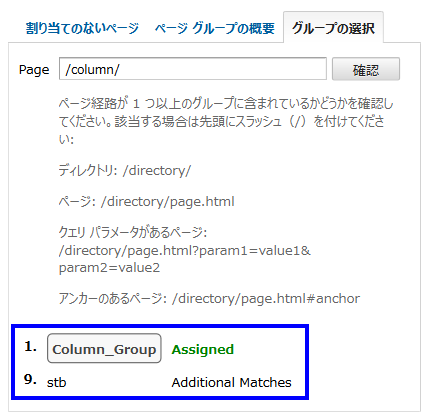
ページグループを設定する際、既に他のページグループへグルーピングされているページなのか、重複してグルーピングされているページなのかなどを調べることができます。
アナリティクスレポート内におけるコンテンツグループの使い方
コンテンツグループ機能にてページグループとして集約したデータは、主に『行動レポート』にて確認することができます。例えば、下記のレポートテーブルはランディングページになりますが、ページグループセットを設定したコンテンツグループ名を設定することにより、設定したページグループごとに流入数を確認することができます。
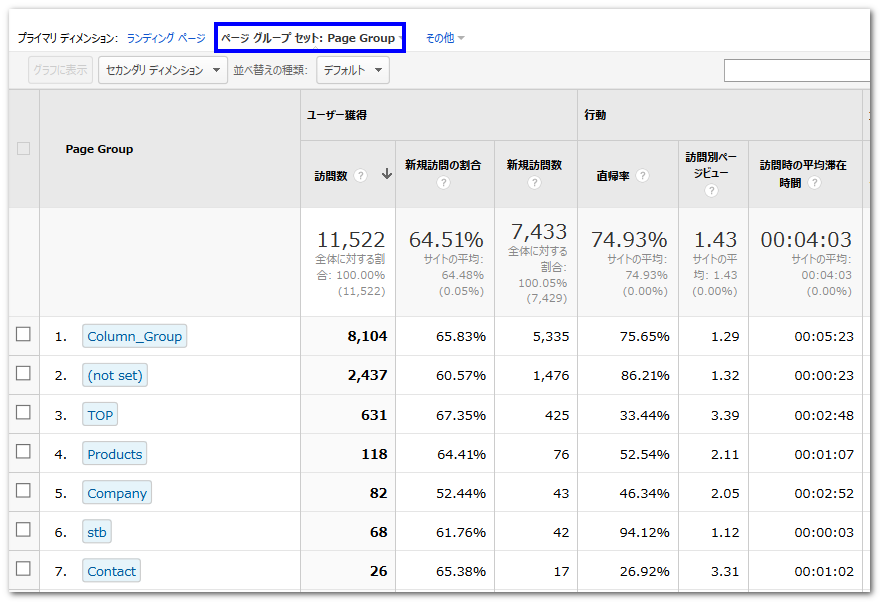
さらに、レポート上でPageGroupディメンションに表示されているColumn_Groupをクリックすることで、Column_Groupとしてグルーピングしたページに限定して確認することができます。
レポート内で表示された(not set)とは、どのグループにも該当しないページの集合を表します。
コンテンツグループ機能によってグルーピングされたページグループをクリックして詳細を見てみましょう。
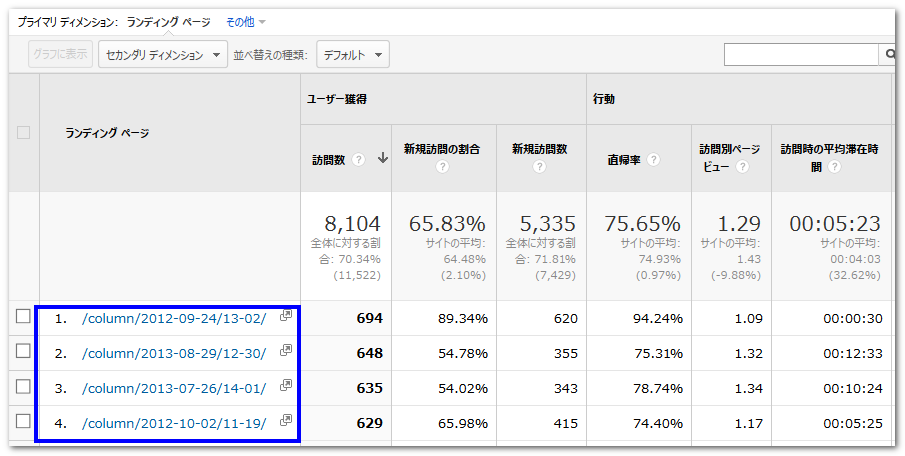
上記のように、それぞれにグルーピングしたコンテンツグループ内で、どのページがページビューを多く発生させているのかなど、ページごとの行動内容も確認することができます。
そして、コンテンツグループ機能により1番便利になったといっても過言ではない機能として、ナビゲーションサマリーがあげられます。
ある程度、規模が大きいサイトやURLパターンが多いページが存在するサイトになると、以下のように特定のページに遷移した前後のページから改善点を見つけることは難しくなってしまいます。
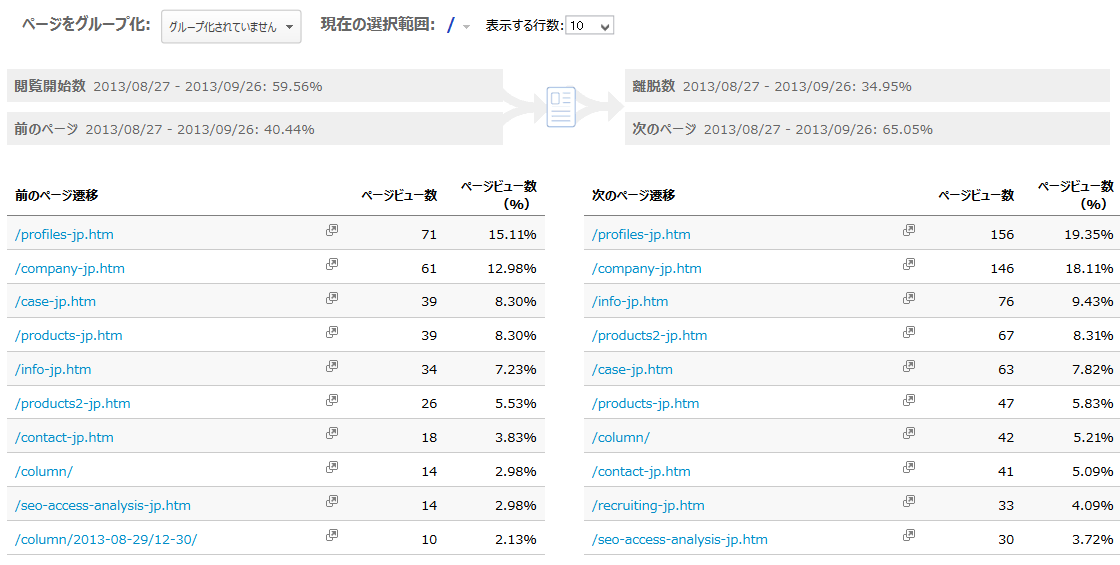
コンテンツグループ機能では、ナビゲーションサマリー内に表示されるページもグルーピングすることで、特定のページに遷移した前後の流れをおおまかに確認することができるようになりました。ページ単位での流れからグルーピングしたページグループの流れを確認することで、ユーザー行動をさらにとらえやすくなったのではないかと感じます。
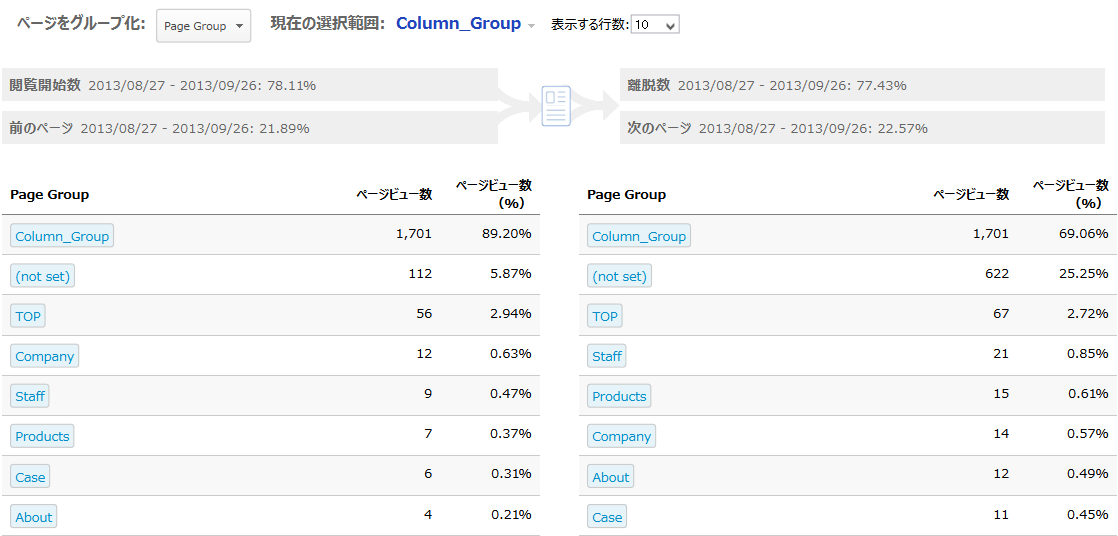
上記のナビゲーションサマリーでは、コラムページをグルーピングしたページグループを基点に、前後の遷移を表示しています。コラムページグループに遷移したページグループや、コラムページグループから遷移したページグループを確認できるようになることで、サイト内の導線改善に役立てることが可能となります。
コンテンツグループ機能のベストプラクティス
今までもコンテンツグループ機能を使用しなくてもページをグルーピングすることは可能でした。
やり方の1つとしては、コンテンツグルーピング用にGoogle アナリティクスで別途新規にてビューを作成し、そのビュー内におけるフィルタ設定にて、URLにグループ名を表すグループ名に置換して名前を付け直すことで、ページをグルーピングしてレポーティングすることは可能でした。
しかし、この方法では設定したビュー内にあるURLのデータは永久に取り除かれてしまうことになり、グルーピングしたページ内において、どのページが多く閲覧されているかを深堀して確認することができません。
また、フィルタにて複数のページグルーピングする方法にも限界がありました。例えば、URLが限りなく似ている文字列の場合があげられます。URLにてフィルタ設定する際には、URL内にグルーピングするための特定の文字列が存在しないと区別することができません。
今回、新しくリリースされたコンテンツグループ機能では、URLの文字列から抽出しページをグルーピングする方法もありますが、ご紹介させていただきましたようにトラッキングコードの追加によるページグルーピング方法も用意されています。
トラッキングコードによるページグルーピングにより、URLが限りなく近しい2つ以上のURLを別々のグループにグルーピングすることが可能となりました。
以前にフィルタを使用し、ページをグルーピングしてレポーティングしているビューがあれば、今回リリースされたコンテンツグルーピング機能の設定を検討するべきではないでしょうか。










